4 Penyelesaian ke Komputer Tidak Bangun dari Tidur Windows 10 [Berita MiniTool]
4 Solutions Computer Won T Wake Up From Sleep Windows 10
Ringkasan:

Apabila komputer tidak bangun dari tidur Windows 10, apa yang boleh anda lakukan? Catatan ini akan menunjukkan kepada anda bagaimana untuk membangunkan komputer dari tidur Windows 10 dengan 4 penyelesaian yang berbeza. Teruskan membaca anda untuk mendapatkan arahan yang lebih terperinci.
Komputer Tidak Akan Bangun dari Tidur Windows 10
Sebilangan pengguna komputer mengadu bahawa komputer mereka tidak akan bangun dari tidur Windows 10. Dan mereka merasa kesal kerana mereka tidak tahu bagaimana menyelesaikan masalah ini.
Tetapi bimbang. Di sini, anda datang ke tempat yang betul. Catatan ini akan menunjukkan kepada anda cara menyelesaikan masalah dan menunjukkan kepada anda cara membangunkan komputer dari tidur Windows 10.
Catatan: Untuk mengelakkan kehilangan data semasa masalah berlaku, cubalah Perisian MiniTool untuk menjaga keselamatan data.Penyelesaian 1. Benarkan Papan Kekunci dan Tetikus Membangunkan PC Anda
Di sini, kami akan menunjukkan kepada anda penyelesaian pertama untuk komputer tidak akan bangun dari tidur Windows 10. Dalam penyelesaian ini, anda boleh mencuba membangunkan komputer anda dari papan kekunci dan tetikus.
Sekarang, kami akan menunjukkan kepada anda arahan terperinci.
Langkah 1: Tekan Tingkap kunci dan R kunci bersama untuk dibuka Lari dialog. Kemudian masukkan devmgmt.msc di dalam kotak dan tekan Masukkan bersambung.
Langkah 2: Di tetingkap pop timbul, cari tahu Papan Kekunci dan kembangkannya.
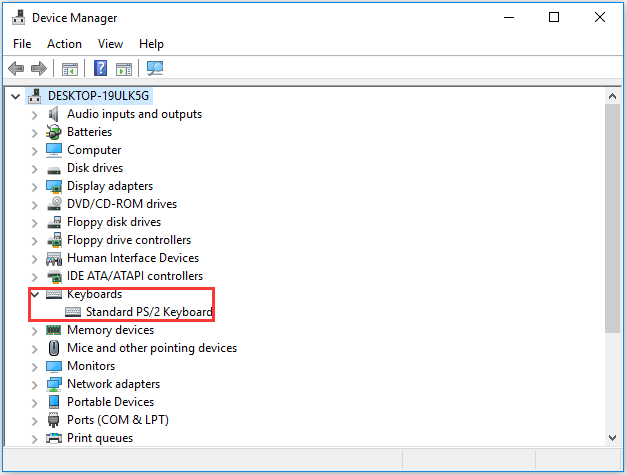
Langkah 3: Klik dua kali pada peranti papan kekunci anda. Di tetingkap pop timbul, pergi ke Pengurusan tenaga tab, periksa pilihannya Benarkan peranti ini berjalan ke komputer . Kemudian klik okey bersambung.
Langkah 4: Kemudian klik Tikus dan alat penunjuk lain di tetingkap Pengurus Peranti. Ulangi operasi seperti Langkah 3.
Selepas itu, anda boleh menghidupkan semula komputer anda untuk berkuat kuasa dan menghidupkan komputer semula. Kemudian periksa sama ada komputer masalah tidak akan bangun dari tidur Windows 10 diselesaikan.
Penyelesaian 2. Matikan Permulaan
Sekarang, kami akan menunjukkan kepada anda kaedah kedua untuk menyelesaikan masalah bahawa komputer tidak akan bangun dari mod tidur Windows 10.
Langkah 1: Tekan Tingkap Kunci dan R kunci bersama untuk dibuka Lari dialog. Kemudian masukkan powercfg.cpl di dalam kotak dan klik okey bersambung.
Langkah 2: Di tetingkap pop timbul, klik Pilih fungsi butang kuasa teruskan.
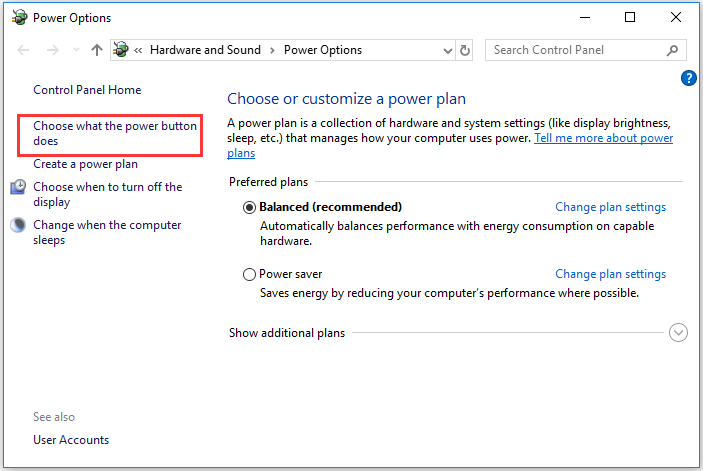
Langkah 3: Klik Ubah tetapan yang tidak tersedia pada masa ini .

Langkah 4: Periksa butang Hidupkan permulaan pantas (disyorkan) , kemudian klik Simpan perubahan untuk berkuat kuasa.
Kemudian matikan komputer anda dan nyalakan semula untuk memeriksa sama ada masalah komputer tidak akan selesai daripada tidur.
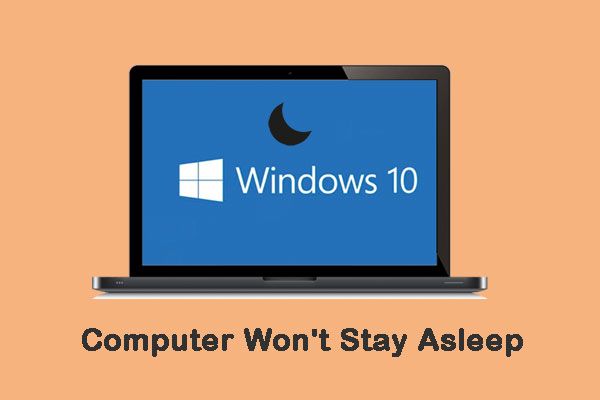 Komputer Tidak Akan Tidur? 7 Penyelesaian untuk Anda Memperbaikinya
Komputer Tidak Akan Tidur? 7 Penyelesaian untuk Anda Memperbaikinya Apabila anda menghadapi situasi sedemikian sehingga komputer tidak akan tidur, bagaimana cara menyelesaikan masalah ini? Berikut adalah 7 penyelesaian untuk anda memperbaikinya.
Baca LagiPenyelesaian 3. Mengaktifkan Semula Hibernasi
Untuk menyelesaikan masalah komputer tidak akan bangun dari tidur Windows 10, anda boleh mencuba menghidupkan semula hibernasi.
Bahagian berikut akan menunjukkan kepada anda arahan terperinci.
Langkah 1: Jenis Arahan prompt di kotak carian Windows 10 dan pilih yang paling sesuai. Kemudian klik kanan untuk memilih Menjalankan sebagai pentadbir .
Langkah 2: Di tetingkap baris perintah, ketik perintah dan tekan Masukkan selepas setiap arahan.
- powercfg.exe / hibernate mati
- powercfg.exe / hibernate dihidupkan
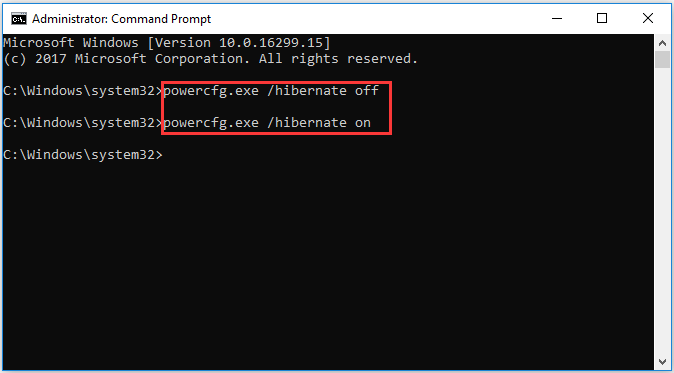
Setelah anda menyelesaikan semua langkah di atas, matikan komputer anda semula dan periksa sama ada komputer yang bermasalah tidak akan bangun dari tidur Windows 10 telah diperbaiki.
Penyelesaian 4. Tetapan Kuasa Tweak
Di sini, kami akan memandu anda melalui penyelesaian keempat untuk menyelesaikan masalah bahawa komputer tidak akan bangun dari mod tidur Windows 10. Anda boleh mencuba tetapan kuasa.
Langkah 1: Tekan Tingkap kunci dan R kunci bersama untuk dibuka Lari dialog. Kemudian masukkan powercfg.cpl di dalam kotak dan klik okey bersambung.
Langkah 2: Di tetingkap pop timbul, klik rancangan kuasa yang dipilih dan klik Tukar tetapan rancangan bersambung.
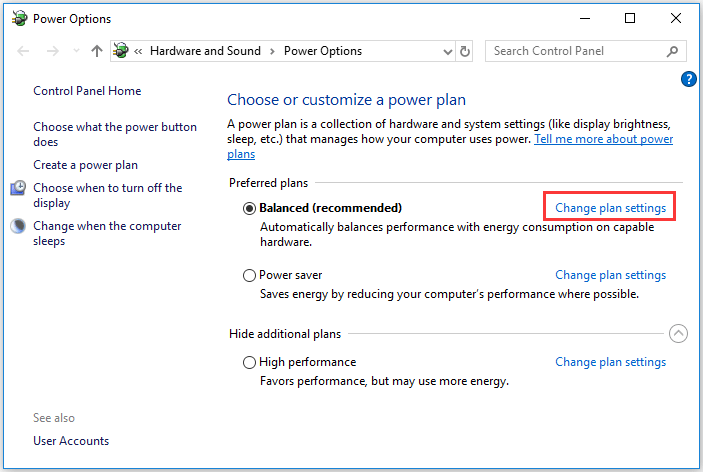
Langkah 3: Pilih Ubah tetapan kuasa lanjutan.
Langkah 4: Di tetingkap pop timbul, kembangkan Tidur dan Benarkan pemasa bangun . Kemudian pilih Aktifkan dalam Tetapan. Klik Memohon dan okey untuk berkuat kuasa.
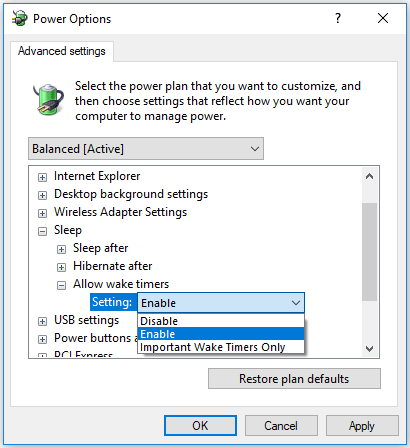
Apabila semua langkah selesai, matikan komputer anda semula dan periksa masalah komputer tidak akan bangun dari tidur Windows 10 diselesaikan.
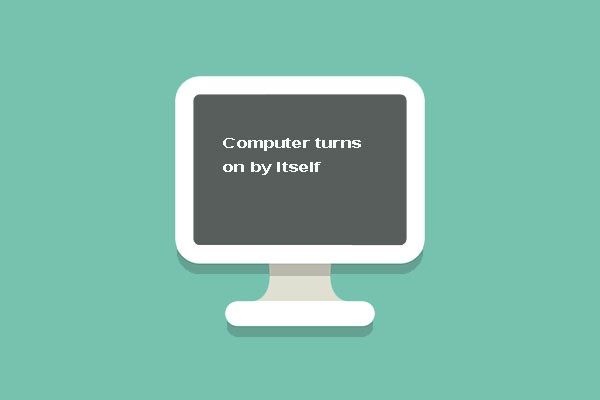 5 Penyelesaian Teratas untuk Menghidupkan Komputer dengan Sendiri Windows 10
5 Penyelesaian Teratas untuk Menghidupkan Komputer dengan Sendiri Windows 10 Tidak tahu bagaimana menyelesaikan masalah komputer yang dihidupkan dengan sendirinya. Catatan ini menunjukkan kepada anda 5 pembaikan pada PC yang dihidupkan dengan sendirinya.
Baca LagiPerkataan Akhir
Kesimpulannya, siaran ini telah memberi petunjuk kepada anda tentang cara membangunkan komputer dari tidur Windows 10. Sekiranya anda menghadapi masalah, komputer tidak akan bangun dari tidur Windows 10, cubalah cara ini.
![[Selesaikan] Bagaimana Memainkan Dua Video YouTube sekaligus?](https://gov-civil-setubal.pt/img/youtube/99/how-play-two-youtube-videos-once.jpg)
![Cara menonton video YouTube yang disekat - 4 penyelesaian [Petua MiniTool]](https://gov-civil-setubal.pt/img/blog/32/como-ver-videos-de-youtube-bloqueados-4-soluciones.jpg)
![Apakah ESENT dalam Event Viewer dan Bagaimana Memperbaiki Kesalahan ESENT? [Berita MiniTool]](https://gov-civil-setubal.pt/img/minitool-news-center/31/what-is-esent-event-viewer.png)
![Perubahan Konfigurasi Diminta untuk Menghapus TPM Komputer Ini [Berita MiniTool]](https://gov-civil-setubal.pt/img/minitool-news-center/39/configuration-change-was-requested-clear-this-computer-s-tpm.png)

![Cara Memperbaiki Kesalahan 'ERR_TUNNEL_CONNECTION_FAILED' di Chrome [MiniTool News]](https://gov-civil-setubal.pt/img/minitool-news-center/32/how-fix-err_tunnel_connection_failed-error-chrome.jpg)
![Betulkan Internet Terus Memutuskan Petua Windows 10 - 6 [Berita MiniTool]](https://gov-civil-setubal.pt/img/minitool-news-center/44/fix-internet-keeps-disconnecting-windows-10-6-tips.jpg)
![Selesai: Kuota Tidak Cukup Untuk Memproses Perintah ini [Berita MiniTool]](https://gov-civil-setubal.pt/img/minitool-news-center/28/solved-not-enough-quota-is-available-process-this-command.png)




![Ralat SteamVR 306: Bagaimana Memperbaikinya Dengan Mudah? Lihat Panduan! [Berita MiniTool]](https://gov-civil-setubal.pt/img/minitool-news-center/45/steamvr-error-306-how-easily-fix-it.jpg)
![[Penyelesaian Mudah] Bagaimana untuk Membetulkan Muat Turun Steam Terperangkap pada 100%?](https://gov-civil-setubal.pt/img/news/FB/easy-solutions-how-to-fix-steam-download-stuck-at-100-1.png)

![Bagaimana Nyahpasang Pemacu NVIDIA pada Windows 10? (3 Kaedah) [Berita MiniTool]](https://gov-civil-setubal.pt/img/minitool-news-center/00/how-uninstall-nvidia-drivers-windows-10.jpg)
![Apakah Cakera U & Perbezaan Utama dengan Pemacu Kilat USB [Petua MiniTool]](https://gov-civil-setubal.pt/img/disk-partition-tips/46/what-is-u-disk-main-differences-with-usb-flash-drive.jpg)

![Ralat: Peranti Boot Tidak Dapat Diakses, Cara Memperbaikinya Sendiri [Petua MiniTool]](https://gov-civil-setubal.pt/img/data-recovery-tips/86/error-inaccessible-boot-device.jpg)
![Bagaimana Anda Boleh Memperbaiki Ralat Hubungan Kepercayaan Pangkalan Data Keselamatan? [Berita MiniTool]](https://gov-civil-setubal.pt/img/minitool-news-center/43/how-can-you-fix-security-database-trust-relationship-error.jpg)