4 Penyelesaian Berguna untuk Memperbaiki 'Kekunci Tab Tidak Berfungsi' pada Windows [Berita MiniTool]
4 Useful Solutions Fix Tab Key Not Working Windows
Ringkasan:
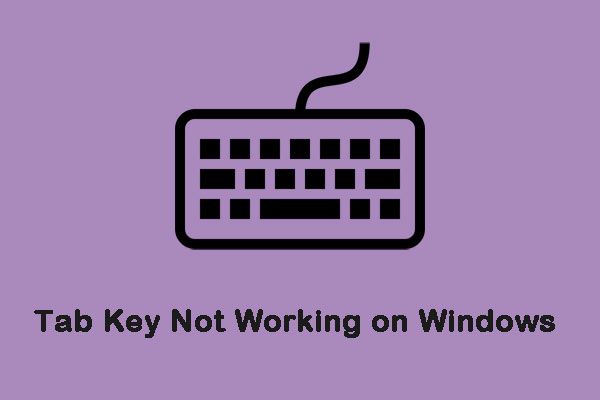
Windows adalah salah satu sistem operasi yang paling popular, dan berjuta-juta orang sering menggunakannya di komputer mereka. Walau bagaimanapun, baru-baru ini, beberapa laporan mengatakan bahawa kunci Tab tidak berfungsi pada Windows. Klik siaran ini dari MiniTool untuk mendapatkan penyelesaiannya.
Apa yang Menghalang Kekunci Tab daripada Bekerja pada Windows?
Kami menyiasat sebab kunci Tab tidak berfungsi pada Windows dan sebab-sebab tersebut disenaraikan di bawah.
TeamViewer: Ini adalah aplikasi untuk mengakses komputer lain dari jauh melalui komputer anda dan digunakan secara meluas oleh banyak orang. Sekiranya sesi TeamViewer sedang berlangsung walaupun tidak ada sesi jarak jauh yang aktif, TeamViewer akan menyebabkan kunci Tab tidak berfungsi pada Windows.
Masalah Utama: Dalam beberapa kes, masalahnya bukan dengan perisian, tetapi dengan papan kekunci. Papan kekunci mungkin tidak berfungsi atau kekunci Tab mungkin rosak.
Setelah anda memahami asas mengenai sebab-sebab masalah tersebut, kami akan terus mencari jalan keluar. Pastikan penyelesaian dilaksanakan mengikut urutan yang tepat untuk mengelakkan konflik.
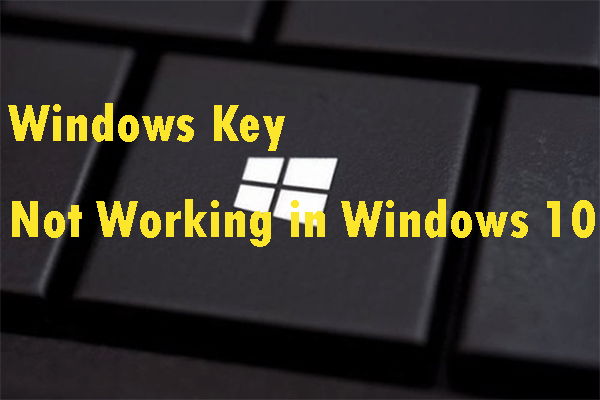 Kaedah Berguna untuk Memperbaiki Kunci Windows Tidak Berfungsi di Windows 10
Kaedah Berguna untuk Memperbaiki Kunci Windows Tidak Berfungsi di Windows 10 Sekiranya anda ingin membaiki kunci Windows yang tidak berfungsi pada Windows 10, siaran ini adalah perkara yang anda perlukan. Ini akan memberi anda banyak kaedah berguna untuk melakukan kerja ini.
Baca LagiCara Memperbaiki 'Kekunci Tab Tidak Berfungsi' pada Windows
Seterusnya, kami akan memperkenalkan beberapa penyelesaian berguna untuk memperbaiki 'Kekunci tab tidak berfungsi' pada Windows.
Penyelesaian 1: Pembaikan Fizikal Papan Kekunci
Sekiranya anda mempunyai papan kekunci sekolah lama yang boleh dikeluarkan, anda boleh membongkarnya dan menggunakan alkohol untuk membersihkannya. Kunci mungkin rosak di bawah dan tidak dapat diperbaiki. Dalam kes ini, anda harus mengeluarkan kunci lain (jika ada) dari papan yang rosak dan klik di tempatnya.
Petua: Semasa anda membuka papan kekunci, pastikan anda memperhatikan skru. Selain itu, anda harus menyediakan alkohol bersih, kapas dan kain lembut terlebih dahulu.Penyelesaian 2: Periksa Kerosakan
Papan kekunci yang anda gunakan mungkin rosak. Jadi dalam langkah ini kita akan memeriksa apakah masalahnya berkaitan dengan perisian atau perkakasan. Anda boleh mengikuti langkah-langkah di bawah:
Langkah 1: Tekan Windows + S kunci pada masa yang sama untuk membuka Cari ikon. Kemudian taip Notepad dan pilih pilihan pertama untuk membukanya.
Langkah 2: Klik ruang kosong untuk menaip.
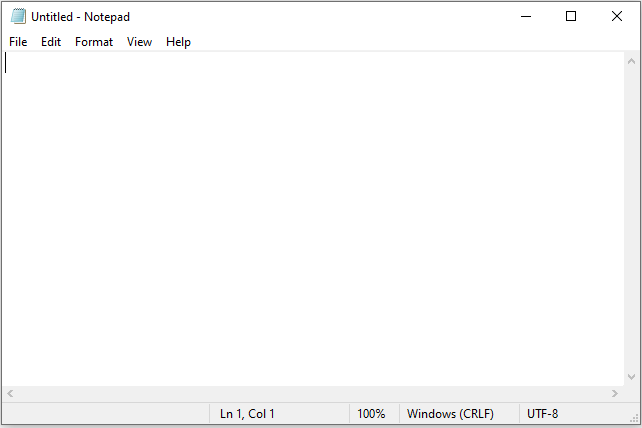
Langkah 3: Kemudian tekan dan tahan Semuanya dan tekan 0,0,9 kekunci pada papan kekunci berangka pada papan kekunci anda.
Sekiranya penunjuk melangkau ruang di notepad yang bermaksud fungsi Tab sedang berjalan dan masalahnya berkaitan dengan perkakasan. Sekiranya tidak, masalahnya mesti berkaitan dengan perisian.
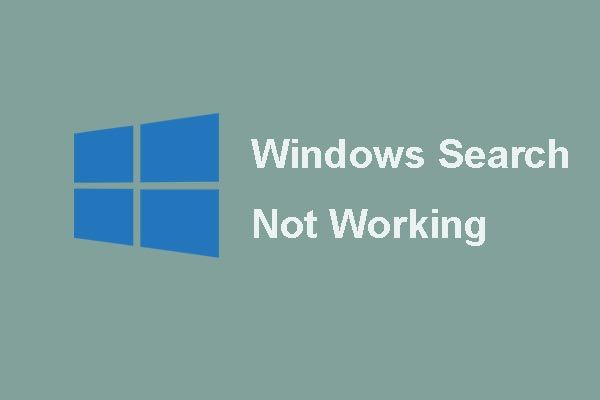 Berikut adalah 6 Penyelesaian yang Boleh dipercayai untuk Carian Windows Tidak Berfungsi!
Berikut adalah 6 Penyelesaian yang Boleh dipercayai untuk Carian Windows Tidak Berfungsi! Adakah anda menghadapi masalah dengan Carian Windows yang tidak berfungsi? Cubalah 6 penyelesaian yang boleh dipercayai untuk menyelesaikan masalah Carian Windows.
Baca LagiPenyelesaian 3: Tutup TeamViewer
Sekiranya TeamViewer aktif di latar belakang, ia akan menyebabkan kekunci Tab tidak berfungsi pada Windows. Oleh itu, penyelesaian ini adalah dengan menutup TeamViewer.
Langkah 1: Buka Pengurus Tugas dengan menekan Kekunci Ctrl + Shift + Esc serentak.
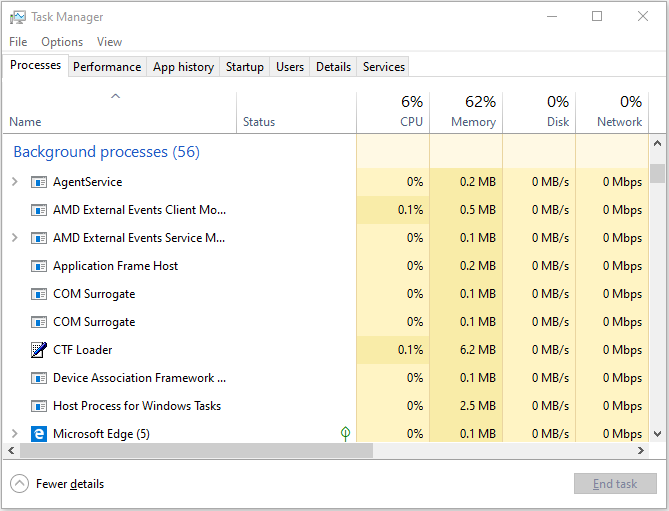
Langkah 2: Klik TeamViewer dan pilih Tugas Tamat butang.
Kemudian anda boleh menekan kekunci Tab pada papan kekunci anda dan periksa apakah masalahnya berlanjutan.
Penyelesaian 4: Mulakan semula Komputer
Dalam kes tertentu, memulakan semula komputer berguna untuk pemulihan fungsi Tab. Berikut adalah langkah-langkah untuk memulakan semula komputer anda.
Langkah 1: Tekan Ctrl + Shift + Esc kunci pada masa yang sama untuk dibuka Pengurus Tugas .
Langkah 2: Navigasi ke Memulakan tab dan pilih TeamViewer .
Langkah 3: Lumpuhkannya dari pelancaran pada permulaan dengan mengklik Lumpuhkan butang.
Langkah 4: Mulakan semula komputer anda dan tunggu proses memulakan semula selesai.
Kemudian periksa untuk mengetahui apakah kunci Tab yang tidak berfungsi pada masalah Windows masih ada.
Perkataan Akhir
Itu semua maklumat mengenai cara memperbaiki 'Kekunci tab tidak berfungsi' pada Windows. Apabila anda menghadapi masalah seperti itu, jangan marah. Kami berharap salah satu penyelesaian di atas dapat menyelesaikan masalah anda.
![Apa maksud DHCP (Protokol Konfigurasi Host Dinamik) [MiniTool Wiki]](https://gov-civil-setubal.pt/img/minitool-wiki-library/90/what-is-dhcp-meaning.jpg)



![4 Kaedah Teratas untuk Memperbaiki Kod Ralat 0xc0000017 pada Permulaan [Berita MiniTool]](https://gov-civil-setubal.pt/img/minitool-news-center/23/top-4-ways-fix-error-code-0xc0000017-startup.png)

![[Panduan Penuh] Bagaimana untuk Membetulkan Excel AutoRecover Tidak Berfungsi?](https://gov-civil-setubal.pt/img/news/E6/full-guide-how-to-fix-excel-autorecover-not-working-1.png)








![Bagaimana untuk Membetulkan Kegagalan Pemulihan Sistem 0x81000204 Windows 10/11? [Petua MiniTool]](https://gov-civil-setubal.pt/img/backup-tips/93/how-to-fix-system-restore-failure-0x81000204-windows-10/11-minitool-tips-1.png)


![Cara Meningkatkan Windows 10 Home ke Pro tanpa Kehilangan Data dengan Mudah [Berita MiniTool]](https://gov-civil-setubal.pt/img/minitool-news-center/77/how-upgrade-windows-10-home-pro-without-losing-data-easily.jpg)