Apa yang Perlu Dilakukan Jika Perkhidmatan CldFlt Gagal Dimulakan?
Apa Yang Perlu Dilakukan Jika Perkhidmatan Cldflt Gagal Dimulakan
Perkhidmatan CldFlt gagal memulakan mesej ralat biasanya muncul selepas mengemas kini Tetingkap 10/11. Oleh kerana ia berkaitan dengan sistem anda, anda mesti membetulkannya dengan berhati-hati. Catatan ini pada Laman Web MiniTool akan membantu anda menyelesaikan isu ini dan memberi anda panduan yang betul.
Perkhidmatan CldFlt Gagal Dimulakan
Perkhidmatan CldFlt ialah singkatan Pemacu Penapis Mini Windows Cloud Files yang merupakan pemacu sistem fail teras Windows yang terletak dalam folder %WinDir%\system32\drivers. Perkhidmatan ini mula berjalan secara automatik dengan Microsoft OneDrive. Selepas mengemas kini Windows 11/10, anda mungkin menerima mesej ralat ini:
ID Peristiwa 7000, Perkhidmatan CldFlt gagal dimulakan kerana ralat berikut: Permintaan tidak disokong.
Jika anda sedang mencari pembetulan sekarang, panduan ini boleh membantu anda.
Bagaimana untuk Membetulkan Ralat 'Perkhidmatan CldFlt Gagal Dimulakan'?
Betulkan 1: Tukar Windows Registry
Dilaporkan bahawa menukar pendaftaran adalah cara paling berkesan untuk ralat 'Perkhidmatan CldFlt gagal dimulakan'. Sebelum mengubah suai pendaftaran, anda harus membuat sandaran untuk mengelakkan kemungkinan kerosakan.
Langkah 1. Tekan Win + R untuk membuka Lari dialog.
Langkah 2. Taip regedit dan pukul Masuk untuk membuka Editor Pendaftaran . Pukul ya jika ditanya hak pentadbiran.
Langkah 3. Navigasi ke laluan berikut dengan menampalnya ke dalam bar navigasi.
HKEY_LOCAL_MACHINE\SYSTEM\ControlSet001\Services\CldFlt
Langkah 4. Cari pendaftaran Mulakan yang jenis REG_DWORD .
Langkah 5. Klik kanan padanya untuk membuka Sunting tingkap dan perubahan Data nilai ke dalam 3 .
Langkah 6. Tekan okey dan mulakan semula komputer anda.
Betulkan 2: Jalankan SFC dan DISM Scan
Jika beberapa fail sistem hilang, ralat 'Perkhidmatan CldFlt gagal dimulakan' juga akan berlaku. Anda boleh melakukan imbasan SFC dan DISM untuk menyemak dan membetulkan fail sistem yang hilang atau rosak ini.
Langkah 1. Tekan Win + R untuk membuka Lari dialog.
Langkah 2. Taip cmd dan tekan Ctrl + Shift + Enter untuk melancarkan Arahan prompt dengan hak pentadbiran.
Langkah 3. Taip sfc /scannow dan pukul Masuk .

Langkah 4. Selepas proses selesai, jalankan Promp Perintah t dengan hak pentadbiran dan jalankan arahan berikut.
Dism /Online /Cleanup-Image /RestoreHealth
Langkah 5. Alat DISM akan mengimbas dan membaiki fail yang rosak, sila tunggu dengan sabar.
Betulkan 3: Sembunyikan Ralat daripada Muncul
Untuk mengelakkan entri ralat daripada dipaparkan dalam log Semakan Acara, anda boleh mencuba penyelesaian ini.
Langkah 1. Taip editor pendaftaran di dalam bar carian dan pukul Masuk untuk membuka Editor Pendaftaran .
Langkah 2. Navigasi ke laluan berikut:
HKEY_LOCAL_MACHINE\SYSTEM\CurrentControlSet\Control\WMI\Autologger\EventLog-Application\{f1ef270a-0d32-4352-ba52-dbab41e1d859}
Langkah 3. Cari entri bernama Didayakan dan klik kanan padanya untuk memilih Ubah suai .
Langkah 4. Tukar Data nilai ke dalam 0 .
Langkah 5. Tekan okey dan but semula PC anda.
Betulkan 4: Nyahpasang dan Pasang Semula OneDrive
CldFlt adalah singkatan daripada Pemacu Penapis Mini Cloud Files, jadi perkhidmatan ini berkait rapat dengan pemasangan OneDrive. Anda boleh memasang semula OneDrive untuk melihat sama ada ia membantu anda.
Langkah 1. Pergi ke tetapan > Apl > Apl & ciri.
Langkah 2. Dalam senarai apl, tatal ke bawah untuk mencari Microsoft OneDrive dan tekan tiga titik ikon di sebelahnya.
Langkah 3. Tekan Nyahpasang dan kemudian memukul Nyahpasang sekali lagi untuk mengesahkan tindakan ini.
Langkah 4. Sebaik sahaja Microsoft OneDrive telah dinyahpasang sepenuhnya, klik di sini dan ikut arahan pada skrin untuk memuat turun & memasangnya semula.
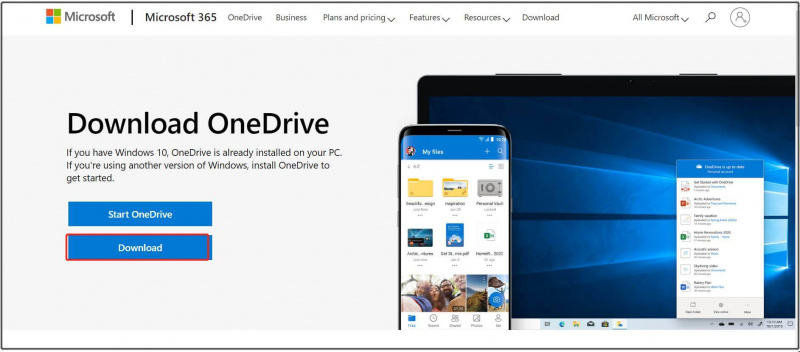
Langkah 5. But semula peranti anda untuk melihat sama ada ralat 'Perkhidmatan CldFlt gagal dimulakan' telah hilang.
![Bagaimana Membetulkan Ralat 'Pelayan Proksi Tidak Menjawab'? [Berita MiniTool]](https://gov-civil-setubal.pt/img/minitool-news-center/42/how-fix-proxy-server-is-not-responding-error.jpg)
![5 Pengimbas IP Percuma Terbaik untuk Windows 10 dan Mac [MiniTool News]](https://gov-civil-setubal.pt/img/minitool-news-center/48/5-best-free-ip-scanner.jpg)
![8 Penyelesaian Berguna untuk Memperbaiki CPU Anda 100% di Windows 10 [Petua MiniTool]](https://gov-civil-setubal.pt/img/backup-tips/32/8-useful-solutions-fix-your-cpu-100-windows-10.jpg)

![[Diselesaikan] Cara Membaiki OBS Tidak Merakam Skrin Penuh – 7 Penyelesaian](https://gov-civil-setubal.pt/img/blog/73/how-fix-obs-not-recording-full-screen-7-solutions.png)
![Bagaimana Memulakan Peranti Android Anda dalam Mod Selamat? [SELESAIKAN!] [Berita MiniTool]](https://gov-civil-setubal.pt/img/minitool-news-center/67/how-start-your-android-device-safe-mode.jpg)

![Pemacu Keras Luaran Xbox One: HDD VS SSD, Yang Mana Satu Pilih? [Berita MiniTool]](https://gov-civil-setubal.pt/img/minitool-news-center/23/xbox-one-external-hard-drive.jpg)


![Bagaimana cara Pin Pintasan ke Bar Tugas pada Windows 10? (10 Cara) [Berita MiniTool]](https://gov-civil-setubal.pt/img/minitool-news-center/85/how-pin-shortcuts-taskbar-windows-10.png)

![Sekiranya Xbox One dihidupkan dengan sendirinya, Periksa Perkara Ini untuk Memperbaikinya [Berita MiniTool]](https://gov-civil-setubal.pt/img/minitool-news-center/98/if-xbox-one-turns-itself.jpg)






