Bagaimana untuk Mencipta USB Bootable macOS pada Windows 10 11? Lihat Panduan!
Bagaimana Untuk Mencipta Usb Bootable Macos Pada Windows 10 11 Lihat Panduan
Ini adalah cara yang baik untuk mencipta USB boleh boot macOS pada Windows 10/11 apabila Mac anda gagal untuk but. Tidak tahu cara membuat pemacu USB boleh boot untuk Mac pada Windows? Syukurlah, MiniTool memberi anda panduan terperinci dalam siaran ini. Mari kita mulakan.
Sesetengah daripada anda memilih Mac untuk digunakan kerana ia boleh dipercayai dan selamat. Walau bagaimanapun, anda mungkin menghadapi masalah boleh boot dan Mac gagal untuk dijalankan ke desktop. Tidak kira anda menjalankan Windows 11/10 atau macOS, hanya menunggu masa sebelum peranti tidak boleh dimulakan.
Jika Mac anda enggan boot disebabkan oleh kerosakan fail, isu kemas kini dan isu perisian lain, anda boleh membuat medium boleh boot untuk membaiki Mac. Jadi, bagaimana untuk mencipta pemacu USB boleh boot macOS? Anda boleh memilih untuk melakukan perkara ini pada PC Windows dengan mengikuti panduan di bawah.
Cara Membuat USB Bootable Mac daripada Windows
Ambil perhatian bahawa operasi di bawah digunakan pada banyak versi macOS, termasuk macOS Ventura, Monterey, Big Sur, Catalina dan Mojave.
Bahagian 1: Perkara yang Perlu Dilakukan Sebelum Mencipta USB Boleh But untuk Mac pada Windows
Sebelum anda melakukannya, beberapa perkara perlu disediakan.
#1. Sediakan Pemacu USB
Sediakan pemacu kilat USB yang mempunyai sekurang-kurangnya 16GB ruang storan. Selain itu, pastikan tiada data penting yang disimpan ke pemacu ini. Jika ya, sandarkan fail penting ke tempat selamat yang lain. Anda boleh melakukan perkara ini melalui salin & tampal atau gunakan sekeping perisian sandaran percuma seperti MiniTool ShadowMaker.
#2. Muat turun Fail Mac DMG
A fail DMG ialah sejenis imej cakera dalam macOS yang digunakan untuk menyimpan pemasang perisian termampat, sama seperti fail ISO dalam Windows. Untuk mencipta USB boleh but macOS, fail .dmg diperlukan. Jadi, bagaimana untuk memuat turun salinan Mac (.dmg)? Ikuti dokumen bantuan daripada Apple - Bagaimana untuk memuat turun macOS , kemudian anda boleh mendapatkan fail .dmg macOS.
#3. Muat turun TransMac atau UUByte
Apabila mencari 'buat USB boleh boot Mac Windows 10' atau 'buat USB boleh but macOS pada Windows' dalam talian melalui Google Chrome, anda mungkin melihat carian yang berkaitan - UUByte mencipta USB boleh boot macOS dan USB boleh boot TransMac .
UUByte dan TransMac ialah alat pihak ketiga yang boleh digunakan untuk membuat pemacu USB boleh boot macOS. Hanya muat turun salah satu daripadanya dan pasang pada PC anda. Di sini, kami mengambil TransMac sebagai contoh. Ambil perhatian bahawa ia adalah perisian berbayar tetapi anda boleh mencubanya secara percuma selama 15 hari. Dapatkannya melalui https://www.acutesystems.com/scrtm.htm.
Bahagian 2: Cipta Partition GPT pada USB
Kadangkala pemacu USB tidak boleh boot kerana isu partition. Jadi, anda perlu menukar pemacu USB kepada GPT dahulu dan kemudian jalankan TransMac untuk pemacu USB boleh boot.
Untuk mencipta partition GPT pada USB, jalankan Command Prompt sebagai pentadbir. Kemudian, taip bahagian cakera dan tekan Masuk . Seterusnya, laksanakan arahan berikut:
cakera senarai
pilih cakera n: n bermaksud huruf pemacu pemacu USB anda.
bersih
menukar GPT
buat partition primary

Selain Diskpart, anda boleh menjalankan MiniTool Partition Wizard untuk menukar cakera kepada GPT .
Selepas semuanya sedia, mari lihat cara mencipta USB boleh boot macOS sekarang.
Bahagian 3: Buat Mac USB Boleh Boot Windows 10/11
Bagaimana untuk membuat USB Mac boleh boot pada Windows melalui TransMac? Selesaikan dalam langkah berikut:
Langkah 1: Sambungkan pemacu kilat USB anda ke PC Windows anda dan lancarkan TransMac sebagai pentadbir.
Langkah 2: Klik Lari untuk memulakan percubaan percuma.
Langkah 3: Klik kanan pada pemacu USB dan pilih Format Cakera untuk Mac . Kemudian, klik ya untuk mengesahkan. Anda diminta menamakan pemacu USB dan kami menaip macOS.
Langkah 4: Klik kanan pada pemacu dan pilih Pulihkan dengan Imej Cakera .
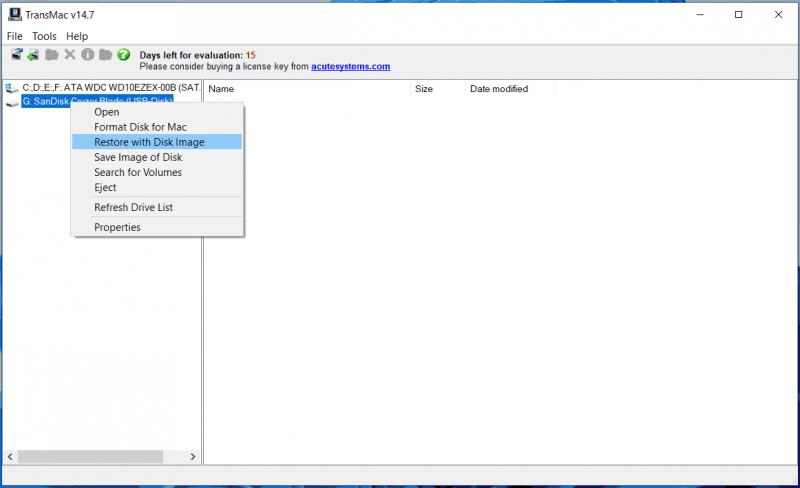
Langkah 5: Klik ya , pilih fail .dmg yang telah anda muat turun dan klik OK > Ya . Kemudian, alat ini mencipta pemacu USB boleh boot.
Kini anda mendapat pemacu USB boleh boot untuk Mac pada Windows. Keluarkan pemacu daripada PC dan sambungkannya ke Mac anda. Kemudian, jalankan macOS dari pemacu ini untuk melakukan pembaikan.
keputusan
Ia adalah cara mudah untuk mencipta USB boleh boot macOS pada Windows 11/10. Jika anda memerlukannya untuk membetulkan Mac anda, panduan ini berguna kepada anda dan cuma ikut arahan yang diberikan untuk USB boleh but Mac daripada Windows.




![Cara Memperbaiki Bahagian Disk Telah Mengalami Kesalahan - Selesaikan [Petua MiniTool]](https://gov-civil-setubal.pt/img/data-recovery-tips/04/how-fix-diskpart-has-encountered-an-error-solved.png)

![Apa yang Perlu Dilakukan Penyediaan DVD Gagal Memuatkan Pemacu Monitor Perkakasan? [Berita MiniTool]](https://gov-civil-setubal.pt/img/minitool-news-center/52/what-do-dvd-setup-failed-load-hardware-monitor-driver.jpg)




![Cara Menghentikan Pembukaan Steam pada Permulaan pada Windows atau Mac [Berita MiniTool]](https://gov-civil-setubal.pt/img/minitool-news-center/57/how-stop-steam-from-opening-startup-windows.png)

![[Selesai!] Tidak dapat mematikan Mod Sekatan di YouTube](https://gov-civil-setubal.pt/img/blog/77/can-t-turn-off-restricted-mode-youtube.jpg)

![Cara Mengunci MacBook [7 Cara Mudah]](https://gov-civil-setubal.pt/img/news/C9/how-to-lock-macbook-7-simple-ways-1.png)



