Bagaimana untuk Menghidupkan Sandaran Automatik OneDrive Backup pada Windows 10 11?
Bagaimana Untuk Menghidupkan Sandaran Automatik Onedrive Backup Pada Windows 10 11
Mahu menggunakan Microsoft OneDrive untuk menyandarkan fail dan folder anda? Dalam siaran ini, kami akan memperkenalkan cara menghidupkan sandaran OneDrive pada komputer Windows 10/11 anda. Anda juga boleh mendapatkan panduan untuk membantu anda menyandarkan fail secara automatik ke OneDrive.
Apakah Microsoft OneDrive?
Microsoft OneDrive (yang dahulunya dikenali sebagai SkyDrive) ialah perkhidmatan pengehosan fail yang dikendalikan oleh Microsoft. Ia membolehkan pengguna berkongsi dan menyegerakkan fail mereka pada peranti mereka. Anda juga boleh menggunakannya untuk menyandarkan versi web Microsoft Office anda (Word, Excel dan PowerPoint).
Anda boleh membuat sandaran maksimum 5 GB fail dalam OneDrive secara percuma. Jika anda mempunyai langganan Microsoft 365, sehingga 1 TB fail boleh disandarkan ke OneDrive.
Jika anda ingin menggunakan OneDrive untuk menyandarkan fail, anda perlu melog masuk ke dalamnya dan menghidupkannya untuk memulakan sandaran. Selain itu, anda juga boleh menetapkan untuk menyandarkan fail anda secara automatik ke OneDrive.
Dalam jawatan ini, Perisian MiniTool akan menunjukkan kepada anda cara menghidupkan sandaran OneDrive dan cara mendayakan sandaran OneDrive automatik pada komputer Windows 10/11 anda.
Bagaimana untuk Menghidupkan Sandaran OneDrive pada Komputer Windows 10/11 Anda?
Berikut ialah dua cara untuk mendayakan OneDrive pada komputer Windows 10/11 anda. Anda boleh memilih satu cara mengikut kehendak anda.
Cara 1: Dari Bar Tugas
Berikut ialah cara untuk membuat sandaran ke OneDrive daripada bar tugas:
Langkah berikut adalah berdasarkan Windows 10. Jika anda menggunakan Windows 11, panduannya adalah sama.
Langkah 1: Klik ikon OneDrive dari kawasan pemberitahuan Windows. Ikon OneDrive kelihatan seperti awan.
Langkah 2: Klik pada ikon gear di penjuru kanan sebelah atas, kemudian pilih Tetapan > Sandaran > Urus sandaran .

Langkah 3: Pilih folder yang ingin anda sandarkan.
Langkah 4: Klik pada Mulakan sandaran butang untuk mula menyandarkan folder pilihan anda ke OneDrive.
Cara 2: Daripada Apl Tetapan
Berikut ialah cara untuk membuat sandaran ke OneDrive melalui apl Tetapan:
Langkah 1: Tekan Windows + I untuk membuka apl Tetapan.
Langkah 2: Klik Kemas kini & Keselamatan > Sandaran .
Langkah 3: Klik pada Sandarkan fail pautan di bawah Sandarkan fail ke OneDrive dari panel kanan.
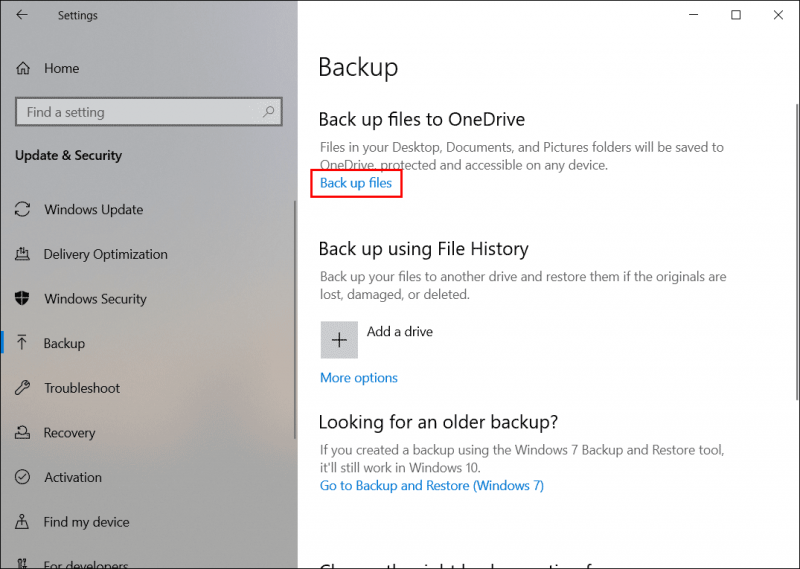
Langkah 4: Pilih folder yang ingin anda sandarkan.
Langkah 5: Klik pada Mulakan sandaran butang untuk memulakan sandaran.
Bagaimana untuk Mendayakan Sandaran Automatik OneDrive pada Windows 10/11?
OneDrive boleh menyandarkan beberapa jenis fail secara automatik seperti Dokumen, Gambar, Desktop, foto dan video serta tangkapan skrin.
Langkah 1: Semak sama ada OneDrive Akan Bermula apabila Anda Log masuk ke Windows
Secara lalai, OneDrive ditetapkan untuk dilancarkan secara automatik apabila anda log masuk ke Windows. Walau bagaimanapun, jika anda ingin mendayakan sandaran automatik OneDrive, anda harus menyemak sama ada pilihan ini dipilih.
Anda boleh mengklik ikon OneDrive dari bar tugas, klik ikon gear dan pilih tetapan . Kemudian, tukar ke tetapan bahagian dan semak sama ada Mulakan OneDrive secara automatik apabila saya log masuk ke Windows di bawah Jeneral.
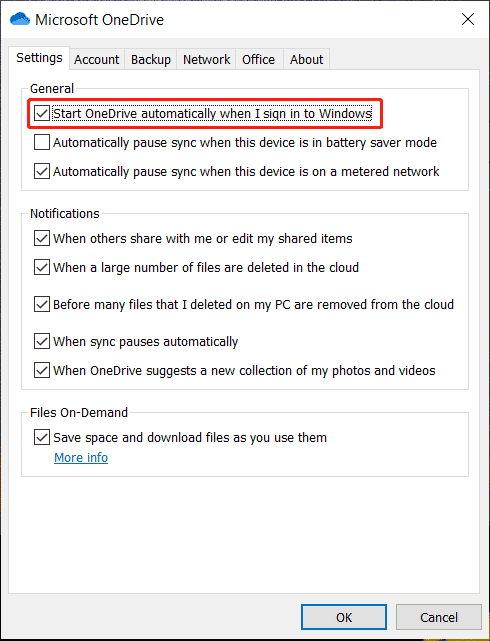
Langkah 2: Tetapkan kepada Sandarkan Foto dan Video secara Automatik serta Tangkapan Skrin
- Pilih Simpan foto dan video secara automatik ke OneDrive setiap kali saya menyambungkan kamera, telefon atau peranti lain ke PC saya di bawah Foto dan video.
- Pilih Simpan tangkapan skrin yang saya tangkap ke OneDrive secara automatik di bawah Tangkapan Skrin.
- Klik pada okey butang untuk menyimpan tetapan.
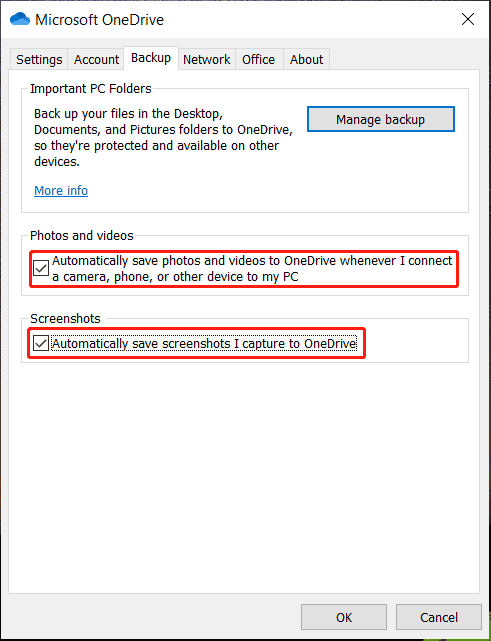
Pokoknya
Tidak tahu cara menghidupkan sandaran OneDrive pada komputer Windows anda? Mahu mendayakan sandaran automatik OneDrive pada Windows 10/11? Siaran ini memberitahu anda perkara yang perlu dilakukan untuk membantu anda menggunakan Microsoft OneDrive.
Jika anda ingin memulihkan anda yang hilang dan memadamkan fail dan folder daripada peranti storan data anda pada Windows, anda boleh mencuba MiniTool Power Data Recovery, seorang profesional perisian pemulihan data .
Sekiranya anda mempunyai isu lain yang berkaitan, anda boleh memberitahu kami dalam ulasan.
![Bagaimana Menyelesaikan Legenda Apex Tidak Dapat Berhubung? Penyelesaian Ada Di Sini [Berita MiniTool]](https://gov-civil-setubal.pt/img/minitool-news-center/25/how-solve-apex-legends-unable-connect.png)




![[Selesai!] - Bagaimana Membetulkan Alamat Set Peranti USB yang Tidak Dikenal Gagal? [Berita MiniTool]](https://gov-civil-setubal.pt/img/minitool-news-center/31/how-fix-unknown-usb-device-set-address-failed.png)





![6 Penyelesaian untuk Kod Ralat 0xc0000001 Windows 10 pada Permulaan [Petua MiniTool]](https://gov-civil-setubal.pt/img/backup-tips/09/6-solutions-error-code-0xc0000001-windows-10-start-up.jpg)


![Adakah Anda Ingin Mendapatkan Fail Dari Kad SD Sendiri [Petua MiniTool]](https://gov-civil-setubal.pt/img/data-recovery-tips/31/do-you-want-retrieve-files-from-sd-card-all-yourself.png)




