Bagaimana untuk Menukar Dokumen WordPad kepada Microsoft Word?
Bagaimana Untuk Menukar Dokumen Wordpad Kepada Microsoft Word
Ingin menukar WordPad kepada Word? Adakah anda tahu bagaimana untuk melakukan kerja ini? Dalam jawatan ini, Perisian MiniTool akan menunjukkan kepada anda cara menukar dokumen WordPad kepada Word menggunakan 3 kaedah berbeza. Di samping itu, jika anda ingin memulihkan dokumen WordPad yang dipadam, anda boleh mencuba Pemulihan Data Kuasa MiniTool .
Apakah WordPad?
WordPad ialah aplikasi prapasang pada Windows. WordPad ialah pemproses perkataan asas yang berjalan pada hampir semua versi Windows termasuk Windows 11 terkini. Aplikasi ini lebih maju daripada Windows Notepad dan ia serupa dengan Microsoft Word. Walau bagaimanapun, Microsoft Word adalah pemproses perkataan yang paling popular. Jika anda telah mencipta dokumen menggunakan WordPad, anda mungkin mahu menukar WordPad kepada Word.
Bagaimana untuk menukar dokumen WordPad ke Word? Anda boleh menggunakan WordPad, Microsoft Word atau penukar WordPad ke Word percuma untuk melakukan kerja ini. Dalam siaran ini, kami akan memperkenalkan kaedah ini kepada anda.
Bagaimana untuk Menukar Dokumen WordPad kepada Word?
Cara 1: Simpan sebagai Docx Menggunakan WordPad
Anda boleh terus menggunakan WordPad untuk menyimpan dokumen WordPad sebagai dokumen Word. Inilah cara untuk melakukan ini:
Langkah 1: Buka dokumen WordPad yang anda mahu tukar formatnya menggunakan WordPad.
Langkah 2: Pergi ke Fail > Simpan sebagai .
Langkah 3: Pada Simpan sebagai antara muka, pilih lokasi yang sesuai untuk menyimpan fail.
Langkah 4: Kembangkan pilihan di sebelah Simpan sebagai jenis dan pilih Dokumen XML Terbuka Pejabat (*.docx) .

Langkah 5: Klik pada Jimat butang untuk menyimpan dokumen WordPad sebagai dokumen Word.
Cara 2: Simpan sebagai Docx Menggunakan Microsoft Word
Jika anda telah memasang Microsoft Word pada peranti anda, anda juga boleh menggunakannya untuk menukar dokumen WordPad anda kepada dokumen Word.
Langkah 1: Klik kanan dokumen WordPad sasaran dan pilih Buka dengan .
Langkah 2: Pilih Perkataan daripada tetingkap pop timbul. Ini akan membuka dokumen WordPad menggunakan Word.
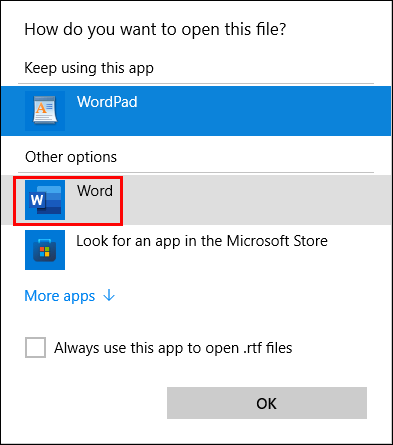
Langkah 3: Pergi ke Fail > Simpan sebagai .
Langkah 4: Pilih lokasi untuk menyimpan fail.
Langkah 5: Kembangkan pilihan di sebelah Simpan sebagai jenis dan pilih Dokumen Word (*.docx) .
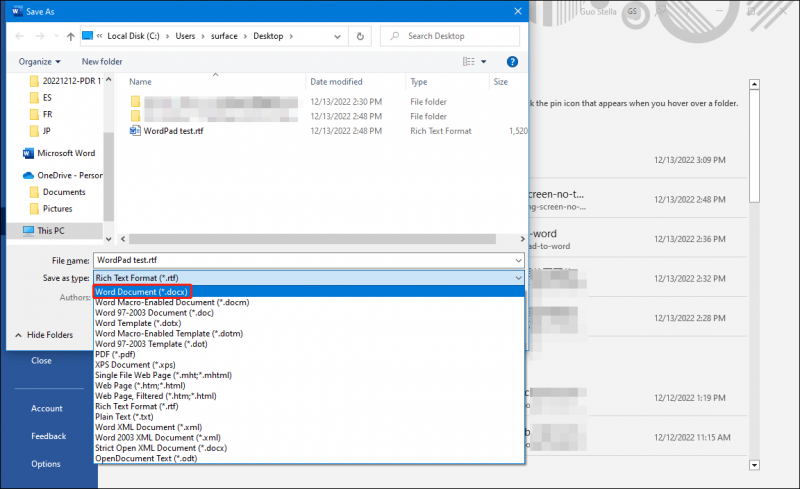
Langkah 6: Klik pada Jimat butang, maka fail akan disimpan ke lokasi yang anda tentukan. Jenis fail ialah Word Document.
Cara 3: Gunakan WordPad to Word Online Converter
Anda juga boleh menggunakan penukar dalam talian WordPad ke Word percuma pihak ketiga untuk menukar dokumen WordPad kepada Word. Berikut adalah banyak penukar WordPad ke Word percuma. Anda boleh mencari satu di internet sendiri.
Dalam bahagian ini, kami mengambil FreeConvert sebagai contoh.
Langkah 1: Pergi ke halaman ini: www.freeconvert.com/doc-to-word .
Langkah 2: Klik pada Pilih Fail butang dan pilih dokumen WordPad sasaran daripada PC anda.
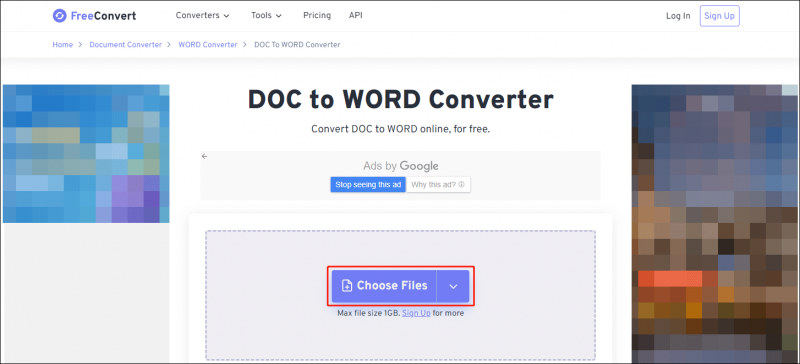
Langkah 3: Kembangkan pilihan Output dan pilih PERKATAAN .
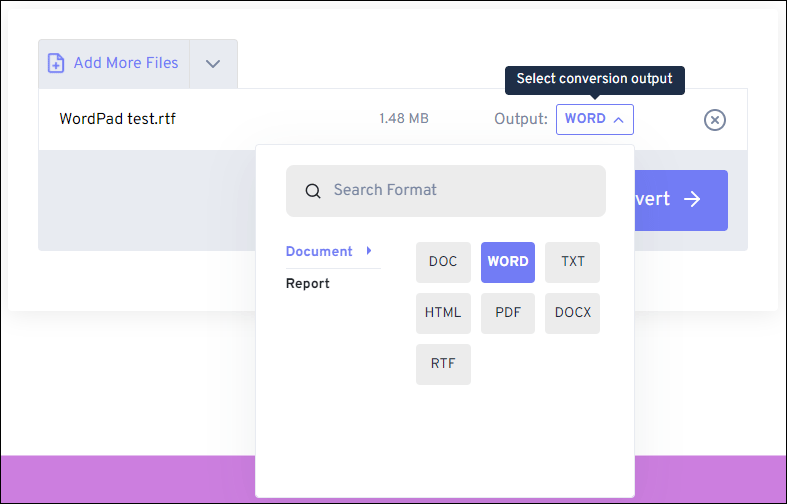
Langkah 4: Klik pada Tukar butang untuk memulakan penukaran.
Langkah 5: Apabila proses tamat, anda akan melihat a Muat turun butang. klik Muat turun untuk menyimpan fail Word yang ditukar ke komputer anda.
Pulihkan WordPad atau Dokumen Word yang Hilang
Jika dokumen WordPad atau Word anda hilang atau terpadam secara tidak sengaja, anda boleh menggunakan a alat pemulihan fail percuma seperti Pemulihan Data Kuasa MiniTool untuk mendapatkannya kembali.
Dengan perisian ini, anda boleh memulihkan semua jenis fail daripada peranti storan data anda seperti pemacu keras komputer, pemacu keras luaran, kad memori, kad SD, SSD dan banyak lagi. Selagi dokumen WordPad atau Word yang hilang tidak ditimpa oleh data baharu, anda boleh menggunakan alat ini untuk menyelamatkannya. Program ini boleh dijalankan pada semua versi Windows termasuk Windows 11, Windows 10, Windows 8/8.1 dan Windows 7.
Pokoknya
Perlu menukar WordPad kepada Word? Anda hanya boleh memilih kaedah yang sesuai daripada siaran ini. Sekiranya anda mempunyai isu lain yang berkaitan, anda boleh memberitahu kami dalam ulasan.


![5 Petua Untuk Memperbaiki Kod Kesalahan Pengalaman GeForce 0x0003 Windows 10 [Berita MiniTool]](https://gov-civil-setubal.pt/img/minitool-news-center/25/5-tips-fix-geforce-experience-error-code-0x0003-windows-10.png)

![Bagaimana Menghubungkan Joy-Cons ke PC? | Bagaimana Menggunakan Joy-Cons pada PC? [Berita MiniTool]](https://gov-civil-setubal.pt/img/minitool-news-center/74/how-connect-joy-cons-pc.jpg)

![Inilah 4 Penyelesaian untuk Penjelajah Fail Terus Membuka Windows 10 [Petua MiniTool]](https://gov-civil-setubal.pt/img/backup-tips/76/here-are-4-solutions-file-explorer-keeps-opening-windows-10.png)



![[Tutorial] Apa itu Trojan Akses Jauh & Bagaimana Mengesan / Mengeluarkannya? [Petua MiniTool]](https://gov-civil-setubal.pt/img/backup-tips/11/what-s-remote-access-trojan-how-detect-remove-it.png)
![[Tetap] Ralat DISM 1726 - Panggilan Prosedur Jauh Gagal](https://gov-civil-setubal.pt/img/backup-tips/9F/fixed-dism-error-1726-the-remote-procedure-call-failed-1.png)


![Discord Stream Tiada Bunyi? Memperbaiki dengan 10 Penyelesaian [Berita MiniTool]](https://gov-civil-setubal.pt/img/minitool-news-center/04/discord-stream-no-sound.png)


![Apakah Papan Kekunci Membran & Bagaimana Membezakannya dari Mekanikal [MiniTool Wiki]](https://gov-civil-setubal.pt/img/minitool-wiki-library/39/what-is-membrane-keyboard-how-distinguish-it-from-mechanical.jpg)
![Apakah Pemeriksaan Perintah untuk Kesalahan Sistem Fail pada Windows 10? [Petua MiniTool]](https://gov-civil-setubal.pt/img/disk-partition-tips/45/what-command-checks.png)
