Bagaimana untuk Menunjukkan atau Menyembunyikan Formula dalam Microsoft Excel?
Bagaimana Untuk Menunjukkan Atau Menyembunyikan Formula Dalam Microsoft Excel
Ingin menunjukkan formula dalam Excel? Ingin menyembunyikan formula dalam Excel? Tidak sukar untuk melakukan kerja-kerja ini. Perisian MiniTool mengumpul beberapa kaedah berguna dan menunjukkannya dalam siaran ini. Di samping itu, jika anda ingin memulihkan fail Excel anda yang hilang, anda boleh mencuba Pemulihan Data Kuasa MiniTool .
Tunjukkan atau Sembunyikan Formula dalam Excel
Anda boleh gunakan formula dalam Excel untuk membuat beberapa pengiraan dengan cepat. Sel hanya akan menunjukkan keputusan dan bukannya formula selepas anda membuat formula berfungsi (tekan butang Masuk kunci). Walau bagaimanapun, mudah untuk menunjukkan atau menyembunyikan formula dalam Excel. Dalam siaran ini, kami akan menunjukkan kepada anda beberapa kaedah mudah untuk situasi yang berbeza.
Cara 1: Gunakan Tetikus dan Papan Kekunci Anda
Jika anda ingin menunjukkan formula dalam satu sel, anda boleh klik dua kali pada sel tersebut. Kemudian, anda boleh melihat bahawa formula dipaparkan. Untuk menyembunyikan formula itu, anda perlu menekan butang Masuk kekunci pada papan kekunci anda.
Apabila formula muncul dalam sel, anda tidak seharusnya mengklik mana-mana sel lain kerana ia akan menukar rujukan dalam formula.

Cara 2: Beralih antara Memaparkan Formula dan Keputusan melalui Reben Teratas
Microsoft Excel sendiri mempunyai ciri terbina dalam yang boleh menjadikan Excel anda menunjukkan formula dalam sel. Anda boleh menemuinya di menu reben teratas. Ciri ini akan memaparkan semua formula dalam Excel anda.
Berikut ialah cara untuk memaparkan formula dalam Excel menggunakan kaedah ini:
Langkah 1: Buka lembaran kerja anda, klik Formula dari menu reben atas.
Langkah 2: Klik pada Tunjukkan Formula butang dalam Pengauditan Formula kumpulan.
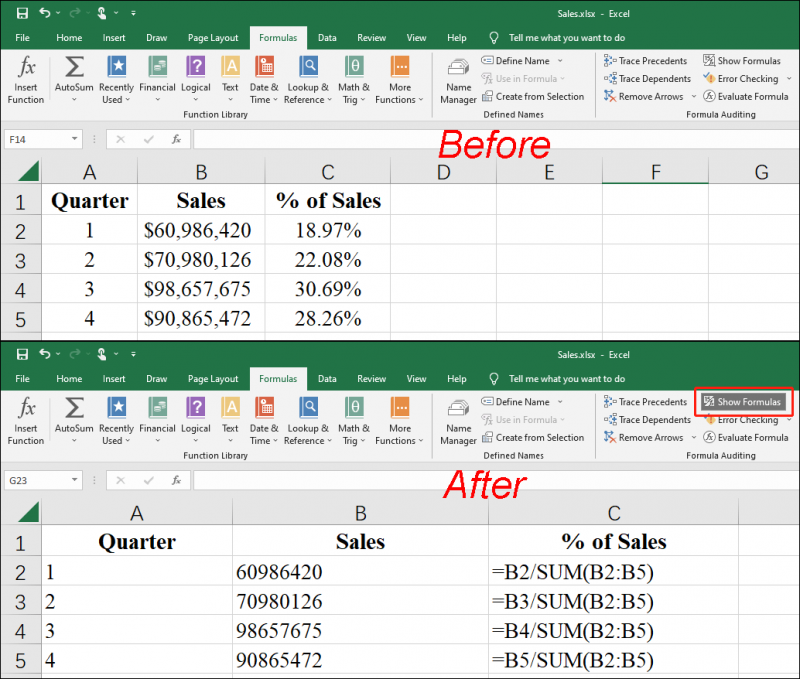
Semua sel yang menggunakan formula akan menunjukkan formula.
Jadi, bagaimana untuk menyembunyikan formula dalam Excel? Anda hanya perlu klik pada Tunjukkan Formula butang sekali lagi, maka sel hanya akan menunjukkan hasilnya.
Cara 3: Beralih antara Memaparkan Formula dan Keputusan Menggunakan Pintasan Papan Kekunci
Anda juga boleh terus menggunakan pintasan papan kekunci untuk menunjukkan atau menyembunyikan formula dalam Excel. Ia sangat mudah untuk melakukan ini: anda hanya perlu menekan kekunci Ctrl dan ` pada masa yang sama. Kunci ` berada di bawah Esc kunci dalam kebanyakan kes. Untuk menyembunyikan formula dalam sel, anda hanya boleh tekan Ctrl + ` sekali lagi.
The Tunjukkan Formula butang akan diserlahkan selepas anda menekan Ctrl + `.
Cara 4: Hentikan Formula daripada Dipaparkan dalam Bar Formula
Nota: Anda boleh menyembunyikan formula dalam sel dengan menggunakan Format Sel dan menjadikan sel dilindungi. Tetapi anda harus tahu bahawa cara ini juga akan menghalang sel yang mengandungi formula daripada diedit.
Langkah 1: Pilih julat sel yang formulanya ingin anda sembunyikan. Dalam langkah ini, anda boleh memilih julat bukan bersebelahan atau keseluruhan lembaran kerja.
Langkah 2: Pergi ke Laman Utama > Format > Format Sel .
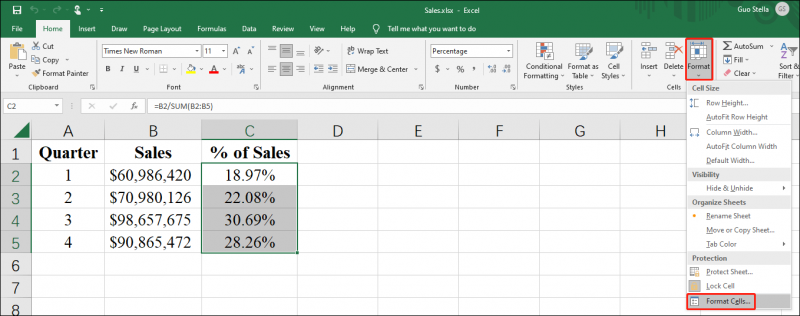
Langkah 3: Tukar kepada Perlindungan tab, kemudian pilih Tersembunyi .
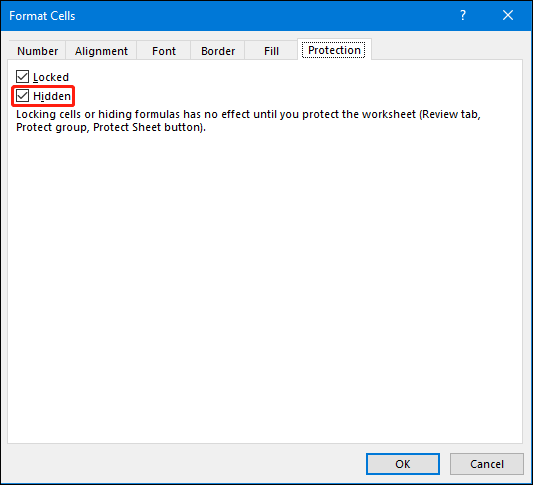
Langkah 4: Klik okey untuk menyelamatkan perubahan.
Langkah 5: Pergi ke Semakan > Lindungi Helaian .
Langkah 6: Pastikan Lindungi lembaran kerja dan kandungan sel terkunci semakan kotak dipilih, kemudian klik okey .
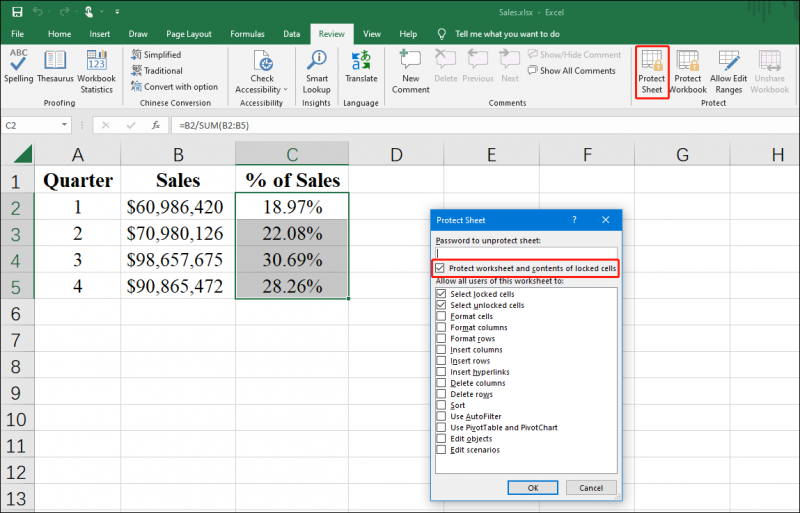
Selepas langkah ini, formula dalam sel disembunyikan dan dilindungi. Anda tidak boleh mengeditnya sekarang. Apabila anda ingin mengklik ke dalam sel, anda akan melihat mesej yang mengatakan Sel atau carta yang anda cuba ubah berada pada helaian yang dilindungi. Untuk membuat perubahan, nyahlindung helaian. Anda mungkin diminta untuk memasukkan kata laluan . Jika anda ingin mengedit sel, anda perlu klik pada Nyahlindung Helaian butang.
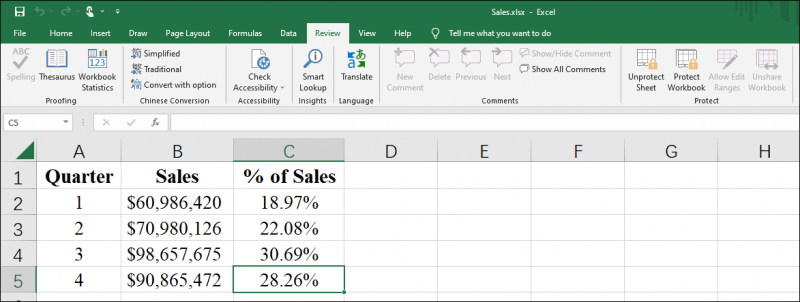
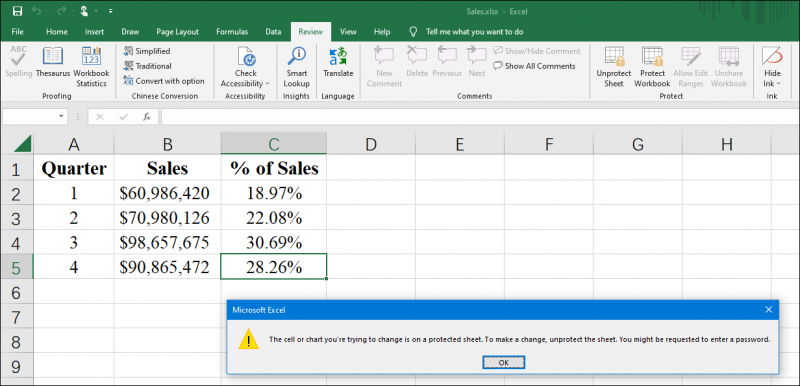
Jika anda tidak mahu formula dalam sel tersembunyi apabila lembaran kerja dilindungi, anda boleh klik kanan pada sel dan pilih Format Sel . Kemudian tukar ke Perlindungan tab dan kosongkan Tersembunyi kotak semak.
Anda perlu melakukan ini apabila sel tidak berada di bawah perlindungan. Jika sel dilindungi, anda perlu terlebih dahulu mengklik butang Nyahlindung Helaian butang di bawah Semakan .
Pulihkan Fail Excel Anda yang Hilang
Anda boleh memadam atau kehilangan fail Excel anda secara tidak sengaja. Jika anda ingin mendapatkannya kembali, anda boleh mencuba Pemulihan Data Kuasa MiniTool. Ini adalah satu alat pemulihan fail percuma . Dengan itu, anda boleh memulihkan semua jenis fail daripada pelbagai jenis peranti storan data.
Pokoknya
Bagaimana untuk menunjukkan atau menyembunyikan formula dalam Excel? Selepas membaca siaran ini, anda sepatutnya tahu jawapan yang anda ingin tahu. Sekiranya anda mempunyai isu berkaitan lain yang perlu diperbaiki, anda boleh memberitahu kami dalam ulasan.





![Apa yang Perlu Dilakukan Apabila Suara Terus Memotong Windows 10? [Berita MiniTool]](https://gov-civil-setubal.pt/img/minitool-news-center/31/what-do-when-sound-keeps-cutting-out-windows-10.jpg)
![Ujian Keserasian: Bagaimana Memeriksa sama ada PC Anda Boleh Menjalankan Windows 11? [Berita MiniTool]](https://gov-civil-setubal.pt/img/minitool-news-center/46/compatibility-test-how-check-if-your-pc-can-run-windows-11.png)

![[ASK] Fail Hilang Dari PC? Cubalah Penyelesaian Berguna Ini! [Petua MiniTool]](https://gov-civil-setubal.pt/img/data-recovery-tips/77/files-disappear-from-pc.jpg)


![4 Penyelesaian untuk Memperbaiki Unarc.dll Mengembalikan Kod Ralat [MiniTool News]](https://gov-civil-setubal.pt/img/minitool-news-center/08/4-solutions-fix-unarc.png)
![[Dijawab] Adakah Vimm's Lair Selamat? Bagaimana Menggunakan Vimm's Lair dengan Selamat? [Petua MiniTool]](https://gov-civil-setubal.pt/img/backup-tips/95/is-vimm-s-lair-safe.jpg)
![Windows 10 Menunjukkan 'Lokasi Anda Sedang Digunakan'? Betulkan! [Berita MiniTool]](https://gov-civil-setubal.pt/img/minitool-news-center/44/windows-10-shows-your-location-is-currently-use.jpg)

![Cara Memperbaiki Objek Yang Diminta Telah Terputus Dari Pelanggannya [Berita MiniTool]](https://gov-civil-setubal.pt/img/minitool-news-center/76/how-fix-object-invoked-has-disconnected-from-its-clients.jpg)



