Bagaimana untuk Menunjukkan Jam pada Semua Monitor pada Windows 11? Lihat Panduan!
Bagaimana Untuk Menunjukkan Jam Pada Semua Monitor Pada Windows 11 Lihat Panduan
Jam tidak dipaparkan pada monitor kedua, ketiga dan lain-lain anda dalam Windows 11 adalah isu biasa. Bagaimana untuk menunjukkan jam Windows 11 pada semua monitor? Ini bukan perkara yang sukar dan anda boleh mencari cara yang berkesan untuk melakukan kerja ini. Mari kita lihat melalui arahan berikut yang diberikan oleh MiniTool .
Tidak Menunjukkan Jam Bar Tugas Windows 11 pada Semua Monitor
Windows 11 membawakan Taskbar reka bentuk semula yang kelihatan seperti Dock pada macOS. Berbanding dengan Windows 10, sistem pengendalian baharu ini memadamkan beberapa ciri berguna daripada Taskbar, contohnya, tiada jam pada monitor kedua atau ketiga. Untuk mengetahui lebih banyak ciri, rujuk siaran kami sebelum ini - Apakah Ciri-ciri Yang Tiada Pada Windows 11 .
Isu jam Windows 11 pada semua monitor tidak dipaparkan adalah situasi yang menjengkelkan. Selalunya, anda mempunyai monitor kedua atau ketiga yang telah disediakan di rumah atau tempat kerja untuk meningkatkan produkiti tetapi jam tidak dipaparkan pada monitor kedua anda. Sebab utama untuk ini adalah kerana ciri ini tidak dicipta dalam keluaran pertama Windows 11.
Jadi, bagaimana untuk membiarkan Windows 11 memaparkan jam pada semua monitor? Mari lihat apa yang patut anda lakukan.
Cara Menunjukkan Jam pada Kedua-dua Monitor Windows 11
Pasang Windows 11 Insider Preview Build 22000.526 atau Ke Atas
Ramai pengguna mengadu isu ini untuk menyatakan kekecewaan. Nasib baik, Microsoft telah melancarkan kemas kini untuk membenarkan Windows 11 menunjukkan jam pada semua monitor.
Dalam Binaan 22000.526, Windows menambah jam dan tarikh pada Bar Tugas monitor lain apabila anda menyambungkan monitor lain ke peranti anda. Jadi, untuk menunjukkan jam pada semua monitor Windows 11, semak binaan anda dan kemas kini Windows kepada versi baharu.
Langkah 1: Tekan Win + I untuk membuka Tetapan Windows 11.
Langkah 2: Dalam Sistem tab, klik Tentang .
Langkah 3: Tatal ke bawah ke Spesifikasi Windows dan semak Binaan OS . Jika kurang daripada 22000.526, pergi untuk mengemas kini sistem.
Langkah 4: Dalam Kemas Kini Windows tab, klik Menyemak kemas kini . Kemudian, muat turun dan pasang kemas kini yang tersedia pada PC Windows 11 anda.

Catatan berkaitan: Windows 11 Build 22000.526 – Penambahbaikan Besar untuk Taskbar
Gunakan Apl Pihak Ketiga – ElevenClock
Bagaimana untuk menunjukkan jam pada semua monitor Windows 11?
Terdapat alat profesional yang dipanggil ElvenClock yang merupakan aplikasi sumber terbuka yang direka untuk menawarkan jam untuk monitor sekunder Windows 11. Fungsinya adalah sama seperti mana-mana jam bar tugas sekunder pada Windows 10. Untuk menunjukkan jam Windows 11 pada semua monitor, anda boleh memuat turun dan memasang apl ini pada PC anda untuk digunakan.
Pada masa ini, EvelenClock tersedia untuk dimuat turun di Microsoft Store. Cuma buka Kedai dalam Windows 11, cari dan klik butang Pasang butang untuk mendapatkannya. Sebagai alternatif, anda boleh melawat Halaman EvenClock pada github untuk memuat turun aplikasi ini. Seterusnya, pasang dan jalankannya, kemudian monitor kedua atau ketiga boleh menunjukkan jam secara automatik pada Bar Tugas.
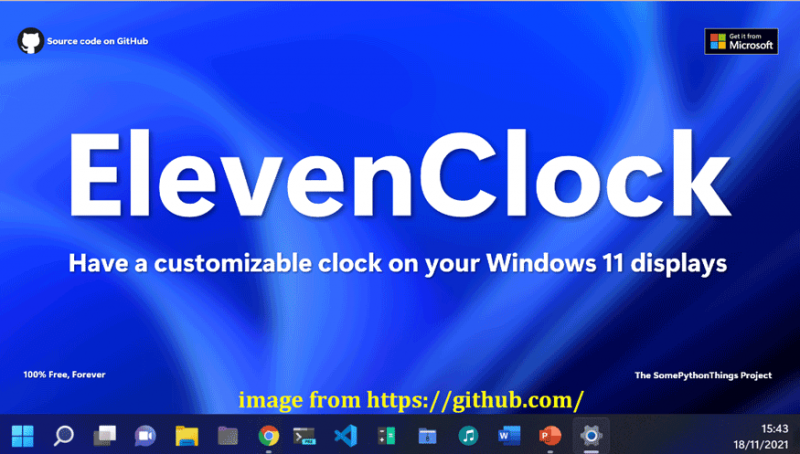
Kata Akhir
Itu sahaja maklumat tentang jam Windows 11 pada semua monitor. Jika jam tidak ditunjukkan pada minitor menengah anda, cuba dua kaedah ini untuk membenarkan Windows 11 memaparkan jam pada semua monitor. Semoga post ini bermanfaat kepada anda.
![Windows Tidak Mempunyai Profil Rangkaian Untuk Peranti Ini: Diselesaikan [MiniTool News]](https://gov-civil-setubal.pt/img/minitool-news-center/18/windows-doesnt-have-network-profile.png)



![Bagaimana Anda Boleh Memperbaiki Masalah Pendikit CPU Pada Windows [Berita MiniTool]](https://gov-civil-setubal.pt/img/minitool-news-center/31/how-can-you-fix-cpu-throttling-issues-windows.png)
![Adakah Avast Melambatkan Komputer Anda? Dapatkan Jawapannya Sekarang! [Petua MiniTool]](https://gov-civil-setubal.pt/img/backup-tips/99/does-avast-slow-down-your-computer.png)
![[Tetap] VMware: Penyatuan Cakera Mesin Maya Diperlukan](https://gov-civil-setubal.pt/img/partition-disk/16/vmware-virtual-machine-disks-consolidation-is-needed.png)
![[Selesaikan!] Bagaimana Menghilangkan Kesalahan MTG Arena Mengemas kini Data? [Berita MiniTool]](https://gov-civil-setubal.pt/img/minitool-news-center/40/how-get-rid-mtg-arena-error-updating-data.jpg)


![Selesai: Sila Log masuk dengan Pentadbir Hak istimewa dan Cuba Lagi [MiniTool News]](https://gov-civil-setubal.pt/img/minitool-news-center/31/fixed-please-login-with-administrator-privileged.jpg)
![Cara Memaksa Keluar di PC | Paksa Keluar Aplikasi Windows 10 dalam 3 Cara [Berita MiniTool]](https://gov-civil-setubal.pt/img/minitool-news-center/99/how-force-quit-pc-force-quit-app-windows-10-3-ways.jpg)


![Penanda Halaman Chrome Hilang? Bagaimana Memulihkan Penanda Halaman Chrome? [Berita MiniTool]](https://gov-civil-setubal.pt/img/minitool-news-center/86/chrome-bookmarks-disappeared.png)
![Adakah Komputer Saya 64 Bit atau 32 Bit? Cuba 5 Kaedah untuk Menentukan [MiniTool Wiki]](https://gov-civil-setubal.pt/img/minitool-wiki-library/27/is-my-computer-64-bit.png)

![Ralat Menyalin Ralat Fail atau Folder Tidak Ditentukan [ASK] [Petua MiniTool]](https://gov-civil-setubal.pt/img/data-recovery-tips/43/error-copying-file-folder-unspecified-error.jpg)
