Bolehkah Saya Memasang Semula Kedai Microsoft di Windows Saya? [Berita MiniTool]
Can I Reinstall Microsoft Store My Windows
Ringkasan:
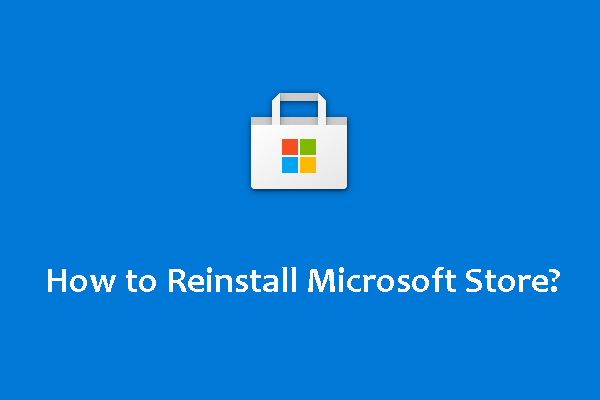
Sekiranya Kedai Microsoft anda menghadapi masalah, anda boleh memilih untuk memasangnya semula untuk menyelesaikan masalah. Tetapi anda mendapati bahawa anda tidak dibenarkan menggunakan kaedah universal untuk menyahpasangnya dan kemudian memasangnya semula. Dalam keadaan seperti ini, anda akan bertanya adakah mungkin memasang semula Microsoft Store? Sekiranya ya, bagaimana caranya? Dalam catatan ini, Perisian MiniTool akan menunjukkan kaedah kepada anda.
Microsoft Store adalah aplikasi terbina dalam Windows. Anda boleh menggunakannya untuk memuat turun program dan permainan apabila perlu. Semasa menggunakannya, anda mungkin menghadapi pelbagai jenis masalah seperti Microsoft Store perlu berada dalam talian, tidak dapat memasang aplikasi dari Microsoft Store dan banyak lagi. Untuk menyelesaikan masalah ini, anda mungkin perlu memasang semula Microsoft Store.
Namun, anda harus mengetahui bahawa anda tidak boleh menggunakan kaedah biasa untuk menyahpasang dan memasang semula Windows Store. Sekiranya anda tidak tahu cara memasang semula Microsoft Store, siaran ini berguna untuk anda.
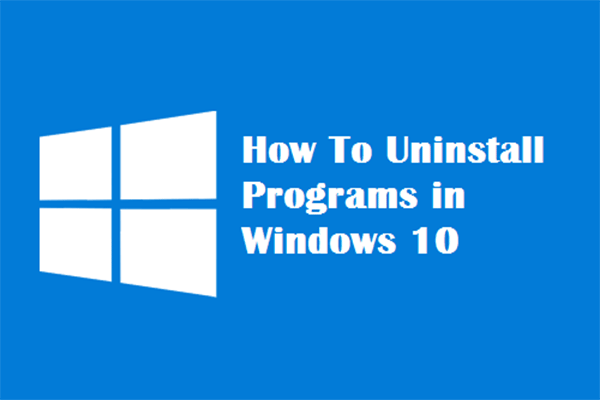 Empat Cara Sempurna - Cara Menyahpasang Program di Windows 10
Empat Cara Sempurna - Cara Menyahpasang Program di Windows 10Penerangan: Anda mungkin ingin mengetahui cara menyahpasang program Windows 10 dengan cara yang betul. Baca makalah ini, ia akan menunjukkan kepada anda empat kaedah yang mudah dan selamat.
Baca LagiBagaimana Memasang Semula Stor Microsoft pada Komputer Windows 10 Anda?
Anda boleh menggunakan PowerShell untuk mencopot pemasangan dan memasang semula aplikasi seperti Microsoft Store yang sudah diinstal pada komputer Windows 10 anda. Kami akan menunjukkan panduan di bahagian ini. Ia merujuk kepada beberapa baris arahan. Anda perlu memastikan bahawa anda menggunakan baris arahan yang betul semasa proses pemasangan semula Windows 10 Store.
Sekarang, anda boleh mengikuti panduan ini untuk memasang semula Kedai Windows 10:
- Klik kanan Mulakan .
- Pilih Windows PowerShell (Pentadbir) .
- Sekiranya anda menerima Kawalan Akaun Pengguna antara muka, anda perlu mengklik Ya butang untuk meneruskan.
- Taipkan baris arahan berikut ke PowerShell. Anda juga boleh menyalin dan menampalnya secara langsung ke PowerShell: Dapatkan-Appxpackage –Pengguna .
- Tekan Masukkan .
- Apabila baris arahan berjaya dilaksanakan, anda perlu menatal ke bawah dan mencari Kedai Windows kemasukan.
- Cari Nama Pakej baris dan salin kandungan di sebelahnya.
- Jalankan baris arahan berikut di PowerShell: Add-AppxPackage -register 'C: Program Files WindowsApps xxxxx AppxManifest.xml' –DisableDevelopmentMode . Di sini, anda perlu mengganti xxxxx dengan kandungan yang disalin yang anda dapat pada langkah 7. Dalam catatan ini, semestinya Add-AppxPackage -register 'C: Program Files WindowsApps Microsoft.WindowsStore_12011.1001.1.0_x64__8wekyb3d8bbwe AppxManifest.xml' -DisableDevelopmentMode .
- Anda harus menunggu sebentar sehingga sistem memasang semula Windows Store di komputer Windows anda.
- Nyalakan semula komputer anda.
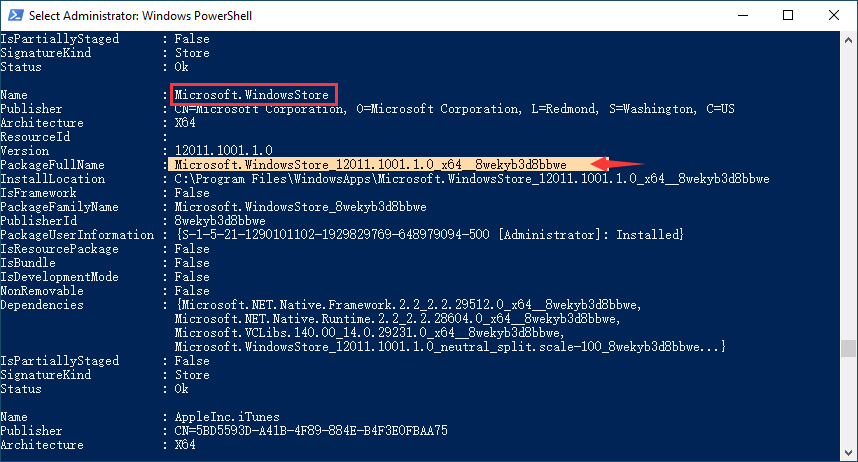
Anda juga boleh menggunakan kaedah ini untuk memasang semula aplikasi lain yang sudah terpasang pada komputer Windows 10 anda.
Sekiranya Anda Mengalami Kesalahan semasa Memasang Semula Microsoft Store
Anda mungkin menerima ralat semasa menggunakan kaedah di atas untuk memasang semula Kedai Microsoft. Tangkapan skrin berikut adalah contoh.
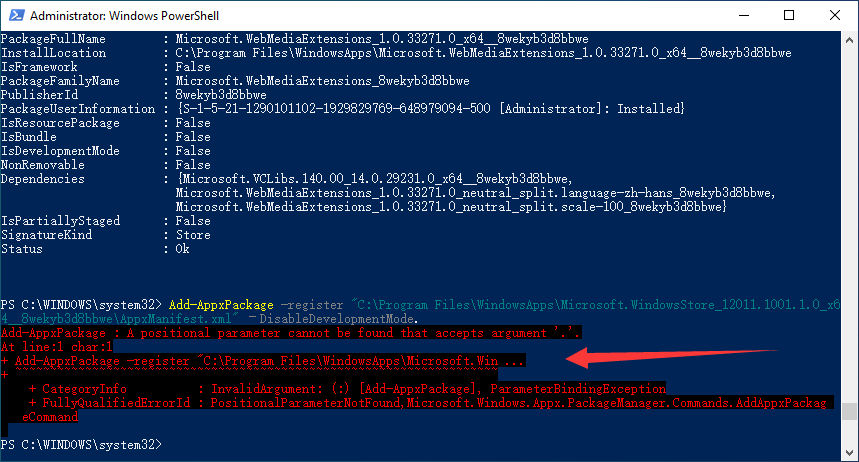
Add-AppxPackage: Parameter kedudukan tidak dapat dijumpai yang menerima argumen '.'.
Pada baris: 1 char: 1
+ Add-AppxPackage -register 'C: Program Files WindowsApps Microsoft. Menang ...
+ ~~~~~~~~~~~~~~~~~~~~~~~~~~~~~~~~~~~~~~~~~~~~~~~~ ~~~~~~~~~~~~~~~~~
+ CategoryInfo: InvalidArgument: (:) [Add-AppxPackage], ParameterBindingException
+ FullyQualifiedErrorId: PositionalParameterNotFound, Microsoft.Windows.Appx.PackageManager.Commands.AddAppxPackag
eCommand
Mesej ralat juga boleh:
Add-AppxPackage: Penyebaran gagal dengan HRESULT: 0x80073CF6, Pakej tidak dapat didaftarkan.
ralat 0x80070057: Semasa memproses permintaan, sistem gagal mendaftarkan pelanjutan windows.applyDataExtension ...
atau
ralat 0x80070057: Tidak dapat mendaftarkan permintaan kerana kesalahan berikut ditemui semasa pendaftaran sambungan windows.applyDataExtension: Parameter tidak betul.
atau
Ralat dalaman berlaku dengan ralat 0x80070002.
atau
Pakej tidak dapat didaftarkan. Gabung Kegagalan: ralat 0x80070003: Tidak dapat mendaftarkan pakej Microsoft.WindowsStore_2015.23.23.0_x64__8wekyb3d8bbwe kerana terdapat kegagalan penggabungan.
Mesej ralat di atas bermaksud folder pakej Microsoft Store hilang atau rosak.
Tidak kira mesej ralat yang anda terima, anda tidak dapat memasang semula Windows Store menggunakan PowerShell. Anda perlu menggunakan kaedah lain untuk menjalankan tugas.
Anda perlu memuat turun bundle / pakej appx Microsoft Store dari Microsoft dan kemudian memasangnya di komputer anda.
1. Pergi ke https://store.rg-adguard.net/ .
2. Salin dan tampal URL berikut ke kotak teks URL: https://www.microsoft.com/en-us/p/microsoft-store/9wzdncrfjbmp .
3. Pilih Runcit .
4. Klik Menjana ikon.

5. Pilih .NET Framework, .NET Runtime , dan Lib VC fail untuk dimuat turun. Anda perlu memuat turun versi yang betul mengikut bukti yang digunakan komputer anda. Sebagai contoh, saya menggunakan sistem operasi 64-bit, saya perlu memilih fail untuk sistem operasi 64-bit.
Ini adalah fail yang saya pilih untuk memuat turun:
- NET.Native.Framework.1.7_1.7.27413.0_x64__8wekyb3d8bbwe.appx
- NET.Native.Runtime.1.7_1.7.27422.0_x64__8wekyb3d8bbwe.appx
- VCLibs.140.00_14.0.29231.0_x64__8wekyb3d8bbwe.appx
- WindowsStore_12011.1001.113.0_neutral_ ~ _8wekyb3d8bbwe.appxbundle
6. Jalankan setiap fail .appx.
7. Jalankan fail appxbundle.
8. Selepas langkah-langkah ini, Microsoft Store akan dipasang semula di komputer anda. Awak boleh pergi juga Kedai Microsoft> Tetapan untuk memeriksa versi yang anda gunakan.
Selepas catatan ini, anda harus mengetahui cara memasang semula Microsoft Store pada komputer Windows anda dalam situasi yang berbeza. Sekiranya anda mempunyai masalah lain, anda boleh memberi tahu kami dalam komen.

![Cara Memulihkan Foto dari Kad SD tanpa Memformat (2020) [Petua MiniTool]](https://gov-civil-setubal.pt/img/data-recovery-tips/26/how-recover-photos-from-sd-card-without-formatting.jpg)





![Sumber Perkongsian Fail dan Cetakan Dalam Talian tetapi Tidak Memberi Balasan [Berita MiniTool]](https://gov-civil-setubal.pt/img/minitool-news-center/08/file-print-sharing-resource-is-online-isn-t-responding.png)




![[FIX] Kesalahan ‘Pemegang Tidak Sah’ Semasa Membuat Sandaran Sistem [Petua MiniTool]](https://gov-civil-setubal.pt/img/backup-tips/69/handle-is-invalid-error-when-backing-up-system.jpg)






