Cara Menunjukkan Huruf Pemacu Sebelum Nama Pemacu Windows 10 11
Cara Menunjukkan Huruf Pemacu Sebelum Nama Pemacu Windows 10 11
Nama pemacu (label volum) dipaparkan sebelum huruf pemacu secara lalai dalam Windows. Adakah anda tahu cara menunjukkan huruf drive sebelum nama drive? Catatan ini dari MiniTool memberitahu anda cara untuk menunjukkan huruf pemacu terlebih dahulu dalam File Explorer.
The surat memandu ialah pengecam huruf (A - Z) peranti storan cakera dalam sistem Windows. Apabila komputer anda mengesan pemacu keras dalaman atau luaran baharu, sistem pengendalian Windows secara automatik memberikannya huruf pemacu yang tersedia dan memaparkannya secara lalai selepas nama pemacu.
Dalam catatan sebelum ini, kami menerangkan cara untuk membetulkan ' surat memandu tidak tersedia ' isu. Hari ini kami akan memberitahu anda cara untuk menunjukkan huruf drive sebelum nama drive.
Catatan: Surat pemacu adalah penting untuk pemacu anda. Kesalahan pengendalian huruf pemacu boleh menyebabkan pemacu anda tidak dapat diakses. Jadi, sebelum membuat sebarang perubahan pada huruf pemacu, lebih baik anda membuat sandaran fail, folder, partition dan juga keseluruhan cakera dengan menggunakan MiniTool ShadowMaker .
Sekarang mari lihat cara untuk memaparkan huruf pemacu sebelum nama pemacu dalam File Explorer.
Cara Menunjukkan Huruf Drive Sebelum Nama Drive
Untuk menunjukkan huruf pemacu terlebih dahulu dalam File Explorer, anda perlu membuat perubahan pada Windows registry .
Catatan: Sebelum mengubahsuai pendaftaran, adalah disyorkan anda sandarkan pendaftaran supaya sekiranya berlaku sebarang kegagalan anda boleh memulihkan pendaftaran daripada fail sandaran.
Langkah 1. Tekan Windows + R kombinasi kekunci untuk membuka tetingkap jalankan.
Langkah 2. Dalam kotak input, taip regedit dan tekan Masuk kunci. Anda patut klik ya dalam tetingkap UAC supaya anda boleh membuka Registry Editor. Di sini anda mungkin berminat dengan siaran ini: Cara Membetulkan Butang Ya UAC Hilang atau Berkelabu ?
Langkah 3. Dalam Registry Editor, navigasi ke lokasi berikut:
Computer\HKEY_CURRENT_USER\Software\Microsoft\Windows\CurrentVersion\Explorer
Langkah 4. Dalam panel kanan, klik kanan mana-mana kawasan kosong untuk memilih Baru > Nilai DWORD (32-bit). . Kemudian namakan nilai DWORD yang dibuat kepada ShowDriveLettersFirst .

Langkah 5. Klik dua kali ShowDriveLettersFirst . Dalam tetingkap timbul, sediakan data nilai kepada 4 , dan kemudian klik okey untuk menyimpan perubahan anda.
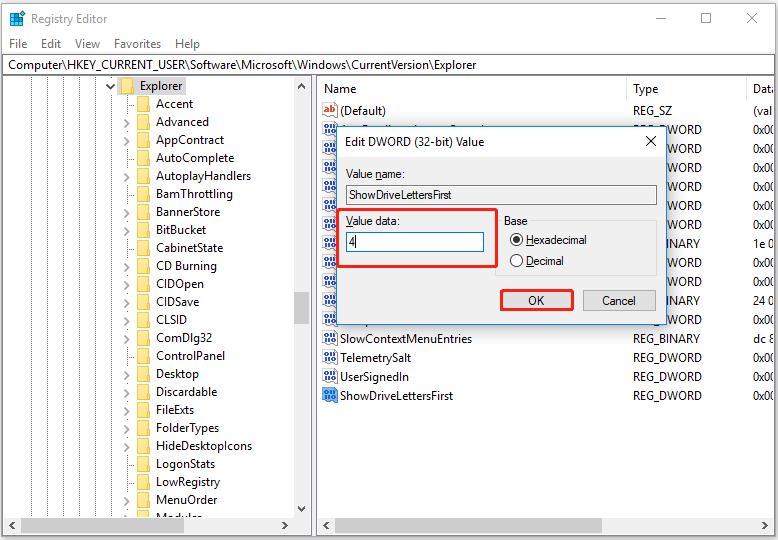
Kini anda boleh membuka File Explorer dan semak sama ada huruf pemacu dipaparkan sebelum label volum seperti yang ditunjukkan dalam rajah di bawah.
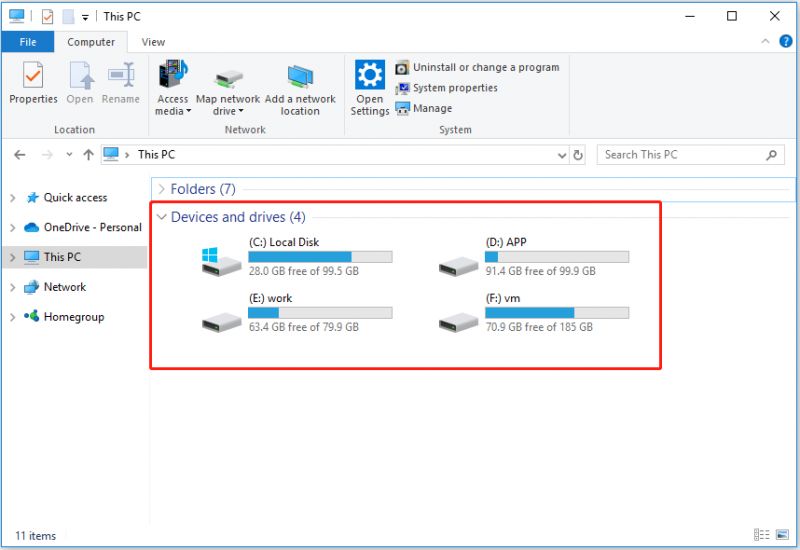
Jika anda ingin memulihkan susunan paparan huruf pemacu dan nama pemacu kepada keadaan lalai, anda boleh klik kanan nilai ShowDriveLettersFirst DWORD dan padamkannya.
Bacaan Lanjut – Cara Menyembunyikan Surat Pemacu
Sesetengah pengguna telah menyatakan bahawa mereka ingin menyembunyikan huruf pemacu supaya huruf pemacu tidak ditunjukkan dalam Penjelajah Fail. Adakah anda tahu bagaimana untuk menyelesaikan tugas ini? Ikuti langkah di bawah untuk menyembunyikan huruf pemacu.
Langkah 1. Tekan Windows + E kombinasi kunci untuk membuka File Explorer.
Langkah 2. Di bahagian atas, teruskan ke Lihat tab dan klik Pilihan .
Langkah 3. Dalam tetingkap baharu, pergi ke Lihat tab, dan kemudian tatal ke bawah untuk nyahtanda Tunjukkan huruf pemacu . Akhir sekali, klik okey untuk membuat perubahan berlaku.
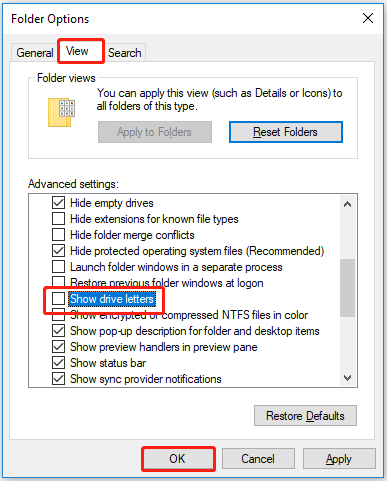
Kini anda tidak dapat melihat huruf pemacu dalam File Explorer. Untuk mendapatkan maklumat lanjut tentang cara menyembunyikan huruf pemacu, anda boleh merujuk siaran ini: Bagaimana untuk mengalih keluar Surat Pemacu dalam Windows 10 .
Syor Teratas
Seperti yang dinyatakan sebelum ini, kadangkala anda mungkin tidak mengakses pemacu anda kerana beberapa ralat, seperti “ pemacu tidak boleh diakses akses dinafikan ”. Dalam situasi sedemikian, untuk menyelamatkan data anda, anda perlu menggunakan sekeping perisian pemulihan data percuma . Pemulihan Data Kuasa MiniTool ialah pilihan terbaik.
Pemulihan Data Kuasa MiniTool boleh membantu memulihkan fail yang dipadam atau hilang, termasuk dokumen Office, gambar, video, e-mel dan sebagainya. Ia juga boleh mendapatkan semula folder, seperti memulihkan folder Pengguna , folder Pictures , dan banyak lagi.
Sekarang klik butang di bawah untuk memuat turun percuma dan mencubanya.
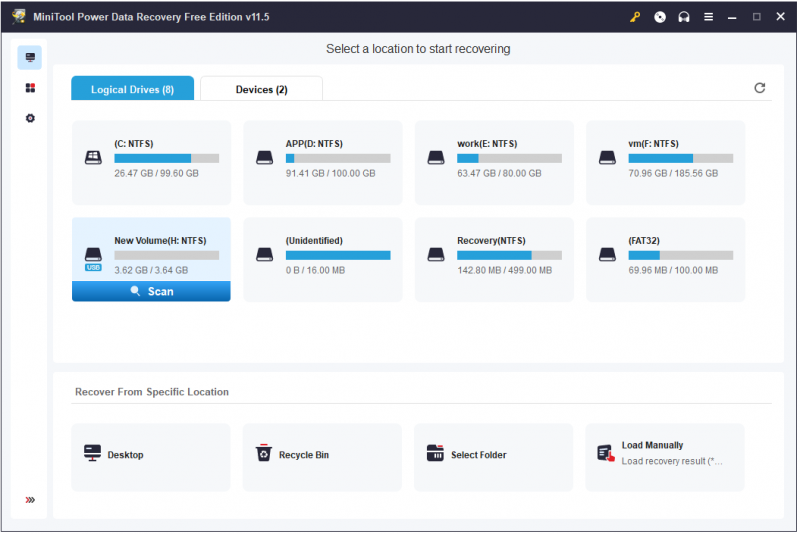
Pokoknya
Membaca di sini, anda sepatutnya tahu cara menunjukkan huruf drive sebelum nama drive, cara menyembunyikan huruf drive dan cara untuk memulihkan fail yang dipadam dengan menggunakan Pemulihan Data Kuasa MiniTool.
Jika anda mempunyai sebarang soalan tentang surat pemacu, dialu-alukan untuk memberitahu kami dengan meninggalkan komen anda di bawah.

![Microsoft Diminta Membayar Kerosakan untuk Kemas kini Paksa Windows 10 [Berita MiniTool]](https://gov-civil-setubal.pt/img/minitool-news-center/81/microsoft-asked-pay-damages.jpg)



![5 Petua Untuk Memperbaiki Kod Kesalahan Pengalaman GeForce 0x0003 Windows 10 [Berita MiniTool]](https://gov-civil-setubal.pt/img/minitool-news-center/25/5-tips-fix-geforce-experience-error-code-0x0003-windows-10.png)
![4 Penyelesaian untuk Memperbaiki RGSS102e.DLL Tidak Ditemui Isu [Berita MiniTool]](https://gov-civil-setubal.pt/img/minitool-news-center/96/4-solutions-fix-rgss102e.png)


![6 Penyelesaian untuk Mengeluarkan Ralat Checksum WinRAR [Kemas Kini Baharu]](https://gov-civil-setubal.pt/img/partition-disk/21/6-solutions-remove-checksum-error-winrar.png)

![Sekiranya Android Anda Terjebak dalam Mod Pemulihan, Cubalah Penyelesaian Ini [Petua MiniTool]](https://gov-civil-setubal.pt/img/android-file-recovery-tips/73/if-your-android-stuck-recovery-mode.jpg)
![[Diselesaikan]: Cara Meningkatkan Kelajuan Muat Naik pada Windows 10 [Berita MiniTool]](https://gov-civil-setubal.pt/img/minitool-news-center/45/how-increase-upload-speed-windows-10.png)
![3 Kaedah Teratas untuk Memperbaiki Peranti Memerlukan Pemasangan Lebih Lanjut [MiniTool News]](https://gov-civil-setubal.pt/img/minitool-news-center/22/top-3-ways-fix-device-requires-further-installation.png)

![[3 Cara] Bagaimana untuk But dari USB Laptop Samsung Windows 11/10?](https://gov-civil-setubal.pt/img/backup-tips/70/how-boot-from-usb-samsung-laptop-windows-11-10.png)


![Bagaimana Mengubah Lokasi Pemasangan Lalai pada Windows 10? [Berita MiniTool]](https://gov-civil-setubal.pt/img/minitool-news-center/65/how-change-default-installation-location-windows-10.jpg)
