CHKDSK Memadamkan Data Anda? Sekarang Pulihkan Mereka Dalam Dua Cara [Petua MiniTool]
Chkdsk Deletes Your Data
Ringkasan:
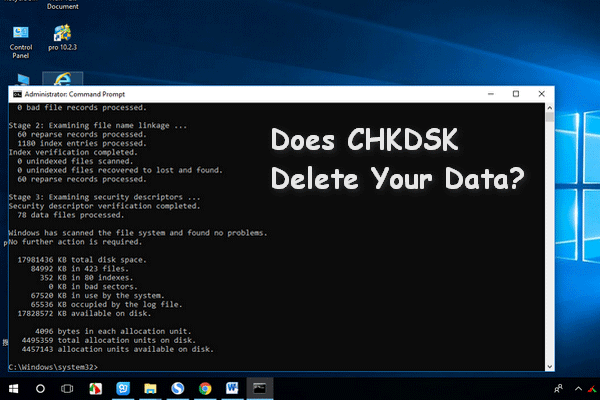
Adakah utiliti CHKDSK menghapus data penting anda? Jangan risau. Artikel ini akan memberitahu anda bagaimana menyelesaikan masalah ini dan membantu anda memulihkan data dengan sekeping perisian pemulihan data profesional. Selepas itu, ia akan menunjukkan lebih banyak perincian mengenai perintah CHKDSK.
Navigasi Pantas:
CHKDSK Memadamkan Data Anda
Oleh kerana anda berada di sini, kemungkinan anda menjalankan CHKDSK baru-baru ini dan akhirnya mendapati data tersebut akan menghapus sebahagian daripada data anda. Sebenarnya, anda tidak bersendirian dalam masalah ini. Sebelum memberitahu anda bagaimana memulihkan data selepas CHKDSK , Saya ingin menunjukkan kepada anda 2 kes sebenar yang saya dapati dari internet.
Kes 1: fail hilang selepas CHKDSK.
Ketika Vista menyuruh saya menjalankan CHKDSK untuk cakera keras luaran saya, saya dengan bodohnya melakukannya. Kemudian saya melihat banyak mesej 'menghapus indeks ...' dan saya tahu itu berita buruk. Selepas CHKDSK, banyak fail, termasuk sandaran peribadi, foto, video, dan beberapa fail lain, hilang. Adakah kaedah yang baik untuk mendapatkan kembali data yang dihapuskan ini?- Macko dari forum GetData
Kes 2: semua fail hilang pada HD sekunder saya.
Di komputer saya dengan Win7, setelah hanya satu pelaksanaan CHKDSK, semua fail hilang pada HD sekunder saya (sekitar 500Gb data yang sangat penting). Saya membaca fail log CHKDSK dan telah menemui banyak kesalahan pada HD termasuk pada MFT. Adakah mungkin untuk memulihkan fail yang hilang dan juga MTF?- Guuk dari Superuser
Dalam keadaan seperti itu, saya yakin kebanyakan anda akan bersedia mengetahui cara memulihkan fail yang dihapus CHKDSK. Secara umum, terdapat dua cara yang tersedia:
- Memulihkan dengan menggunakan perisian pemulihan data pihak ketiga
- Memulihkan dari folder Found.000
Sekarang, saya akan memperkenalkan dua kaedah ini secara terperinci di bahagian berikut.
2 Cara Memulihkan Data selepas CHKDSK
Harap maklum : sila buat a sandaran untuk pemacu anda di mana kehilangan data muncul sebelum melakukan pemulihan untuk mengelakkan kemalangan yang tidak dijangka.
Pulihkan CHKDSK Data yang Dihapus dengan Perisian Pemulihan Data Pihak Ketiga
MiniTool Power Data Recovery adalah perisian pemulihan data yang kuat yang boleh digunakan untuk memulihkan data yang dihapus CHKDSK dengan selamat. Perisian ini mempunyai empat pilihan untuk anda:
- PC ini
- Pemacu Cakera yang boleh ditanggalkan
- Pemacu Cakera Keras
- Pemacu CD / DVD
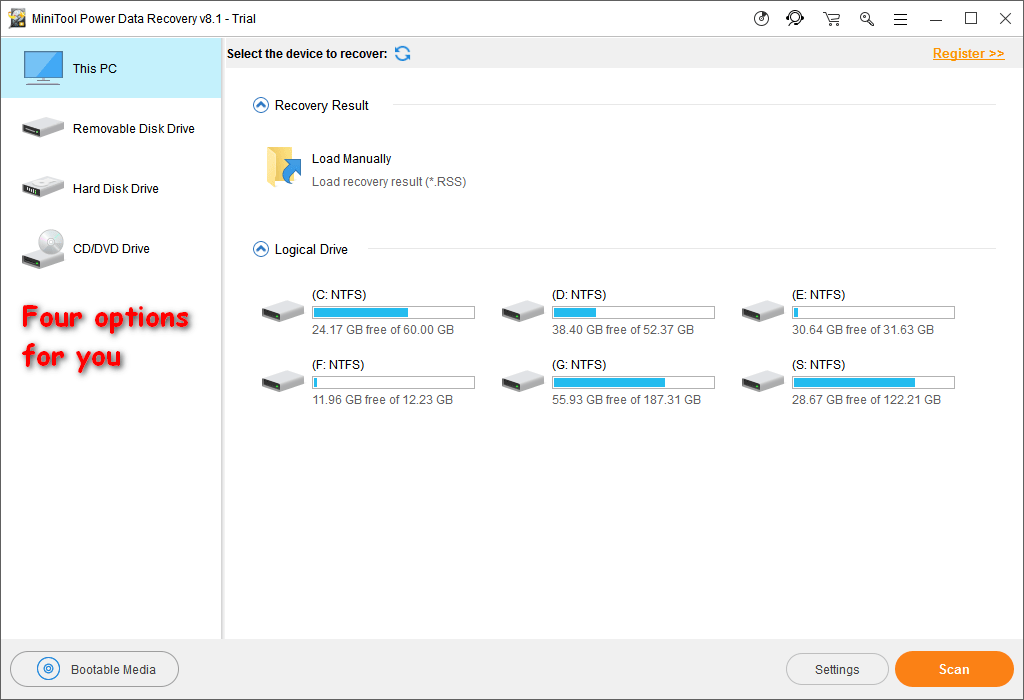
Di antara empat pilihan pemulihan ini, PC ini boleh digunakan untuk memulihkan fail dari partisi yang diformat, rosak logik atau RAW. Dan tentu saja, anda boleh menggunakannya untuk memulihkan data yang dihapus CHKDSK dari pemacu yang disenaraikan dalam perisian.
 Cara Memulihkan Data Dari Sistem Fail RAW, Partition RAW & Drive RAW
Cara Memulihkan Data Dari Sistem Fail RAW, Partition RAW & Drive RAW Dengan alat canggih yang saya cadangkan dalam artikel ini, setiap daripada anda dapat memulihkan data dari cakera keras RAW tanpa masalah.
Baca LagiAnda boleh menggunakan Edisi Percubaan Pemulihan Data Kuasa MiniTool untuk mengimbas peranti yang mengandungi fail yang hilang. Muat turun sahaja ke komputer anda dan selesaikan pemasangannya.
Amaran: Anda tidak dapat menyimpan dan memasang perisian ke pemacu yang mengandungi fail yang hilang. Jika tidak, kerosakan sekunder akan dibawa dan menyebabkan kehilangan data kekal.Langkah pemulihan:
Langkah 1 : buka perisian dan anda akan melihat PC ini pilihan dipilih secara lalai. Kemudian, anda perlu memilih partisi yang telah melakukan CHKDSK dan mengandungi fail yang dihapuskan. Selepas itu, anda harus mengklik pada Imbas butang untuk memulakan proses pengimbasan.
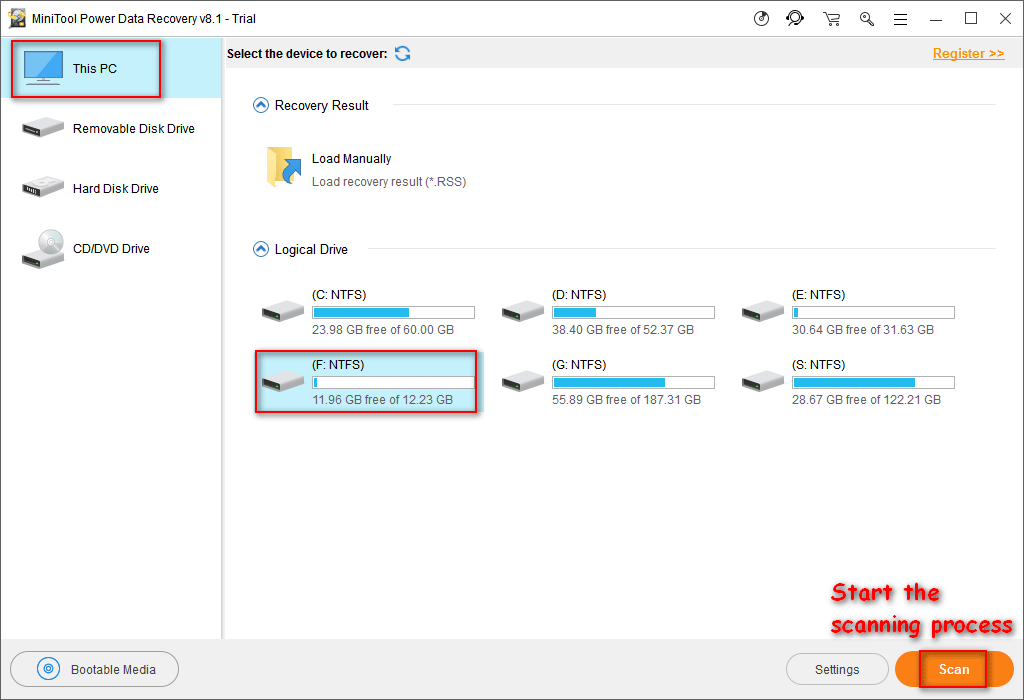
Langkah 2 : akan memerlukan sedikit masa untuk menyelesaikan proses pengimbasan. Semasa imbasan, anda akan melihat semakin banyak fail yang dijumpai oleh perisian dan disenaraikan di antara muka hasil imbasan.
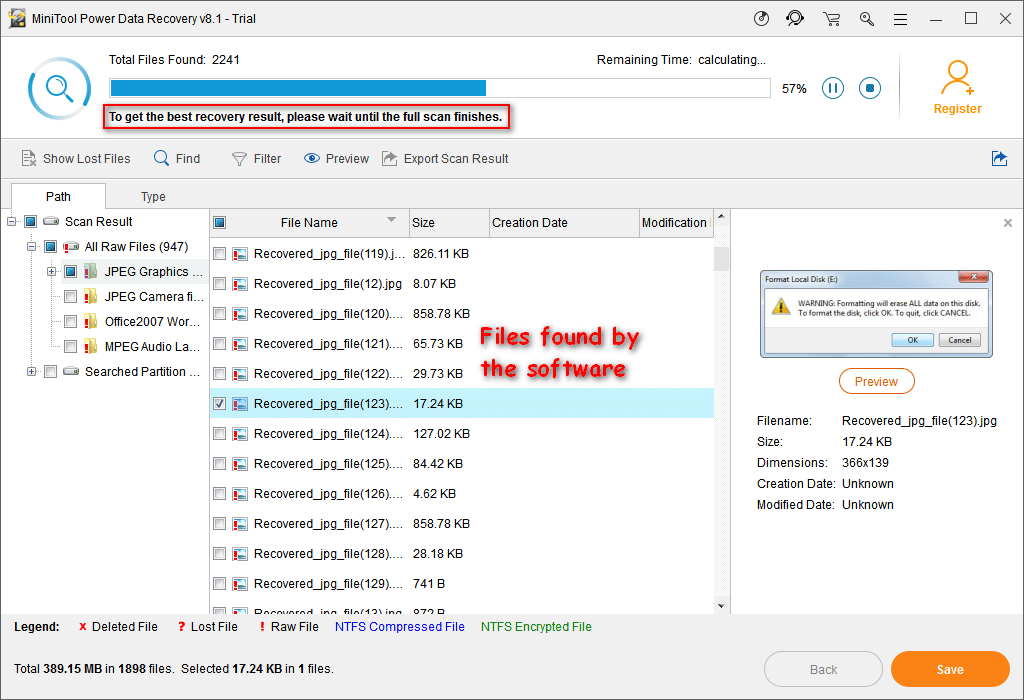
Langkah 3 : anda boleh memilih untuk melihat hasil imbasan untuk fail yang diperlukan semasa imbasan. Anda boleh memperluas partisi yang dicari untuk mencari fail yang diperlukan, kerana nama asal setiap fail dalam partisi semacam ini akan disimpan.
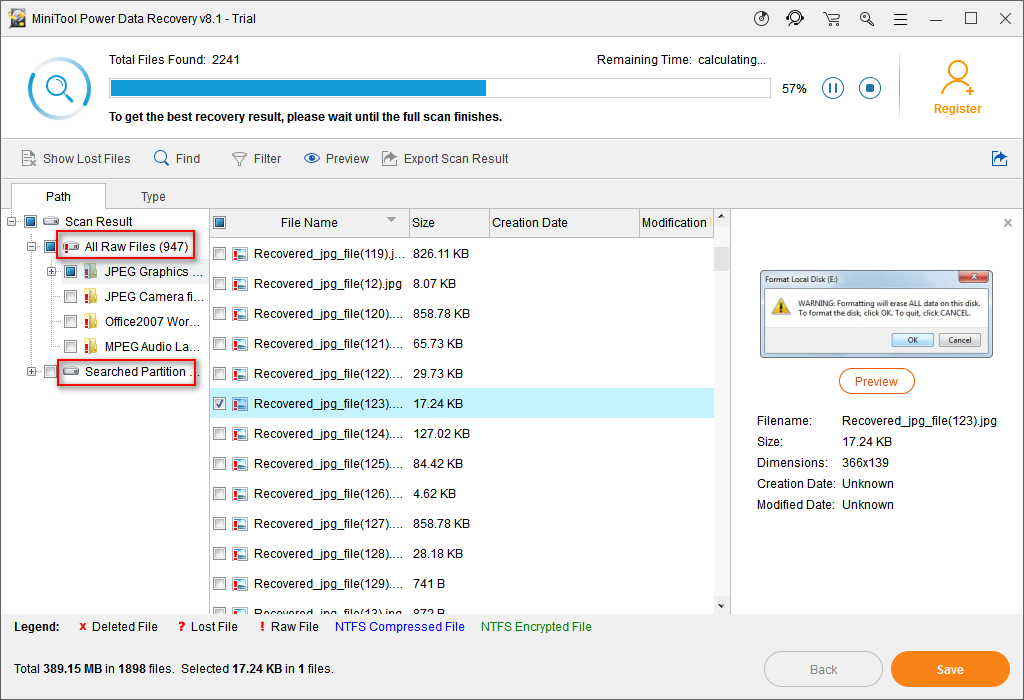
Namun, jika anda gagal menemui data yang diinginkan dari partisi ini, sila pilih partisi All Raw Files untuk melayari tanpa nama fail atau tunggu selesai imbasan.
Langkah 4 : periksa fail yang anda perlukan dan klik pada Jimat butang untuk menyelamatkan mereka. Sebaiknya pilih jalan lain di komputer anda sebagai destinasi. Jika tidak, fail yang dihapus CHKDSK mungkin ditimpa dan tidak dapat dipulihkan.
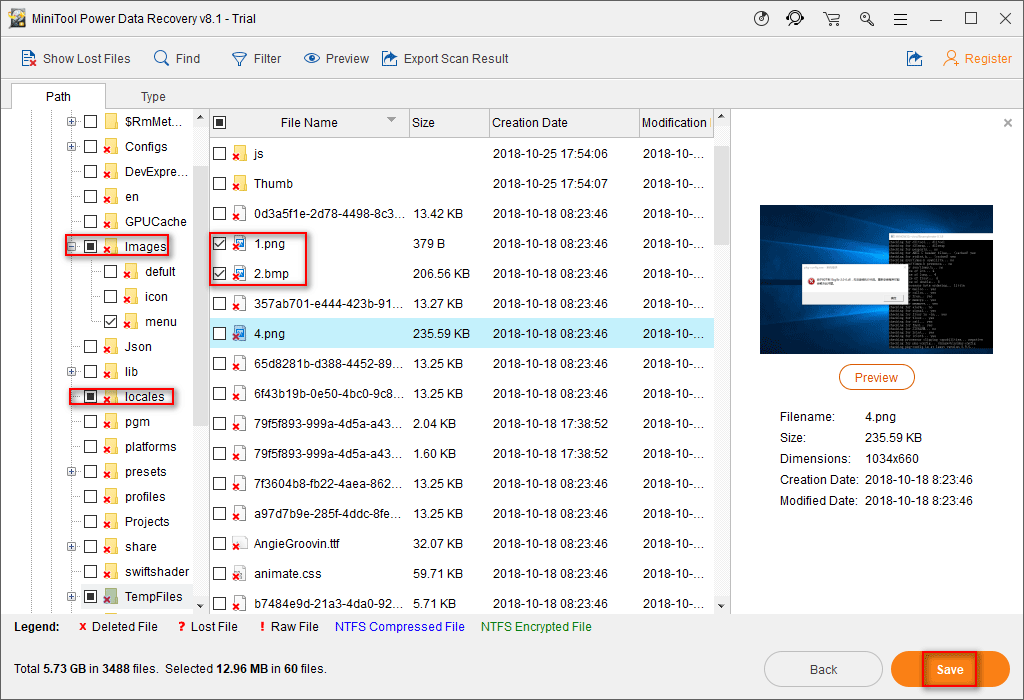
Anda dapat mengetahui bahawa sangat mudah untuk memulihkan fail yang dihapus CHKDSK dengan perisian ini.
Tetapi yang harus anda ingat adalah: jika anda ingin menggunakan perisian ini untuk memulihkan data anda, silakan dapatkan lesen untuk edisi penuh. Jika tidak, anda akan melihat tetingkap berikut setelah mengklik Imbas butang.
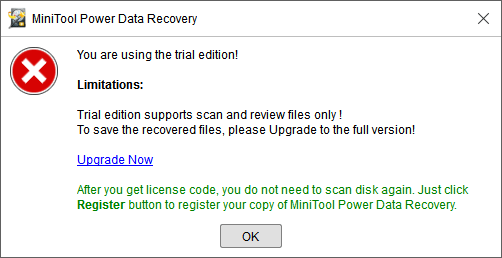
Bacaan yang berkaitan : Saya Cari CHKDSK yang Dihapus Data Saya - Cara Memulihkannya .
Catatan: Perisian pemulihan data ini akan gagal memulihkan fail yang hilang yang telah ditimpa oleh data baru. Ia juga tidak dapat memperbaiki fail yang rosak, jadi perisian pemulihan data tidak ada gunanya jika fail yang hilang rusak sebelum kehilangan atau rosak kerana faktor lain setelah kerugian. Dalam kes ini, anda lebih baik meminta bantuan syarikat pemulihan data profesional.Pulihkan CHKDSK Data yang Dihapus dari Folder Found.000
Apabila CHKDSK akan menghapus fail, ia mungkin akan menghantar mesej pengesahan kepada anda: '20 unit peruntukan yang hilang terdapat dalam 5 rantai', 'Tukar rantai yang hilang ke fail', dll
- Sekiranya anda menekan Y, Windows akan menyimpan setiap rantai yang hilang dalam direktori root pemacu anda sebagai fail dengan nama dalam format Filennnn.chk. Apabila pemeriksaan cakera selesai, anda boleh memeriksa fail ini untuk melihat apakah fail tersebut mengandungi data yang anda perlukan.
- Sekiranya anda menekan N, Windows hanya akan membetulkan cakera, tetapi tidak menyimpan kandungan unit peruntukan yang hilang.
Jadi, anda boleh pergi ke direktori root pemacu anda untuk melihat apakah terdapat folder found.000 yang disembunyikan secara lalai ketika mencari fail tersesat setelah CHKDSK.
Pertama , anda harus melihat folder tersembunyi di Windows 10.
- Buka Penjelajah Fail .
- Pilih Pandangan di bar menu.
- Navigasi ke Pilihan .
- Pilih Tukar pilihan folder dan carian dari submenu.
- Beralih ke Pandangan
- Periksa Tunjukkan fail, folder dan pemacu tersembunyi .
- Klik pada okey butang untuk mengesahkan perubahan.
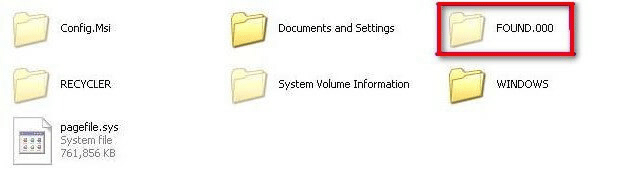
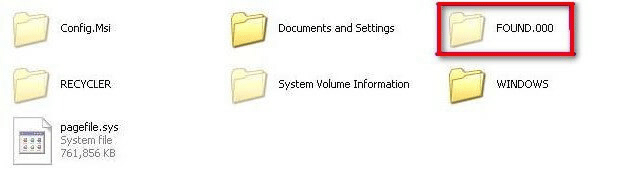
Kedua , anda akan melihat folder FOUND.000 dan anda perlu membukanya.
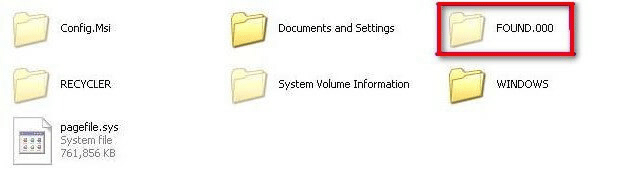
Ketiga , anda dapat melihat banyak fail dengan sambungan .chk dan anda perlu menggunakan alat pihak ketiga untuk memulihkan fail CHK dengan memeriksa tajuk fail-fail ini dan mengenal pasti jenis fail apa dan pelanjutan asalnya.
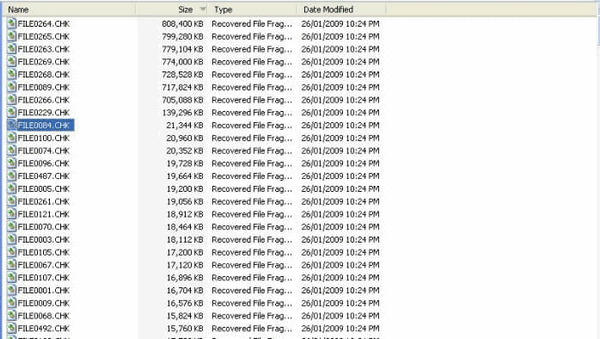
Pasti, fail ini tidak dapat diakses kerana pelanjutannya telah diubah. Sekiranya anda mengetahui peluasan tepat setiap fail, menukar .chk setiap fail ke pelanjutan yang betul boleh memulihkannya.
Sebagai contoh, jika fail pertama adalah dokumen perkataan, untuk menukar .chk ke .doc atau docx boleh menjadikan dokumen perkataan itu tersedia lagi.
Tetapi sebenarnya hanya sedikit orang yang dapat mengingat peluasan setiap fail terutamanya apabila terdapat banyak fail yang hilang, jadi kaedah ini tidak dapat dilaksanakan tanpa alat pihak ketiga.
Selain itu, ada beberapa kes di mana anda harus menggunakan perisian pemulihan data untuk melakukan pemulihan:
- Tidak ada 000 folder dalam direktori root pemacu anda.
- Anda belum menemui data yang diinginkan dari folder ini.
Klik di sini jika anda berminat dengan proses pemulihan folder.






![2 Cara - Cara Menetapkan Keutamaan Windows 10 [Panduan Langkah demi Langkah] [Berita MiniTool]](https://gov-civil-setubal.pt/img/minitool-news-center/01/2-ways-how-set-priority-windows-10.png)



![Apakah Papan Kekunci Membran & Bagaimana Membezakannya dari Mekanikal [MiniTool Wiki]](https://gov-civil-setubal.pt/img/minitool-wiki-library/39/what-is-membrane-keyboard-how-distinguish-it-from-mechanical.jpg)
![Bagaimana untuk Menggandingkan Peranti Bluetooth pada Windows 11/10/8.1/7? [Petua MiniTool]](https://gov-civil-setubal.pt/img/news/4C/how-to-pair-a-bluetooth-device-on-windows-11/10/8-1/7-minitool-tips-1.jpg)


![Cara Memperbaiki Kesalahan 'Imej Boot Terpilih Tidak Mengesahkan' [Berita MiniTool]](https://gov-civil-setubal.pt/img/minitool-news-center/58/how-fix-selected-boot-image-did-not-authenticate-error.jpg)


![Bagaimana Memperbaiki Destiny 2 Error code Lipan? Ikuti Panduan Ini [Berita MiniTool]](https://gov-civil-setubal.pt/img/minitool-news-center/25/how-fix-destiny-2-error-code-centipede.jpg)

