Panduan Mudah: Cipta Berbilang Folder Sekaligus pada Windows
Easy Guide Create Multiple Folders At Once On Windows
Ia adalah sukar dan memakan masa untuk mencipta folder dan subfoldernya secara manual. Jika anda perlu membuat beberapa folder dengan cepat, Penyelesaian MiniTool memberikan anda beberapa kaedah untuk mencipta berbilang folder sekaligus.Mudah untuk anda semua membuat satu folder. Tetapi apabila anda perlu menyusun fail pada Windows anda, bolehkah anda membuat berbilang folder sekaligus dan bukannya mempunyai satu demi satu? Anda boleh mencuba dengan arahan berikut.
Petua: Pemulihan Data Kuasa MiniTool adalah hebat perisian pemulihan fail dibangunkan oleh MiniTool Solutions. Perisian ini boleh digunakan untuk memulihkan fail yang dipadam , kehilangan foto, kehilangan video dan data lain. Tambahan pula, dilengkapi dengan fungsi berkuasa, ia mampu mengurangkan masa pengimbasan dan meningkatkan kecekapan pemulihan. Anda boleh mencuba edisi percuma untuk mengimbas dan memulihkan sehingga 1GB fail secara percuma.Pemulihan Data Kuasa MiniTool Percuma Klik untuk Muat Turun 100% Bersih & Selamat
2 Kaedah Mencipta Berbilang Folder Sekaligus
Kaedah 1: Cipta Berbilang Folder dengan Prompt Perintah
Prompt Perintah, disingkat sebagai CMD, ialah utiliti baris arahan. Ia boleh melaksanakan banyak baris arahan supaya anda boleh menggunakannya untuk membetulkan beberapa ralat komputer, mengurus partition komputer, mencipta folder dan banyak lagi. Adakah anda tahu cara membuat berbilang folder sekaligus menggunakan CMD? Ikuti langkah seterusnya untuk mencuba.
Langkah 1: Tekan Win + R untuk membuka tetingkap Run.
Langkah 2: Taip cmd ke dalam kotak teks dan tekan Shift + Ctrl + Enter serentak untuk menjalankan Command Prompt sebagai pentadbiran.
Langkah 3: Taip cd Lokasi dan pukul Masuk . Anda perlu berubah Lokasi ke tempat anda ingin mencipta folder baharu. Sebagai contoh, jika saya perlu mencipta folder pada Desktop, arahan input sepatutnya cd C:\Users\bj\Desktop .

Langkah 4: Taip md 'Nama Folder', 'Nama Folder', 'Nama Folder' dan pukul Masuk . Awak patut berubah Nama folder kepada nama folder yang dibuat. Sebagai contoh, saya ingin mencipta empat folder bernama Foto, Video, Audio dan Dokumen, maka baris arahan hendaklah md 'Foto', 'Video', 'Audio', 'Dokumen' .

Selepas itu, anda boleh pergi ke lokasi yang dipilih untuk mencari folder anda. Kaedah ini membolehkan anda mencipta berbilang folder dengan nama yang berbeza serentak, tetapi sila ambil perhatian tanda baca dan ruang dalam arahan ini.
Jika awak tidak boleh menaip dalam Prompt Perintah , anda boleh menggunakan Windows PowerShell dengan menekan Menang + X dan memilih Windows PowerShell (Pentadbir) daripada menu. Apabila PowerShell dibuka, ikuti langkah yang sama di atas untuk membuat folder.
Kaedah 2: Cipta Berbilang Folder dengan Fail Kelompok
Kaedah lain ialah membuat fail kelompok dengan Notepad. Anda boleh terus membaca untuk mengetahui cara melakukannya.
Langkah 1: Tekan Menang + S dan taip Notepad ke dalam kotak carian.
Langkah 2: Pukul Masuk untuk membuka tetingkap Notepad.
Langkah 3: Anda perlu menaip kandungan berikut ke dalam fail teks.
@gema dimatikan
md “Foldername1”\“Subfoldername”\“Subfoldername” “Foldername2”\“Subfoldername”
Catatan: Anda harus berhati-hati tentang tanda baca dan ruang dalam baris arahan ini. Jika anda ingin membuat subfolder, harus ada garis miring antara dua nama folder. Ruang diperlukan antara dua folder berbeza. Semua nama folder hendaklah disertakan dalam petikan berganda.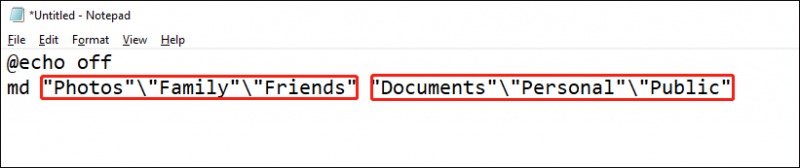
Langkah 4: Pilih Fail > Simpan sebagai . Anda harus pergi ke lokasi di mana anda ingin mencipta folder tersebut.
Langkah 5: Namakan semula fail, tukar sambungan fail kepada .satu , dan pilih Semua fail daripada menu lungsur turun Simpan sebagai jenis .
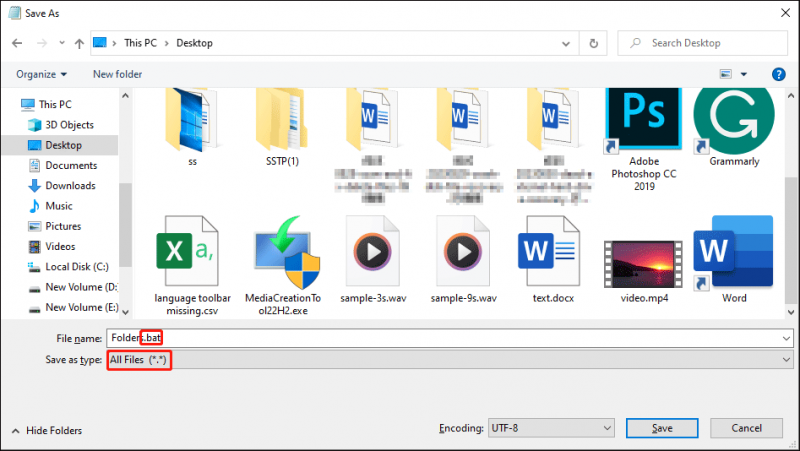
Langkah 6: Klik pada Jimat butang.
Selepas ini, anda boleh pergi ke lokasi di mana anda menyimpan fail kelompok dan klik dua kali padanya. Folder akan berjaya dibuat!
Cara Menamakan Semula Berbilang Folder Sekaligus
Apabila anda perlu menamakan semula berbilang folder sekaligus dengan nama yang sama tetapi nombor yang berbeza, anda boleh menggunakan kaedah mudah ini.
Langkah 1: Tekan Menang + E untuk membuka Penjelajah Fail.
Langkah 2: Cari dan pilih semua fail yang ingin anda namakan semula, kemudian tekan butang F2 butang.
Langkah 3: Anda boleh menaip nama dan tekan Masuk .
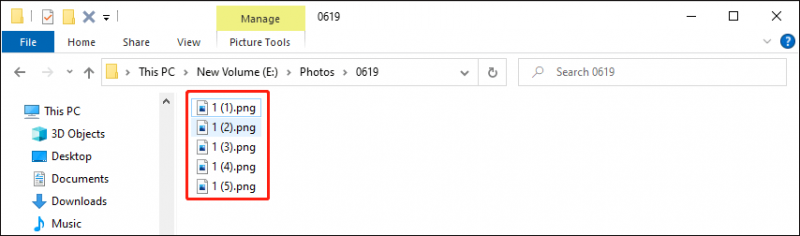
Semua fail yang anda pilih akan dinamakan semula dengan nama yang sama tetapi nombor yang berbeza ditambahkan di belakang nama tersebut. Jika anda memberikan nama yang salah, tekan Ctrl + Z untuk membatalkan operasi.
Anda boleh mendapatkan lebih banyak kaedah untuk menamakan semula berbilang folder sekaligus daripada jawatan ini .
Pokoknya
Anda sepatutnya tahu cara membuat berbilang folder sekaligus selepas membaca siaran ini. Kemahiran ini berguna apabila anda perlu mengurus data anda pada Windows, justeru anda boleh menjimatkan lebih banyak masa dan tenaga untuk menyelesaikan tugasan lain.








![Gabungkan PDF: Gabungkan Fail PDF dengan 10 Penggabungan PDF Dalam Talian Percuma [Berita MiniTool]](https://gov-civil-setubal.pt/img/minitool-news-center/77/merge-pdf-combine-pdf-files-with-10-free-online-pdf-mergers.png)
![Pengenalan Ringkas Partisi Utama [MiniTool Wiki]](https://gov-civil-setubal.pt/img/minitool-wiki-library/24/brief-introduction-primary-partition.jpg)







![3 Kaedah untuk Memperbaiki Kesalahan Pemulihan Sistem 0xc0000020 pada Windows 10 [Berita MiniTool]](https://gov-civil-setubal.pt/img/minitool-news-center/42/3-methods-fix-system-restore-error-0xc0000020-windows-10.png)

