Semua yang Anda Perlu Tahu Mengenai Cara Mengklon Acer HDD ke SSD
Everything You Should Know About How To Clone Acer Hdd To Ssd
Ia diakui secara meluas bahawa SSD mengatasi HDD tradisional di semua bahagian, jadi ramai pengguna komputer cenderung untuk menaik taraf pemacu cakera keras mereka untuk prestasi sistem yang lebih baik, begitu juga pengguna komputer riba Acer. Panduan ini daripada MiniTool akan membimbing anda melalui cara mengklon Acer HDD ke SSD langkah demi langkah.
Mengapa Anda Perlu Mengklon Acer HDD ke SSD?
Apabila anda membeli komputer baharu, komputer riba Acer adalah pilihan popular untuk orang ramai dari semua lapisan masyarakat. Mereka terkenal kerana memberikan prestasi yang kukuh, hayat bateri yang sangat baik, reka bentuk yang luar biasa dan harga yang berpatutan.
Kebanyakan komputer riba Acer jarak pertengahan dan mewah kini didatangkan dengan pemacu keadaan pepejal (SSD), manakala bagi sesetengah komputer riba yang sudah tua, ia dihantar dengan pemacu cakera keras (HDD). Menurut sesetengah pakar, anda harus mengambil kira peningkatan SSD komputer riba Acer atau penggantian cakera keras selepas beberapa tahun penggunaan kerana cakera lama terdedah kepada haus dan koyak dari semasa ke semasa.
Di sini, kami menyenaraikan beberapa tanda biasa untuk membantu anda mengetahui bahawa sudah tiba masanya untuk mengklon Acer HDD kepada SSD:
- Prestasi jatuh – Apabila anda mengalami masa tindak balas yang berkekalan, kelajuan pemindahan fail perlahan , masa but yang lama, dan banyak lagi, ini merupakan petunjuk yang jelas bahawa anda perlu menjalankan peningkatan SSD komputer riba Acer.
- Ralat dan ranap yang kerap – Ralat sistem, ralat skrin hitam, ralat skrin biru, ranap perisian dan kerosakan fail berlaku dengan lebih kerap, yang mengehadkan produktiviti dan keseronokan anda.
- Kegagalan cakera keras – Pemacu keras mengandungi bahagian bergerak yang mengeluarkan bunyi apabila ia akan haus. Jika anda mendengar bunyi pelik seperti klik dan berdering dari komputer riba Acer anda, maka anda perlu melakukannya sandarkan data padanya dan tingkatkannya dalam masa yang singkat.
- Pemacu keras dalam warna merah – Biasanya, bar penunjuk ruang pemacu berwarna biru, yang bermaksud terdapat banyak ruang yang tersedia. Apabila penunjuk menjadi merah dan amaran ruang cakera rendah muncul dengan kerap, menaik taraf komputer riba Acer anda dengan SSD yang lebih besar mungkin menyediakan storan tambahan yang anda perlukan.
- Ketidakupayaan untuk menjalankan perisian dan sistem pengendalian terkini – Untuk meningkatkan prestasi, membawa ciri baharu, meningkatkan sekuriti dan banyak lagi, amat disyorkan untuk memuat turun dan memasang kemas kini yang dilancarkan oleh pembangun tepat pada masanya. Jika komputer anda tidak dapat menjalankan versi terkini kerana perkakasan yang tidak berupaya atau ketidakserasian, sudah tiba masanya untuk mempertimbangkan untuk menaik tarafnya.
Bagaimana untuk Mengetahui Jika Anda Mempunyai SSD atau HDD pada Komputer Riba/Desktop Acer?
Kebanyakan pemula komputer mungkin merasa sukar untuk menentukan sama ada mereka mempunyai HDD atau SSD pada komputer riba Acer mereka. Jika anda juga tidak tahu tentang jenis pemacu yang sedang anda gunakan, ikut kaedah mudah yang disenaraikan di bawah:
Langkah 1. Taip Defragment dan Optimumkan Pemacu dalam bar carian dan pilih padanan terbaik.
Langkah 2. Dalam senarai pemacu, semak Jenis media volum untuk menentukan sama ada komputer riba Acer anda mempunyai pemacu keadaan pepejal atau pemacu cakera keras.
 Petua: Terdapat banyak perbezaan antara HDD dan SSD . SSD jauh lebih baik daripada HDD dari segi kelajuan baca dan tulis, kelajuan pemindahan fail, kecekapan kuasa, tahap hingar, ketahanan dan sebagainya.
Petua: Terdapat banyak perbezaan antara HDD dan SSD . SSD jauh lebih baik daripada HDD dari segi kelajuan baca dan tulis, kelajuan pemindahan fail, kecekapan kuasa, tahap hingar, ketahanan dan sebagainya.Bagaimana untuk Mengklon Acer HDD ke SSD dengan Mudah?
Langkah 1: Pilih SSD yang Sesuai
Untuk menggantikan Acer HDD dengan SSD, sila pilih cakera daripada jenama terkenal seperti Kingston, Western Digital, SanDisk, Toshiba, Samsung, dll. Sementara itu, pastikan SSD baharu mempunyai kapasiti storan yang mencukupi untuk menyimpan semua data daripada cakera keras lama memandu.
Memandangkan SSD yang berbeza datang dalam pelbagai bentuk, sila pergi ke tapak web rasmi Acer untuk mencari nombor model komputer riba anda untuk menyemak yang mana faktor bentuk ia kepunyaan. Akhir sekali, pilih satu SSD yang berfungsi dengan faktor bentuk komputer riba Acer anda.
Langkah 2: Sambungkan SSD Baharu ke Komputer Riba Acer Anda
- Untuk komputer riba Acer, anda boleh menggunakan a Penyesuai USB ke SATA untuk menyambungkan SSD yang anda sediakan.
- Untuk PC desktop Acer, pemutar skru diperlukan untuk membuka kerangka utama. Kemudian, sambungkan cakera ke papan utama dengan kabel SATA.
Langkah 3: Pilih Perisian yang Boleh Dipercayai
Memandangkan Windows 10/11 tidak mempunyai alat pengklonan cakera terbina, anda perlu menggunakan program pihak ketiga seperti MiniTool ShadowMaker. Tidak kira anda pengguna rumah atau pengguna perniagaan, ciri asas dan berkuasa yang ditawarkan oleh program ini akan memenuhi semua keperluan anda.
MiniTool ShadowMaker amat berguna apabila anda ingin mengklon HDD ke SSD atau mengklon SSD kepada SSD yang lebih besar . Semasa proses pengklonan, ia akan menyalin kandungan cakera lama termasuk sistem pengendalian, atur cara yang dipasang, fail peribadi & tetapan sistem dan memindahkannya ke SSD baharu. Lebih-lebih lagi, tidak akan ada lagi pemasangan semula sistem yang panjang atau konfigurasi semula tetapan sistem.
Di luar itu, sebagai a Perisian sandaran PC , ia menyokong sandaran fail, sandaran sistem , sandaran partition dan sandaran cakera pada hampir semua sistem Windows. Dengan hanya beberapa klik tetikus, anda boleh tetapkan jadual sandaran automatik untuk satu hari, minggu, bulan atau pada acara.
Sekarang, mari lihat cara mengklon Acer HDD ke SSD dengan alat ini:
Langkah 1. Muat turun, pasang, dan kemudian lancarkan percubaan percuma 30 hari ini. klik pada Teruskan Percubaan untuk memasuki antara muka utama.
Percubaan MiniTool ShadowMaker Klik untuk Muat Turun 100% Bersih & Selamat
Langkah 2. Pergi ke Alatan halaman dan pilih Cakera Klon .
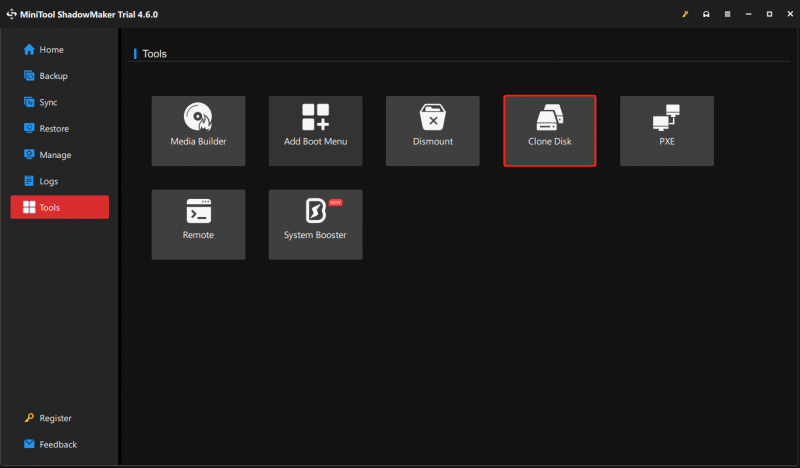
Langkah 3. Pilih HDD lama sebagai cakera sumber dan tentukan SSD baharu sebagai cakera sasaran.
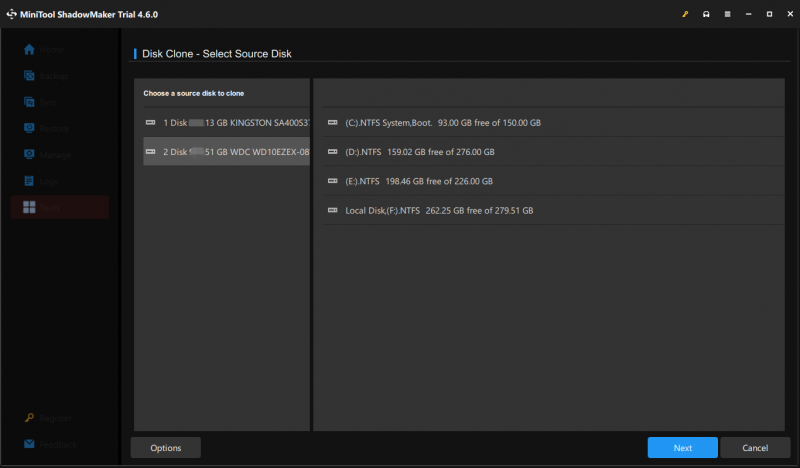
Bagi pilihan klon cakera, dinasihatkan untuk mengekalkan tetapan lalai pada kebanyakan masa, supaya anda boleh melangkau langkah ini. Jika anda ingin menukarnya mengikut keperluan anda, klik pada Pilihan di sudut kiri bawah untuk mengubah suai beberapa parameter lanjutan.
- ID cakera baharu – Di sini, disyorkan untuk mengekalkan pilihan lalai ( ID cakera baharu ) untuk mengelak perlanggaran tandatangan cakera . Jika anda memilih ID cakera yang sama dalam langkah ini, sila keluarkan cakera lama selepas proses pengklonan dimuktamadkan.
- Mod klon cakera – Terdapat 2 mod klon tersedia untuk anda: Klon sektor terpakai dan Sektor mengikut sektor klon . Yang pertama sesuai untuk pengklonan ke cakera yang lebih kecil atau terdapat sektor buruk pada cakera sumber, manakala yang terakhir sering digunakan pada cakera sasaran yang sama atau lebih besar.
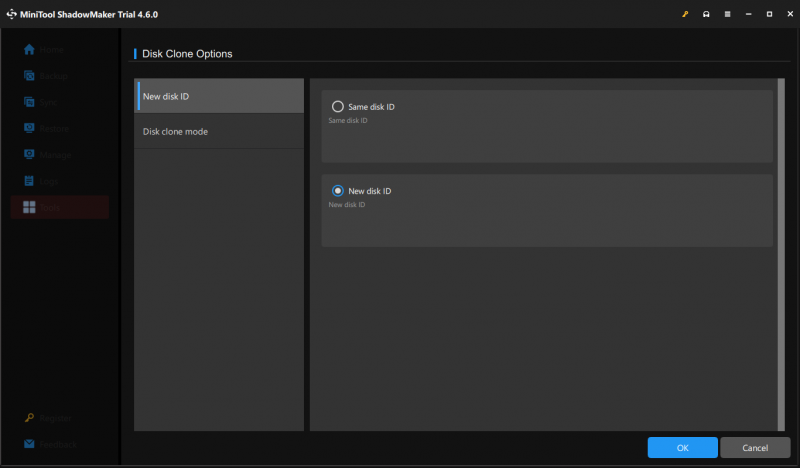
Langkah 4. Selepas membuat pilihan anda, klik pada Mulakan dan tunggu sehingga proses selesai. Masa yang diambil oleh proses pengklonan bergantung pada saiz data dan kelajuan baca/tulis. Ia mungkin mengambil masa yang agak lama, jadi tolong menamatkan proses latar belakang lain yang tidak perlu semasa proses dan menunggu dengan sabar.
Petua: Sejak memindahkan Windows ke pemacu lain memerlukan versi berdaftar program, sila tingkatkan pelan pesanan anda tepat pada masanya.Langkah 4: Tukar Perintah But kepada But daripada SSD Baharu
Selepas mengklonkan HDD Acer anda kepada SSD, anda tidak boleh but komputer anda dengan serta-merta. Untuk mengelakkan kegagalan but, sila tetapkan SSD baharu sebagai peranti but utama untuk memastikan komputer riba Acer anda akan boot daripadanya. Ikuti langkah ini:
Langkah 1. Matikan komputer anda.
Langkah 2. Tekan butang kuasa butang untuk memulakan semula. Semasa proses permulaan, tekan butang F2 atau Padam kekunci berulang kali untuk memasukkan Persediaan BIOS tingkap.
Langkah 3. Gunakan kekunci anak panah untuk mencari but (atau Pilihan But ) bahagian.
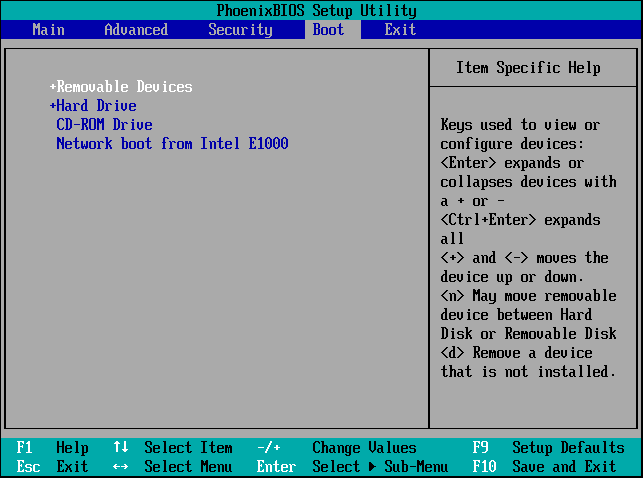
Langkah 4. Tetapkan SSD baharu sebagai peranti but pertama.
Langkah 5. Tekan F10 untuk menyimpan dan keluar.
Petua: Jika prestasi SSD baharu kurang memuaskan daripada yang anda jangkakan, pertimbangkan mengoptimumkan SSD selepas pengklonan dengan MiniTool System Booster atau MiniTool Partition Wizard. Yang pertama mengoptimumkan sistem anda ke potensi sepenuhnya, manakala yang kedua mampu melakukan penjajaran SSD 4K untuk kelajuan membaca dan menulis yang lebih pantas.Percubaan Penggalak Sistem MiniTool Klik untuk Muat Turun 100% Bersih & Selamat
Bacaan Lanjut: Punca Kegagalan But Selepas Pengklonan
Mengapa komputer riba Acer anda but daripada SSD yang baru diklon? Biasanya, kegagalan but selepas pengklonan dikaitkan dengan 3 kes berikut:
- SSD yang baru diklon tidak ditetapkan sebagai peranti but pertama.
- Proses pengklonan cakera gagal. Untuk mengelakkan ini, sila pastikan komputer riba Acer anda dicas sepenuhnya dan tutup program lain yang tidak diperlukan semasa proses.
- Konflik MBR dan GPT juga boleh mengakibatkan kegagalan but selepas pengklonan. Semak sama ada cakera sumber dan cakera sasaran mempunyai perkara yang sama gaya partition . Jika tidak, kekalkan perkongsian cakera baharu dengan gaya partition yang sama dengan cakera asal.
Kami Memerlukan Suara Anda
Panduan ini menunjukkan cara menukar cakera keras Acer kepada SSD langkah demi langkah. Arahan ini mudah difahami dan diikuti. Jika anda bosan dengan prestasi sistem yang lembap dan ralat yang kerap, cuba alat klon PC – MiniTool ShadowMaker untuk mencipta salinan satu sama satu pemacu cakera keras semasa anda.
Percubaan MiniTool ShadowMaker Klik untuk Muat Turun 100% Bersih & Selamat
Akhir sekali tetapi tidak sekurang-kurangnya, jangan mengharapkan peningkatan SSD untuk menangani semua masalah komputer riba Acer anda yang semakin tua. Sebagai contoh, komponen perkakasan penting lain seperti modul memori, kad grafik dan pemproses juga mungkin perlu diganti atau dinaik taraf.
Untuk sebarang cadangan membina tentang MiniTool ShadowMaker, dialu-alukan untuk berkongsi dengan kami melalui [e-mel dilindungi] . Kami tidak akan berusaha keras dalam menyampaikan produk terbaik kepada anda!
Klonkan Acer HDD kepada SSD Soalan Lazim
Bolehkah saya mengklon HDD saya kepada SSD? Ya, anda hanya boleh mengklon HDD anda kepada SSD daripada membeli komputer serba baharu. Dengan berbuat demikian, ia akan menjimatkan banyak masa dan usaha kerana anda tidak perlu memasang semula sistem pengendalian dan mengkonfigurasi semula tetapan dari bawah. Bolehkah saya menggantikan HDD dengan SSD dalam komputer riba Acer? Ia bergantung pada bilangan slot untuk cakera pada komputer riba Acer anda.Untuk komputer riba Acer dengan hanya satu slot cakera, anda perlu menggantikan HDD dengan SSD.
Untuk komputer riba Acer dengan 2 slot, anda boleh terus menggunakan HDD lama untuk penyimpanan data selepas pengklonan dan ia memerlukan format dan partisi semula. Bolehkah anda menaik taraf Acer Aspire kepada SSD? Ya, anda boleh menaik taraf komputer riba Acer Aspire kepada SSD. Apabila anda Komputer riba Acer Aspire berjalan perlahan atau kekurangan ruang storan, anda boleh menukar HDD semasa dengan SSD baharu untuk lebih storan dan prestasi sistem yang lebih baik. Adakah pengklonan HDD kepada SSD menjejaskan prestasi? Ya, pengklonan HDD kepada SSD mungkin meningkatkan prestasi keseluruhan dan hidupkan semula komputer lama anda . Secara umumnya, SSD dianggap jauh lebih baik daripada HDD kerana ia menawarkan kelajuan pemindahan data yang lebih pantas, responsif sistem yang pantas dan masa but yang lebih pantas.



![Bagaimana Mengeluarkan Makluman Virus dari Microsoft? Lihat Panduan! [Petua MiniTool]](https://gov-civil-setubal.pt/img/backup-tips/33/how-remove-virus-alert-from-microsoft.png)
![7 Penyelesaian: Kad SD Kosong atau Mempunyai Sistem Fail Tidak Disokong [Petua MiniTool]](https://gov-civil-setubal.pt/img/data-recovery-tips/59/7-solutions-sd-card-is-blank.png)




![Cara Memperbaiki Masalah 'Pemalam Ini Tidak Disokong' di Chrome [Berita MiniTool]](https://gov-civil-setubal.pt/img/minitool-news-center/14/how-fix-this-plug-is-not-supported-issue-chrome.jpg)
![Utiliti Cakera Tidak Dapat Membaiki Cakera ini di Mac? Selesaikan Sekarang! [Petua MiniTool]](https://gov-civil-setubal.pt/img/data-recovery-tips/83/disk-utility-cant-repair-this-disk-mac.jpg)
![Cara Memasukkan BIOS Windows 10/8/7 (HP / Asus / Dell / Lenovo, mana-mana PC) [Berita MiniTool]](https://gov-civil-setubal.pt/img/minitool-news-center/21/how-enter-bios-windows-10-8-7-hp-asus-dell-lenovo.jpg)




![13 Petua Penyelenggaraan Komputer Peribadi yang Anda Perlu Cuba [Petua MiniTool]](https://gov-civil-setubal.pt/img/backup-tips/66/13-common-personal-computer-maintenance-tips-you-should-try.png)


