Penjelajah Fail Terus Terbuka di Latar Depan pada Windows 11 22H2
File Explorer Keeps Opening Up In Foreground On Windows 11 22h2
Ramai orang melaporkan bahawa mereka menemui isu 'tetingkap Explorer yang paling baru dibuka terus muncul ke latar depan' pada Windows 11 22h2. Catatan ini dari MiniTool membantu anda membetulkan isu 'Penjelajah Fail terus terbuka di latar depan'.
Selepas mengemas kini kepada Windows 11 22H2 , sesetengah pengguna melaporkan bahawa mereka memenuhi isu 'Penjelajah Fail terus terbuka di latar depan'. Setiap kali anda melakukan sesuatu pada Windows, tetingkap Explorer terbaharu bergerak sendiri ke latar depan, mengganggu semua yang anda lakukan. Berikut ialah forum daripada Microsoft.
Sebagai contoh, saya akan membuka tetingkap Explorer untuk membuka fail ke dalam aplikasi lain, dan beberapa minit kemudian, tanpa sebab yang jelas, Windows Explorer akan mengganggu aplikasi dengan memaparkan tetingkap Explorernya ke latar depan. Perkara yang sama akan berlaku apabila menonton video: seminit atau dua selepas menonton video dan tetingkap Explorer yang paling baru dibuka akan beralih ke latar depan mengganggu video. Microsoft
Kemudian, kami akan membantu anda menyelesaikan isu tersebut.
Betulkan 1: Mulakan semula Penjelajah Fail dalam Pengurus Tugas
Memulakan semula proses File Explorer akan membantu anda menyelesaikan isu 'File Explorer terus terbuka di latar depan pada Windows 11 22H2'.
Langkah 1: Klik kanan pada Mulakan menu untuk dipilih Pengurus Tugas untuk membukanya.
Langkah 2: Pergi ke Proses tab. Cari Windows Explorer dan klik kanan untuk memilih Mula semula .
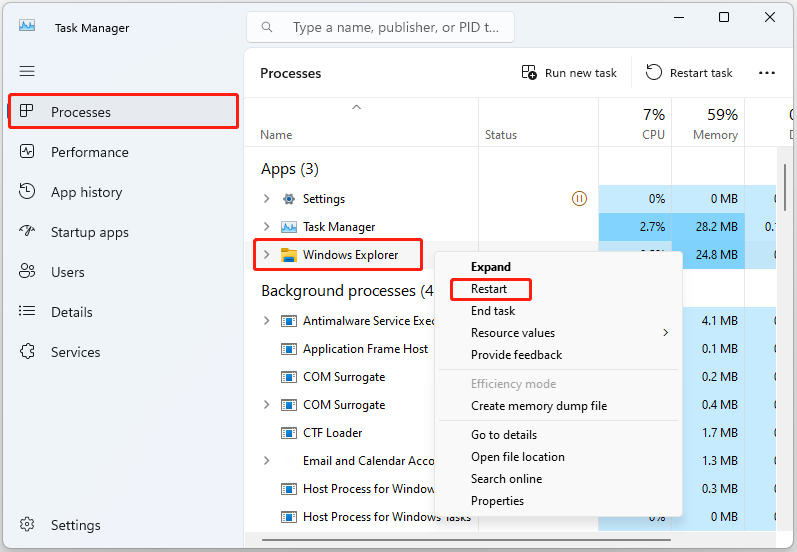
Betulkan 2: Putuskan Sambungan Peranti yang Tidak Digunakan
Mana-mana pemacu peranti yang terus menyambung dan memutuskan sambungan boleh menyebabkan masalah ini. Kemudian, anda boleh cuba mengalih keluar dan memutuskan sambungan mesin daripada sumber kuasa utama. Seterusnya, keluarkan semua pemacu atau penyesuai USB yang tidak diperlukan yang telah anda palamkan (seperti HDD luaran, penyesuai Bluetooth lama, dll. ) daripada mesin.
Betulkan 3: Nyahpasang Windows 11 Build 22621.963/22621.1105
Sesetengah pengguna melaporkan bahawa isu 'File Explorer terus dibuka di latar depan pada Windows 11 22H2' selepas memasang Windows 11 Build 22621.963 atau 22621.1105 (KB5021255 atau KB5022303). Oleh itu, anda boleh menyahpasang kemas kini.
Petua: Sebelum menyahpasang kemas kini, lebih baik anda membuat sandaran data penting anda kerana data anda mungkin hilang akibat penyahpasangan. Untuk melakukan itu, anda boleh mencuba perisian sandaran percuma - MiniTool ShadowMaker. Dengan itu, anda boleh menyandarkan fail, folder, cakera, partition dan sistem. Sekarang, muat turunnya.Percubaan MiniTool ShadowMaker Klik untuk Muat Turun 100% Bersih & Selamat
Langkah 1: Tekan butang Windows + I kunci bersama-sama untuk membuka tetapan .
Langkah 2: Pergi ke Kemas Kini Windows > Nyahpasang kemas kini .
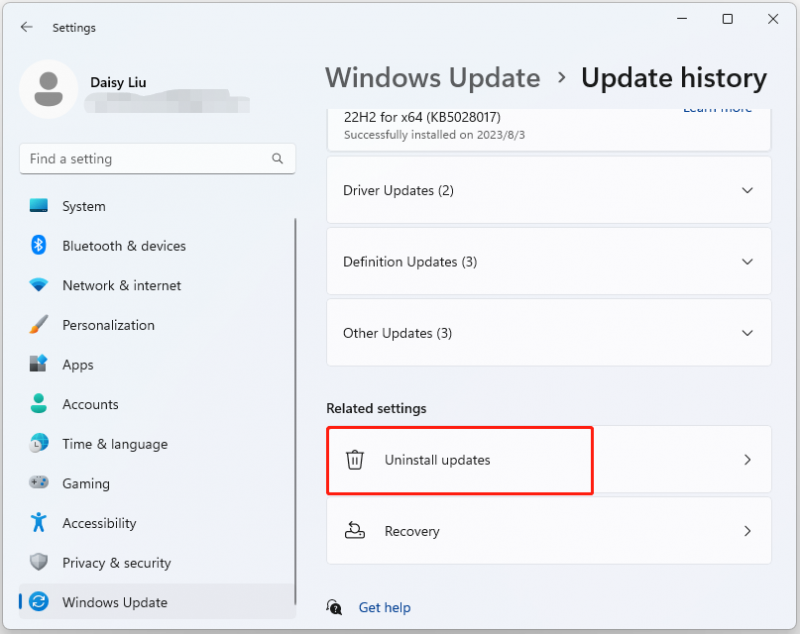
3. Semak sama ada anda telah memasang KB5021255 atau KB5022303. Jika anda menjumpainya, klik pada Nyahpasang butang untuk menyahpasangnya.
Betulkan 4: Lumpuhkan Autoplay media dalam Panel Kawalan
Automain mungkin menyebabkan tetingkap File Explorer muncul apabila ia mengesan media baharu. Melumpuhkannya mungkin membantu menghalang tingkah laku ini.
Langkah 1: Taip Panel kawalan dalam kotak Carian dan tekan Masuk.
Langkah 2: Klik Perkakasan dan Bunyi > AutoMain .
Langkah 3: Nyahtandai Gunakan AutoPlay untuk semua media dan peranti kotak dan klik Jimat .
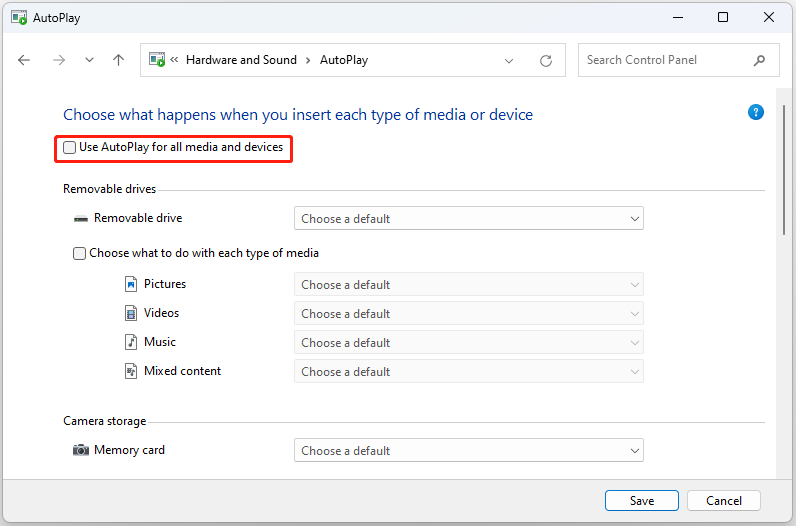
Betulkan 5: Lakukan But Bersih
Anda juga boleh melakukan but bersih untuk membetulkan 'File Explorer dibuka secara rawak apabila menggunakan apl lain pada isu Windows 11 22h2'. Berikut ialah cara untuk melakukannya:
Langkah 1: Jenis msconfig di dalam Lari kotak, dan klik okey .
Langkah 2: Kemudian pergi ke Perkhidmatan tab. Semak Sembunyikan Semua Perkhidmatan Microsoft kotak.
Langkah 3: Sekarang, klik pada Lumpuhkan semua butang, dan klik Mohon untuk menyelamatkan perubahan.
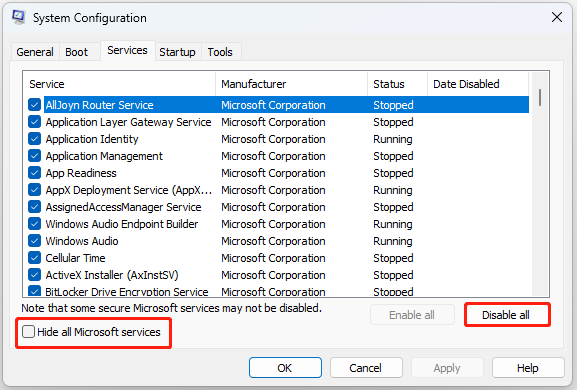
Langkah 4: Pergi ke but tab dan semak But selamat pilihan.
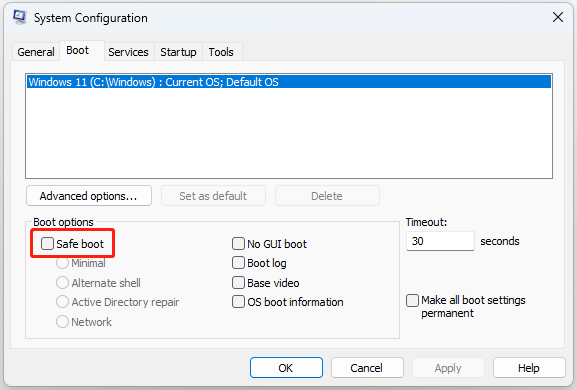
Kata Akhir
Adakah anda telah menyelesaikan File Explorer terus dibuka di latar depan pada Windows 11 22H2 dengan kaedah yang diperkenalkan di atas? Adakah anda mempunyai penyelesaian lain yang baik untuk isu ini? Anda juga boleh menghantar e-mel kepada pasukan sokongan kami melalui [e-mel dilindungi] .
![Apa yang Perlu Dilakukan Sekiranya Main Semula Tidak Bermula Tidak Lama? Inilah Pembaikan Penuh! [Berita MiniTool]](https://gov-civil-setubal.pt/img/minitool-news-center/91/what-do-if-playback-doesn-t-begin-shortly.jpg)

![[Panduan Ringkas] Ctrl X Maksud & Cara Menggunakannya dalam Windows?](https://gov-civil-setubal.pt/img/news/31/ctrl-x-meaning-how-use-it-windows.png)
![5 Penyelesaian Teratas untuk Ralat Pelancaran Anti Penipuan Mudah Elden Ring [Petua MiniTool]](https://gov-civil-setubal.pt/img/news/EB/top-5-solutions-to-elden-ring-easy-anti-cheat-launch-error-minitool-tips-1.png)

![[Ulasan] Adakah CDKeys Sah dan Selamat untuk Membeli Kod Permainan Murah?](https://gov-civil-setubal.pt/img/news/90/is-cdkeys-legit.png)

![Cara Menghentikan Pemberitahuan Masalah Akaun Microsoft di Win10 [Berita MiniTool]](https://gov-civil-setubal.pt/img/minitool-news-center/72/how-stop-microsoft-account-problem-notification-win10.png)
![8 Penghilang Adware Terbaik untuk PC Anda [2021 Dikemas kini] [Petua MiniTool]](https://gov-civil-setubal.pt/img/backup-tips/27/8-best-adware-removers.jpg)
![Komputer Dimatikan Secara Rawak? Berikut adalah 4 Penyelesaian yang Boleh dilaksanakan [Berita MiniTool]](https://gov-civil-setubal.pt/img/minitool-news-center/26/computer-randomly-turns-off.jpg)

![Sekiranya 'Kabel Rangkaian Tidak Ditancapkan' Berlaku, Inilah Yang Harus Anda Lakukan [Berita MiniTool]](https://gov-civil-setubal.pt/img/minitool-news-center/25/if-network-cable-unplugged-occurs.jpg)

![[Pembetulan Cepat] Skrin Hitam Mati Cahaya 2 Selepas Tamat](https://gov-civil-setubal.pt/img/news/86/quick-fixes-dying-light-2-black-screen-after-ending-1.png)


![Memenuhi Ralat Kernel Power 41 pada Windows 10? Inilah Kaedah! [Petua MiniTool]](https://gov-civil-setubal.pt/img/backup-tips/28/meet-kernel-power-41-error-windows-10.png)

![[Penyelesaian] Bagaimana untuk Membetulkan Kindle Tidak Memuat Turun Buku?](https://gov-civil-setubal.pt/img/news/63/how-fix-kindle-not-downloading-books.png)
