Betulkan Fail Rosak dan Tidak Boleh Dibuka & Pulihkan Data
Fix The File Is Corrupted And Cannot Be Opened Recover Data
Secara tidak sengaja, anda mungkin ditolak untuk mengakses fail Excel kerana ralat: Fail rosak dan tidak boleh dibuka. Mengapa anda akan menerima ralat ini dan bagaimana untuk menyelesaikan masalah ini untuk mengelakkan kehilangan data dalam situasi ini? Baca ini MiniTool siarkan untuk cuba mencari penyelesaian untuk kes anda.Anda mungkin menerima ' Fail rosak dan tidak boleh dibuka ” mesej ralat disebabkan pelbagai sebab, daripada tetapan perlindungan kepada ketidakserasian antara versi Microsoft Office yang berbeza. Jika anda juga bermasalah dengan masalah ini, teruskan membaca untuk mencuba penyelesaian berikut.
Penyelesaian 1: Lumpuhkan Tetapan Paparan Dilindungi
Pandangan Terlindung melindungi komputer anda daripada serangan berniat jahat apabila membuka fail. Tetapi ia juga mungkin punca fail Excel rosak dan tidak boleh dibuka ralat. Anda boleh menggunakan langkah di bawah untuk cuba menyelesaikan masalah ini.
Langkah 1: Buka fail Excel pada komputer anda dan pilih Fail di bar alat atas.
Langkah 2: Pilih Pilihan dan menuju ke Pusat Amanah > Tetapan Pusat Amanah .
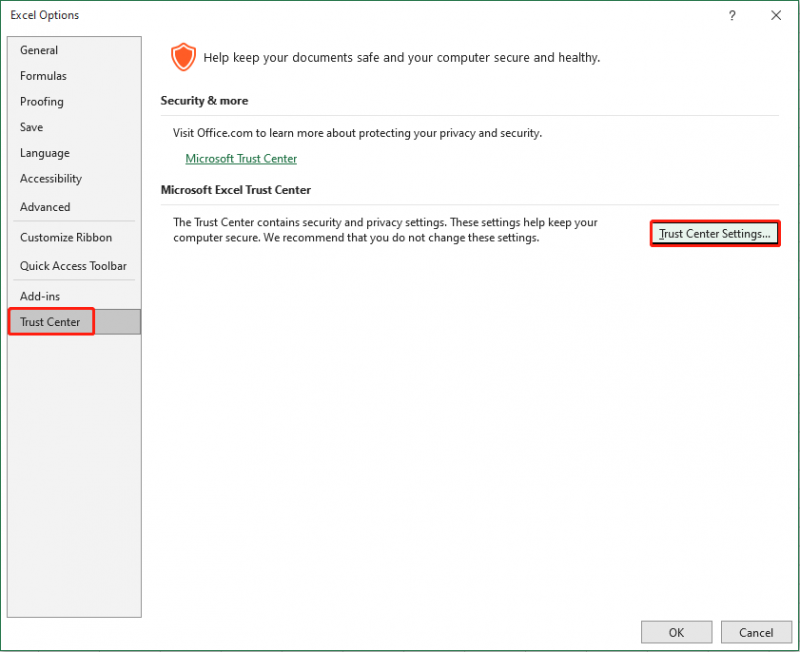
Langkah 3: Dalam tetingkap berikut, pilih Pandangan Terlindung tab dan nyahtanda tiga pilihan di bawah Pandangan Terlindung bahagian.
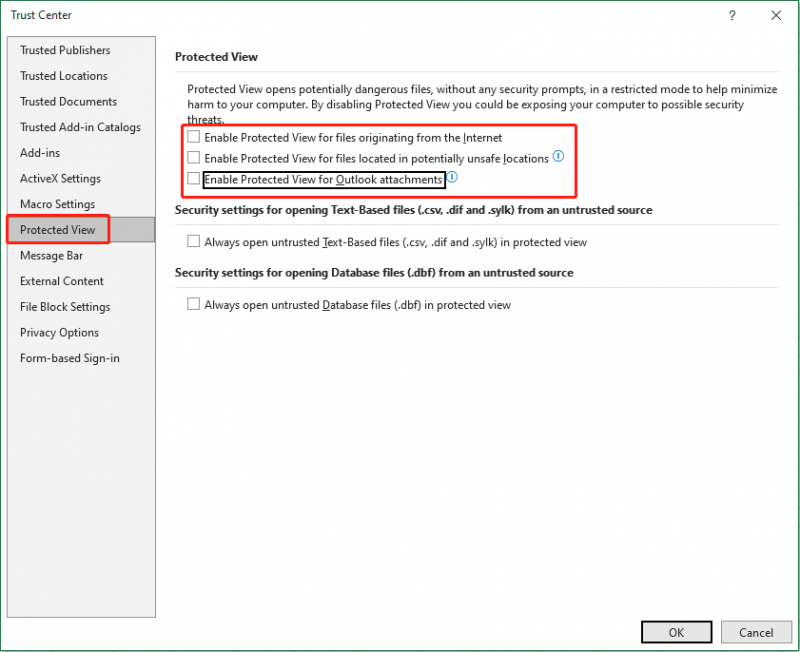
Langkah 4: Klik okey untuk menyimpan perubahan.
Jika anda menerima mesej ralat dalam Word, anda boleh mengikuti langkah yang sama untuk melumpuhkan tetapan Paparan Terlindung.
Penyelesaian 2: Ubah suai Tetapan Perkhidmatan Komponen
Walaupun mesej ralat memberitahu anda bahawa fail itu rosak, dalam kebanyakan keadaan, ralat ini dicetuskan oleh tetapan komputer atau Microsoft Office anda. Kadangkala, perubahan kecil dalam Tetapan Perkhidmatan Komponen juga boleh menyebabkan masalah ini. Berikut ialah langkah untuk menetapkan semula Tetapan Perkhidmatan Komponen.
Langkah 1: Tekan Win + R untuk membuka tetingkap Run.
Langkah 2: Taip dcomcnfg ke dalam kotak dan pukul Masuk kepada buka Perkhidmatan Komponen .
Langkah 3: Navigasi ke Perkhidmatan Komponen > Komputer > Komputer saya .
Langkah 4: Klik kanan pada Komputer saya dan pilih Hartanah daripada menu konteks.
Langkah 5: Dalam tetingkap berikut, tukar kepada Sifat Lalai tab. Anda perlu memilih Sambung daripada Tahap Pengesahan Lalai dan Kenal pasti daripada Tahap Penyamaran Lalai .
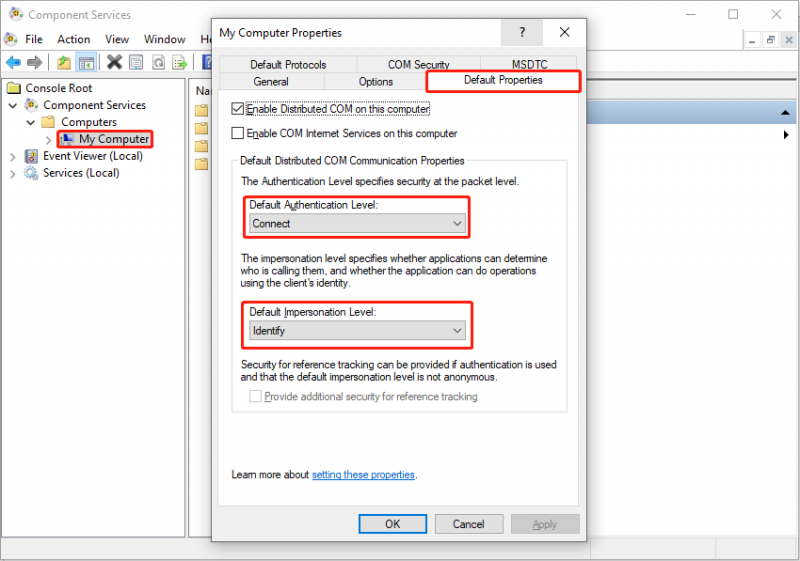
Langkah 6: Klik okey untuk menyimpan perubahan. Kemudian, anda boleh membuka semula fail Excel atau Word yang bermasalah untuk melihat sama ada masalah itu telah diselesaikan. Jika tidak, cuba kaedah seterusnya.
Penyelesaian 3: Gunakan Ciri Buka dan Baiki
Microsoft Office mempunyai ciri hebat, Buka dan Baiki, untuk membantu anda membaiki fail yang rosak. Anda boleh menyelesaikan proses pembaikan dalam beberapa langkah.
Langkah 1: Buka fail Excel dan pilih fail Fail pilihan.
Langkah 2: Pilih Buka pada bar sisi kiri dan pilih Semak imbas untuk mencari dan memilih fail Excel yang bermasalah.
Langkah 3: Klik pada anak panah ke bawah butang di sebelah Buka pilihan dan pilih Buka dan Baiki daripada menu lungsur.
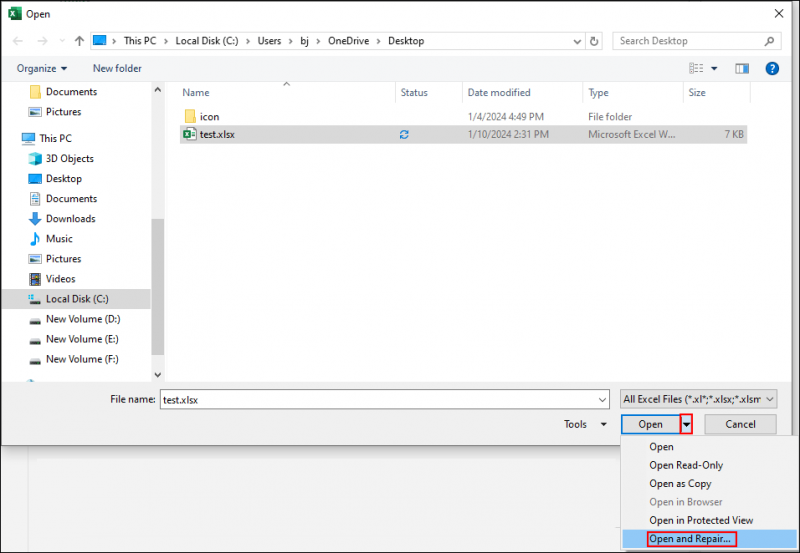
Langkah 4: Dalam tetingkap gesaan, klik baiki . Jika selepas operasi ini anda masih menemui ralat 'Fail rosak dan tidak boleh dibuka', anda perlu mengulangi langkah 1-3 dan klik Ekstrak Data dalam tetingkap pemberitahuan.
Pulihkan Fail Excel/Word yang Hilang Apabila Fail Rosak dan Tidak Boleh Dibuka
Jika masalah masih wujud selepas anda mencuba semua kaedah di atas, anda boleh cuba memulihkan fail asal untuk mengelakkan kehilangan data akibat masalah ini. Anda boleh cuba Pemulihan Data Kuasa MiniTool untuk mencari fail asal. Perisian pemulihan fail baca sahaja ini tidak menyebabkan kerosakan pada data anda; oleh itu, anda boleh menggunakannya dengan yakin.
Pemulihan Data Kuasa MiniTool direka khusus untuk memulihkan fail dalam pelbagai senario kehilangan data. Selain itu, anda boleh menjalankan perisian ini untuk memulihkan jenis fail daripada peranti berbeza, termasuk pemacu USB, kad SD, pemacu keras. dan banyak lagi. Untuk fungsi yang lebih berkuasa untuk meningkatkan kecekapan pemulihan data, anda boleh dapatkan Pemulihan Data Kuasa MiniTool Percuma dengan mengklik butang muat turun di bawah. Edisi percuma membolehkan anda melakukan imbasan mendalam dan memulihkan 1GB fail tanpa sebarang bayaran.
Pemulihan Data Kuasa MiniTool Percuma Klik untuk Muat Turun 100% Bersih & Selamat
Kata Akhir
Anda sepatutnya tahu cara membetulkan fail rosak dan tidak boleh dibuka dalam Excel selepas membaca siaran ini. Apabila menerima Fail rosak dan ralat tidak boleh dibuka, bertenang dan cuba kaedah di atas. Semoga siaran ini memberi anda maklumat berguna tepat pada masanya.

![Apa itu OneDrive? Adakah saya Memerlukan Microsoft OneDrive? [Petua MiniTool]](https://gov-civil-setubal.pt/img/backup-tips/00/what-is-onedrive-do-i-need-microsoft-onedrive.png)


![Cara Memperbaiki Pemacu Audio USB Tidak Akan Dipasang di Windows 10 - 4 Petua [Berita MiniTool]](https://gov-civil-setubal.pt/img/minitool-news-center/99/how-fix-usb-audio-drivers-won-t-install-windows-10-4-tips.jpg)

![Apakah Dokumen Google? | Cara Menggunakan Dokumen Google untuk Mengedit Dokumen [Petua MiniTool]](https://gov-civil-setubal.pt/img/data-recovery/3E/what-is-google-docs-how-to-use-google-docs-to-edit-documents-minitool-tips-1.png)




![Bagaimana Menggunakan Clonezilla di Windows 10? Adakah Alternatif Clonezilla? [Petua MiniTool]](https://gov-civil-setubal.pt/img/backup-tips/12/how-use-clonezilla-windows-10.png)


![Mengalami Ralat Dalaman VMware? Terdapat 4 Penyelesaian [Berita MiniTool]](https://gov-civil-setubal.pt/img/minitool-news-center/93/encountering-an-vmware-internal-error.png)


![Penyelesaian Terbaik untuk Adobe Illustrator Mengatasi Masalah [SOLVED] [Petua MiniTool]](https://gov-civil-setubal.pt/img/data-recovery-tips/97/best-solutions-adobe-illustrator-keeps-crashing-issue.png)

