Memperbaiki - Tiada Pilihan Tidur di Menu Kuasa Windows 10/8/7 [MiniTool News]
Fixed No Sleep Option Windows 10 8 7 Power Menu
Ringkasan:
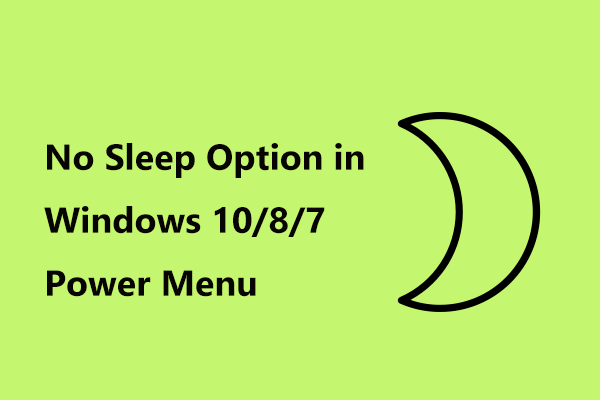
Adakah pilihan Tidur anda hilang dari menu Daya? Bagaimana anda mengaktifkan mod Tidur di Windows 10/8/7? Catatan ini dari Penyelesaian MiniTool ditulis untuk membantu anda dan anda boleh mencuba kaedah-kaedah yang disebutkan di bahagian berikut untuk menyingkirkan masalah pilihan Tidak Tidur.
Tiada Pilihan Tidur Windows 10
Mod tidur kadang-kadang dipanggil mod Suspend atau Standby. Sekiranya PC anda diatur ke mod tidur, sedikit tenaga akan habis. Secara sederhana, mod Tidur adalah mod operasi penjimatan kuasa di mana PC anda dimatikan sehingga diperlukan. Perhatikan bahawa PC tidak dimatikan tetapi tidur.
Petua: Sebilangan daripada anda mungkin keliru mengenai Windows 10 Hibernate vs Sleep. Catatan ini - Sekiranya Anda Matikan, Tidur atau Hibernate PC Windows 10 menunjukkan banyak maklumat kepada anda.
Mod tidur adalah penting untuk sistem operasi Windows. Oleh itu, anda akan sangat kecewa apabila mod Tidur hilang dari menu Daya selepas kemas kini. Sebab-sebab pilihan Windows 10 no Sleep mungkin termasuk konfigurasi Dasar Kumpulan Tempatan, masalah kad video, tetapan menu kuasa, dll.
Sebenarnya, banyak pengguna melaporkan masalah itu. Ke mana Perginya Tidur? Bagaimana anda boleh mengembalikan mod Tidur? Nasib baik, ini bukan masalah yang sukar untuk diperbaiki dan anda boleh mendapatkan pilihan Tidur dengan mudah dengan mengikuti kaedah di bawah.
Cara Memperbaiki Opsyen Tidur Tanpa Windows 10
Berikut adalah empat kaedah yang terbukti berguna untuk menyelesaikan masalah pilihan Tidak Tidur. Sekarang, mari kita lihat cara mengaktifkan mod Tidur dengan mengikutinya.
Petua: Penyelesaian ini juga dapat digunakan untuk memperbaiki masalah pilihan Tidur yang hilang pada Windows 7/8.Kaedah 1: Periksa Tetapan Pilihan Kuasa
Dalam beberapa kes, mod Tidur Windows 10 yang hilang disebabkan oleh tetapan kuasa yang salah. Untuk menyelesaikan masalah ini, anda harus memastikan mod Tidur diaktifkan dalam tetapan Pilihan kuasa.
Panduan ringkas untuk anda di sini:
- Pergi ke kotak carian, masukkan panel kawalan dan klik aplikasi ini untuk membukanya.
- Lihat semua item mengikut ikon besar dan kemudian pilih Pilihan Kuasa .
- Klik Pilih apa yang dilakukan oleh butang kuasa pautan dari panel kiri.
- Klik Ubah tetapan yang tidak tersedia pada masa ini .
- Di tetingkap baru, pastikan Tidur diperiksa di bawah Tetapan tutup bahagian.
- Selepas mengklik Simpan perubahan , mulakan semula PC anda untuk memeriksa apakah pilihan Tidur muncul di menu Daya.
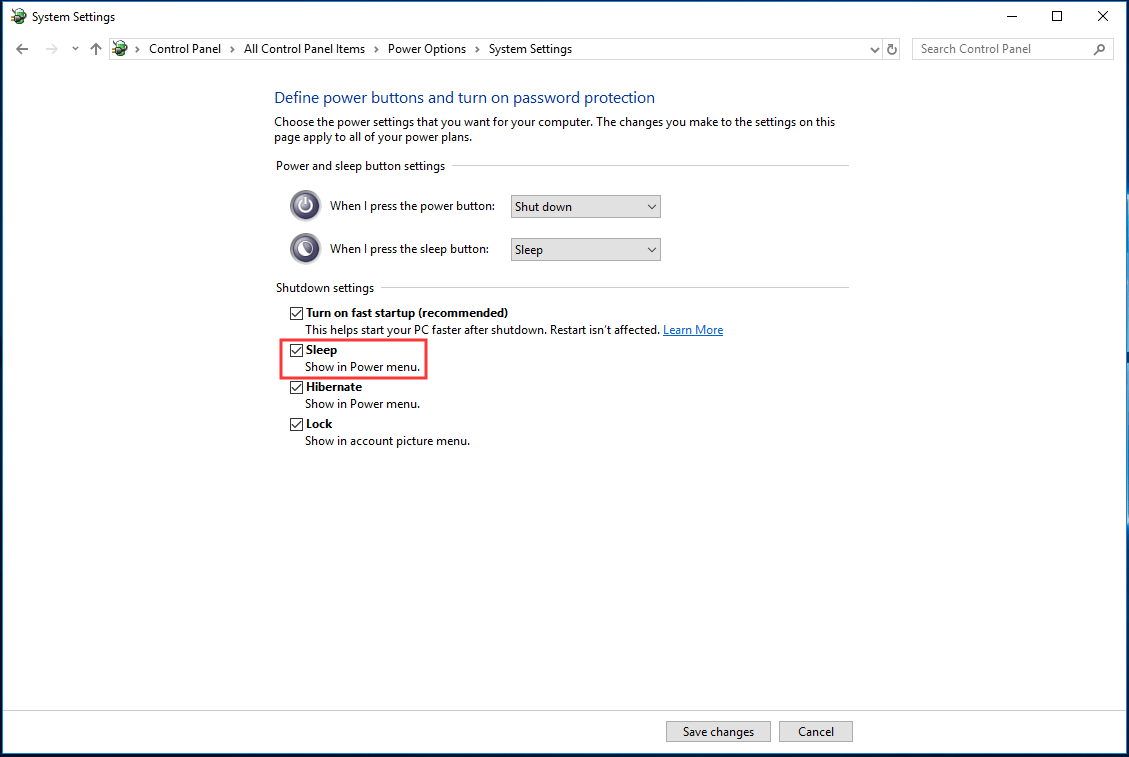
Kaedah 2: Ubah Dasar Kumpulan Tempatan untuk Mengaktifkan Mod Tidur
Sekiranya anda menghadapi masalah pilihan Windows 10 no Sleep, anda boleh mencuba memperbaikinya dengan mengedit Dasar Kumpulan Tempatan anda. Dalam editor ini, anda boleh mendapatkan dasar khusus untuk menunjukkan pilihan Tidur di menu Daya. Setelah dimatikan, anda mungkin mendapati pilihan ini tidak ada.
Petua: Pembaikan ini hanya tersedia untuk Windows 10 Pro dan Enterprise. Sekiranya anda menggunakan Windows 10 Home, lewati kaedah ini dan cuba perbaiki yang lain.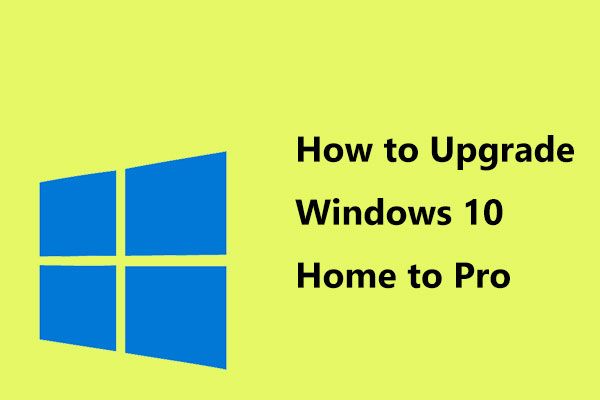 Cara Meningkatkan Windows 10 Home ke Pro tanpa Kehilangan Data dengan Mudah
Cara Meningkatkan Windows 10 Home ke Pro tanpa Kehilangan Data dengan Mudah Ingin menaik taraf Windows 1- Home to Pro untuk menikmati lebih banyak ciri? Berikut adalah dua kaedah mudah untuk peningkatan Windows 10 Pro yang ditawarkan kepada anda.
Baca LagiUntuk mengaktifkannya, ikuti langkah berikut di bawah:
- Masukan gpedit.msc ke kotak carian di Windows 10 dan klik Edit dasar kumpulan .
- Dalam pop timbul, pergi ke Konfigurasi Komputer > Templat Pentadbiran > Komponen Windows > Penjelajah Fail .
- Cari Tunjukkan tidur di menu pilihan kuasa dari panel kanan dan klik dua kali padanya.
- Pastikan polisi ditetapkan ke Diaktifkan , klik Memohon dan kemudian okey .
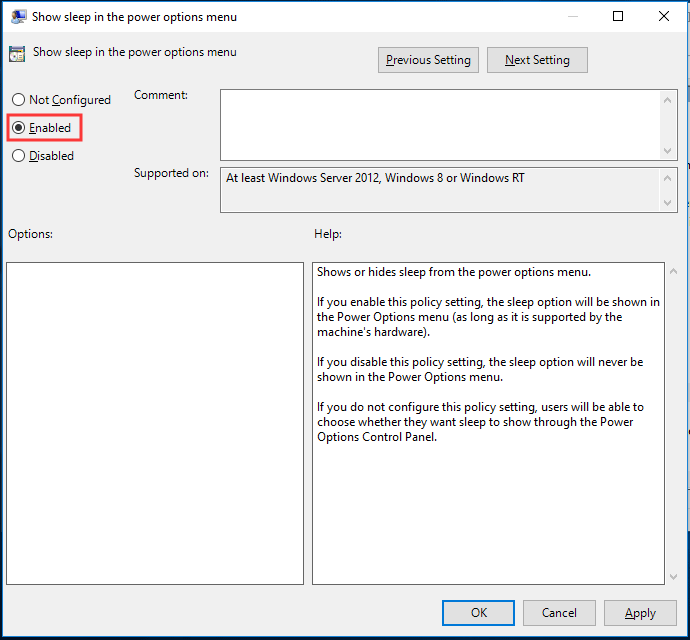
Selepas itu, mulakan semula komputer anda dan lihat apakah pilihan Tidur ada di menu Kuasa.
Kaedah 3: Hidupkan InstantGo untuk Memperbaiki Pilihan Tidur Tanpa Windows 10
InstanGo, yang sebelumnya dikenali sebagai Connected Standy, adalah ciri pintar Windows 10 dan 8 yang dapat membiarkan komputer anda mengekalkan sambungan rangkaian dalam mod Tidur. Ketika mengalami masalah pilihan Tidur yang hilang Windows 10, mungkin ciri itu dilumpuhkan.
Untuk mengaktifkan mod Tidur, ikuti langkah berikut:
- Lancarkan tetingkap Jalankan, taip regedit dan klik okey .
- Dalam Editor Pendaftaran, pergi ke HKEY_LOCAL_MACHINE SYSTEM CurrentControlSet Control Power .
- Klik dua kali CsDidayakan dari panel kanan dan tetapkan data nilainya ke 1 .
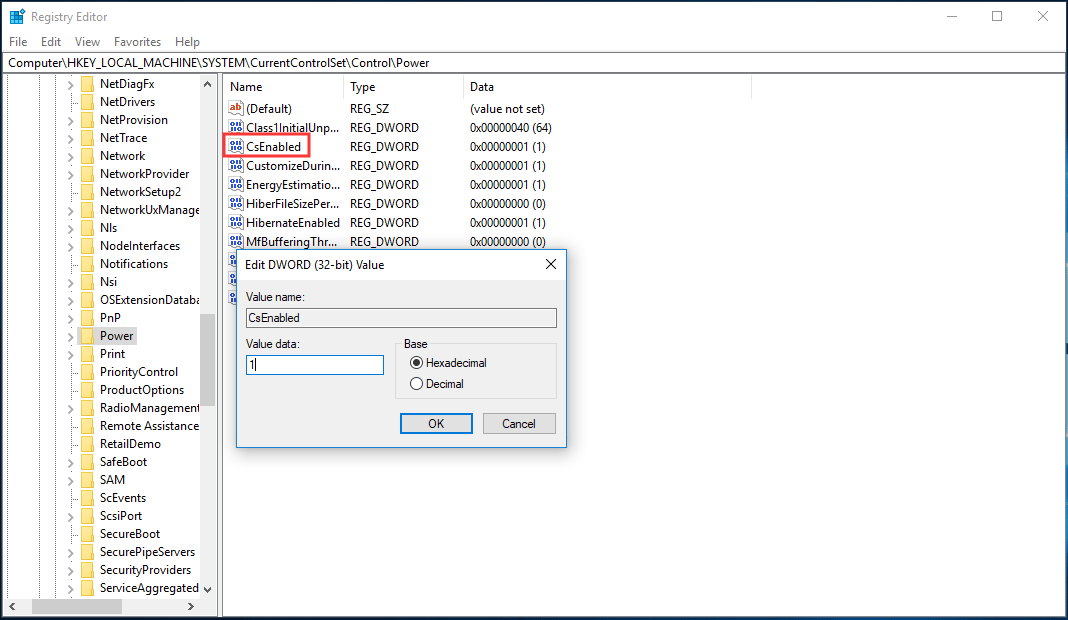
Kaedah 4: Pasang Pemacu Kad Video Terkini
Pilihan Tidur mungkin hilang kerana pemacu kad video, jadi anda boleh mencuba memasang pemacu terkini untuk menyelesaikan masalah.
- Pergi ke laman web pengeluar dan cari pemandu kad anda.
- Muat turun dan pasangkannya di PC anda.
- Reboot Windows dan lihat apakah masalahnya diselesaikan.
 Cara Mengemas kini Pemacu Peranti Windows 10 (2 Cara)
Cara Mengemas kini Pemacu Peranti Windows 10 (2 Cara) Bagaimana untuk mengemas kini pemacu peranti di Windows 10? Periksa 2 cara untuk mengemas kini pemacu Windows 10. Panduan untuk mengemas kini semua pemacu Windows 10 juga ada di sini.
Baca LagiTamat
Adakah mod Tidur hilang dari menu Daya? Bagaimana cara menambah pilihan Tidur di Windows 10? Setelah membaca siaran ini, anda dengan jelas mengetahui jalan keluar untuk menyelesaikan masalah tanpa pilihan Tidur Windows 10 dan anda dapat menyelesaikan masalah dengan mudah setelah mencubanya.




![Apa itu Dell Data Vault dan Bagaimana Mengeluarkannya? [Berita MiniTool]](https://gov-civil-setubal.pt/img/minitool-news-center/24/what-is-dell-data-vault.png)

![Cara Menghapus Fail Persediaan Menang di Windows 10: 3 Cara Yang Ada [Berita MiniTool]](https://gov-civil-setubal.pt/img/minitool-news-center/11/how-delete-win-setup-files-windows-10.png)



![Gunakan Perintah Reset Netsh Winsock untuk Memperbaiki Masalah Rangkaian Windows 10 [Berita MiniTool]](https://gov-civil-setubal.pt/img/minitool-news-center/05/use-netsh-winsock-reset-command-fix-windows-10-network-problem.jpg)


![Cara Menambah Port COM Yang Hilang Dalam Pengurus Peranti [MiniTool News]](https://gov-civil-setubal.pt/img/minitool-news-center/59/how-add-com-ports-missing-device-manager.png)





