Empat Penyelesaian Terperinci untuk Membetulkan Ralat Msedge.exe dalam Windows
Four Detailed Solutions To Fix Msedge Exe Error In Windows
Msedge.exe ialah fail boleh laku penting bagi Microsoft Edge. Tetapi ramai orang melaporkan bahawa mereka mendapat mesej ralat msedge.exe apabila cuba membuka Microsoft Edge. Catatan ini dari MiniTool menunjukkan kepada anda beberapa pembetulan untuk membantu menyelesaikan ralat ini.Fail msedge.exe adalah penting untuk pelancaran dan operasi Microsoft Edge. Apabila anda menyemak imbas menggunakan Microsoft Edge, fail ini berfungsi di latar belakang. Jika anda mendapat ralat msedge.exe, anda tidak dapat membuka penyemak imbas Edge. Berikut ialah beberapa mesej ralat secara ringkas:
- Msedge.exe tidak ditemui : Ralat ini boleh dicetuskan oleh fail msedge.exe yang rosak atau hilang. Ketiadaan fail ini menghalang anda daripada melancarkan Microsoft Edge dengan jayanya.
- Msedge.exe - Ralat aplikasi .
- Penggunaan CPU yang tinggi oleh msedge.exe : Ralat ini mungkin disebabkan oleh konflik perisian. Jika anda telah memuat turun perisian atau pemalam pada komputer anda, anda perlu mencari aplikasi bercanggah ini dan mengalih keluarnya.
Sebab lain yang mungkin boleh menyebabkan ralat msedge.exe, seperti penyemak imbas yang lapuk, jangkitan virus, ralat perisian, dsb.
Nasib baik, anda mempunyai peluang untuk membetulkan ralat msedge.exe sendiri dengan kaedah di bawah.
Bagaimana untuk Membetulkan Ralat Msedge.exe
Cara 1: Jalankan Baris Perintah SFC & DISM
Jika ralat disebabkan oleh fail sistem yang rosak, anda boleh menjalankan Pemeriksa Fail Sistem dan baris arahan DISM untuk menyelesaikannya.
Langkah 1: Tekan Win + R untuk membuka tetingkap Run.
Langkah 2: Taip cmd ke dalam kotak teks dan tekan Shift + Ctrl + Enter untuk menjalankan Command Prompt sebagai pentadbir.
Langkah 3: Taip sfc /scannow dan pukul Masuk untuk melaksanakan perintah ini.
Langkah 4: Apabila proses selesai, taip DISM /Dalam Talian /Cleanup-Image /Restorehealth dan pukul Masuk .
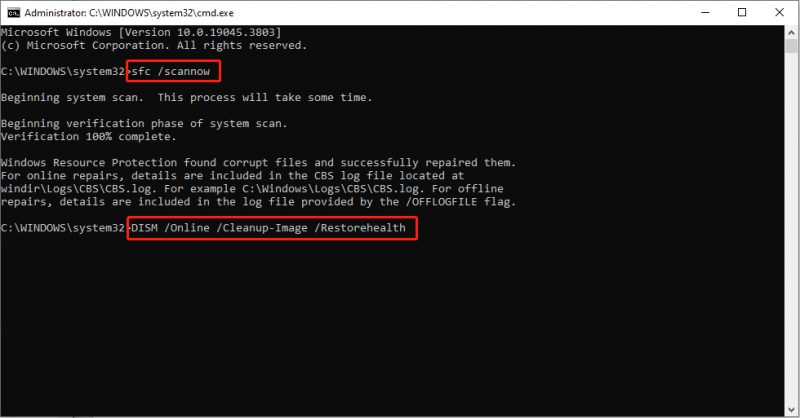
Kemudian, anda boleh memulakan semula komputer anda dan cuba membuka penyemak imbas Edge sekali lagi. Jika ralat masih muncul, teruskan ke kaedah seterusnya.
Petua: Jika anda tersilap memadam fail msedge.exe, jangan risau. Anda boleh memulihkannya dengan mudah dengan profesional alat pemulihan data , seperti Pemulihan Data Kuasa MiniTool. Anda boleh menggunakannya untuk memulihkan sebarang fail yang dipadam dalam beberapa langkah pada komputer, pemacu USB, kad memori dan peranti storan data lain. Cubalah Pemulihan Data Kuasa MiniTool Percuma untuk melakukan mendalam dan memulihkan tidak lebih daripada 1GB fail secara percuma. Anda boleh membaca siaran ini untuk mengetahui cara memulihkan fail exe yang dipadam: Cara Memulihkan Program yang Dinyahpasang pada Windows 10 (2 Cara) .Pemulihan Data Kuasa MiniTool Percuma Klik untuk Muat Turun 100% Bersih & Selamat
Cara 2: Buat Akaun Pengguna Baharu
Menurut sesetengah pengguna, anda boleh cuba menyelesaikan masalah ini dengan membuat akaun pengguna baharu.
Langkah 1: Klik pada Mulakan butang dan pilih tetapan untuk membuka tingkap.
Langkah 2: Klik Akaun dan bertukar kepada Keluarga & pengguna lain tab.
Langkah 3: Pada anak tetingkap kanan, klik Tambahkan orang lain pada PC ini untuk membuat akaun baharu.
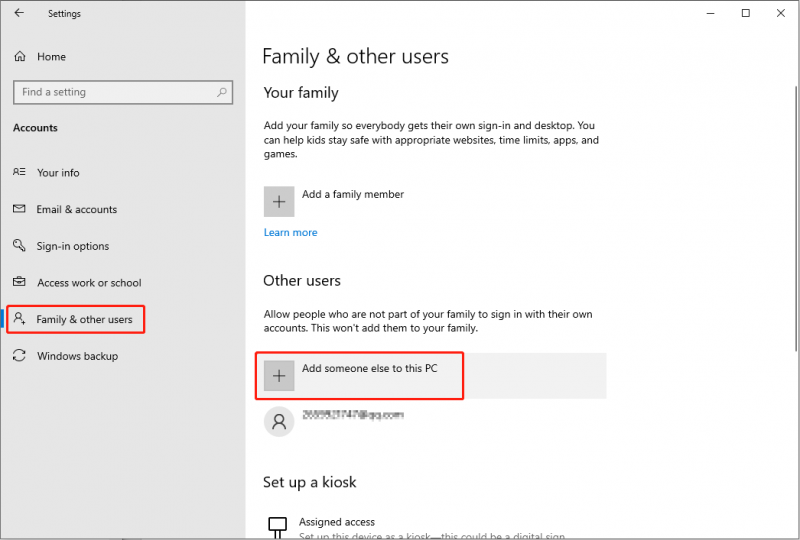
Kemudian, anda boleh log masuk ke akaun yang baru dibuat ini untuk melihat sama ada ralat msedge.exe masih berlaku.
Cara 3: Baiki Microsoft Edge
Jika Microsoft Edge rosak atau rosak, anda juga boleh menerima msedge.exe - Ralat aplikasi. Dalam kes ini, anda boleh membaikinya dengan menggunakan Tetapan Windows.
Langkah 1: Tekan Win + I untuk membuka Tetapan Windows.
Langkah 2: Klik Apl . Cari Microsoft Edge dalam senarai aplikasi pada anak tetingkap kanan dan klik padanya.
Langkah 3: Pilih Ubah suai , kemudian klik baiki dalam tetingkap gesaan.
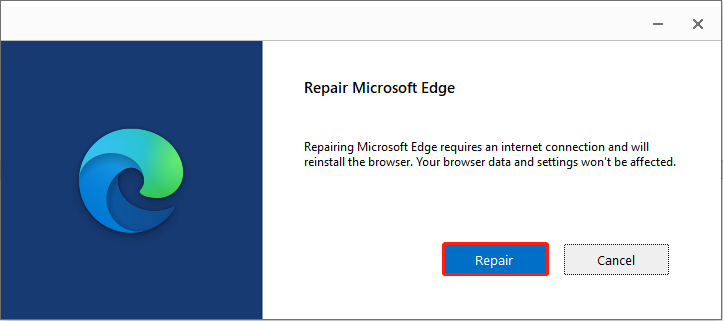
Tunggu proses pembaikan selesai. Anda boleh menyemak sama ada pelayar Edge anda berfungsi dengan betul.
Cara 4: Kemas kini Windows
Anda juga boleh mengemas kini Windows kepada versi terkini untuk melihat sama ada ini membantu menyelesaikan masalah.
Langkah 1: Tekan Win + I untuk membuka Tetapan Windows.
Langkah 2: Pilih Kemas kini & Keselamatan > Kemas Kini Windows , kemudian anda boleh klik pada Menyemak kemas kini pada anak tetingkap kanan untuk mencari versi Windows terkini dan kemas kini jika perlu.
Selain itu, anda harus menyemak program yang dimuat turun baru-baru ini atau pemalam yang ditambahkan. Alih keluar program bermasalah yang mungkin untuk melihat sama ada Edge berfungsi dengan betul.
Pokoknya
Ini semua tentang cara membetulkan ralat msedge.exe. Anda boleh mencuba kaedah ini satu persatu dan harap salah satu daripadanya dapat membantu menyelesaikan masalah anda.





![Selesai - Kata Tidak Dapat Menyelesaikan Simpan kerana Kebenaran Fail [Berita MiniTool]](https://gov-civil-setubal.pt/img/minitool-news-center/64/solved-word-cannot-complete-save-due-file-permission.png)
![10 Tema & Latar Belakang Windows 11 Percuma Teratas untuk Anda Muat Turun [Petua MiniTool]](https://gov-civil-setubal.pt/img/news/C1/top-10-free-windows-11-themes-backgrounds-for-you-to-download-minitool-tips-1.png)
![Cara Memulihkan / Menetapkan Semula / Tetapkan Kata Laluan BIOS Atau UEFI Pada Windows [Berita MiniTool]](https://gov-civil-setubal.pt/img/minitool-news-center/72/how-recover-reset-set-bios.png)




![Apa itu Hkcmd.exe, Bagaimana Melumpuhkan Modul Hkcmd dan Memperbaiki Kesalahan? [Petua MiniTool]](https://gov-civil-setubal.pt/img/backup-tips/70/what-is-hkcmd-exe-how-disable-hkcmd-module.jpg)






