Cara Hebat untuk Melumpuhkan Perlindungan DMA Kernel pada Windows 11
Great Ways To Disable Kernel Dma Protection On Windows 11
Perlindungan DMA kernel ialah ciri keselamatan Windows. Sesetengah pengguna mahu melumpuhkannya. Catatan ini dari MiniTool memberitahu anda cara menyemak sama ada perlindungan DMA Kernel didayakan dan cara melumpuhkan perlindungan DMA Kernel pada Windows 11.
Apakah Perlindungan DMA Kernel?
Perlindungan DMA kernel ialah ciri keselamatan dalam Windows 11 yang menghalang akses tanpa kebenaran kepada memori sistem anda oleh peranti luaran. Walau bagaimanapun, sesetengah pengguna mungkin mahu melumpuhkannya atas pelbagai sebab, seperti isu keserasian atau pengoptimuman prestasi.
Bagaimana untuk Semak Sama ada Perlindungan DMA Kernel Didayakan?
Sistem yang menyokong perlindungan DMA Kernel akan mendayakan ciri secara automatik, tanpa konfigurasi pengguna atau pentadbir IT diperlukan. Berikut ialah cara untuk menyemak sama ada perlindungan DMA Kernel didayakan.
Anda boleh menggunakan tetapan Keselamatan Windows untuk menyemak sama ada Perlindungan DMA Kernel didayakan. Berikut ialah cara untuk melakukannya:
1. Tekan butang Windows + saya kekunci untuk membuka Tetapan. Kemudian, pergi ke Privasi & keselamatan > Keselamatan Windows > Buka Windows Security .
2. Seterusnya, pilih Keselamatan peranti > Butiran pengasingan teras > Perlindungan akses memori .
Sebagai alternatif, anda boleh menggunakan aplikasi Maklumat Sistem (msinfo32.exe). Jika sistem menyokong Perlindungan DMA Kernel, Perlindungan DMA Kernel nilai akan ditetapkan kepada HIDUP .
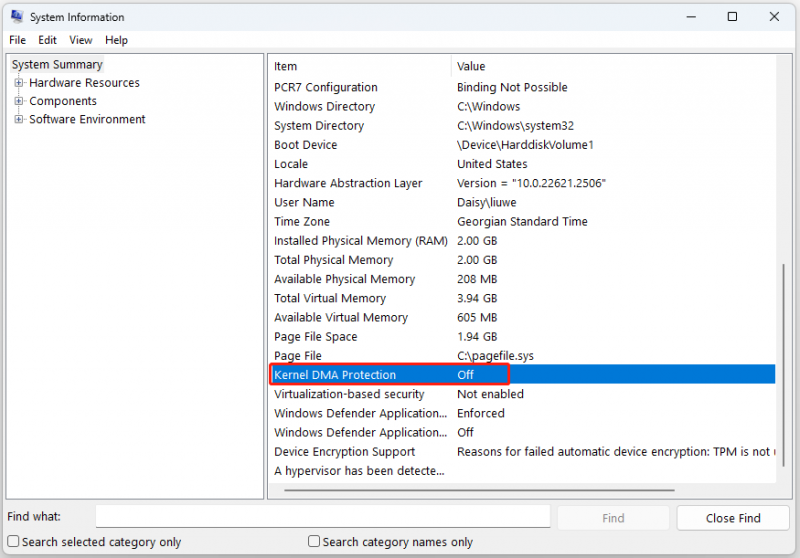
Cara Melumpuhkan Perlindungan DMA Kernel
Untuk melumpuhkan perlindungan DMA Kernel pada Windows 11, anda boleh mengikuti langkah berikut:
1. Tekan butang Windows + saya kekunci untuk membuka Tetapan. Kemudian, pergi ke Privasi & keselamatan > Keselamatan Windows > Buka Windows Security .
2. Seterusnya, pilih Keselamatan peranti > Butiran pengasingan teras . Di bawah Perlindungan akses memori, togol suis kepada Mati. Anda mungkin perlu memasukkan kata laluan pentadbir atau PIN anda untuk mengesahkan perubahan.
3. Mulakan semula komputer riba anda untuk perubahan berkuat kuasa.
Sesetengah pengguna melaporkan bahawa kaedah sebelumnya tidak boleh melumpuhkan perlindungan Kernel DMA, maka, anda boleh cuba melumpuhkannya dalam BIOS. Untuk melumpuhkan perlindungan DMA kernel bergantung pada BIOS pengeluar yang berbeza. Jika anda boleh mendapatkan manual tertentu maka ia akan lebih membantu. Jadi sila rujuk manual pengeluar PC anda. Tetapi secara amnya, langkah-langkahnya adalah seperti di bawah:
1. Tekan kekunci Tertentu untuk masukkan BIOS berdasarkan pengeluar PC anda.
2. Kemudian jika anda boleh boot masuk, anda akan mendarat di halaman BIOS. Biasanya, tetapan DMA ini akan berada di bawah Keselamatan Tab.
3. Pilih Perlindungan DMA Kernel dan kemudian pilih Dilumpuhkan .
Petua: Jika anda tidak mempunyai pilihan untuk melumpuhkan Perlindungan DMA Kernel, anda boleh menetapkan Teknologi Virtualisasi Intel untuk I/O (VT- d) kepada Dilumpuhkan dalam BIOS. (Tetapan VT-d boleh didapati di bawah Tetapan CPU Lanjutan )Simpan Dan Keluar dan kemudian but semula PC MXI anda.
Cara Melindungi PC Anda
Sama ada melumpuhkan perlindungan Kernel DMA pada Windows 11 atau tidak, adalah disyorkan untuk menyandarkan data penting anda dengan kerap untuk melindunginya kerana serangan virus atau serangan perisian hasad boleh menyebabkan data anda hilang. Untuk melakukan itu, anda boleh mencuba perisian sandaran percuma – MiniTool ShaodwMaker. Ia boleh menyandarkan fail, folder, sistem dan cakera.
Percubaan MiniTool ShadowMaker Klik untuk Muat Turun 100% Bersih & Selamat
Kata Akhir
Bagaimana untuk melumpuhkan perlindungan Kernel DMA pada Windows 11? Siaran ini menyediakan cara dan anda boleh memilih salah satu daripadanya berdasarkan keperluan anda. Saya harap siaran ini berguna kepada anda.
![Bagaimana Memperbaiki 'Restart Secara Rawak Komputer'? (Fokus pada Pemulihan Fail) [Petua MiniTool]](https://gov-civil-setubal.pt/img/data-recovery-tips/51/how-fixcomputer-randomly-restarts.jpg)

![4 Kaedah untuk Memperbaiki Kesalahan Pengaktifan Windows 10 0xC004C003 [Berita MiniTool]](https://gov-civil-setubal.pt/img/minitool-news-center/29/4-methods-fix-windows-10-activation-error-0xc004c003.jpg)








![Cara Memperbaiki VPN Tidak Menyambung pada Cara Windows 10 - 6 [MiniTool News]](https://gov-civil-setubal.pt/img/minitool-news-center/54/how-fix-vpn-not-connecting-windows-10-6-ways.jpg)

![Apakah Tidur Hybrid pada Windows dan Bilakah Anda Harus Menggunakannya? [MiniTool Wiki]](https://gov-civil-setubal.pt/img/minitool-wiki-library/74/what-is-hybrid-sleep-windows.jpg)



![[Ulasan Lengkap] Pilihan Sandaran Windows 10 Sejarah Fail [Petua MiniTool]](https://gov-civil-setubal.pt/img/backup-tips/07/windows-10-backup-options-file-history.png)

