Bagaimana Anda Boleh Memperbaiki Gagal Partition Volume Perintah Kad SD Gagal [Petua MiniTool]
How Can You Fix Sd Card Command Volume Partition Disk Failed
Ringkasan:
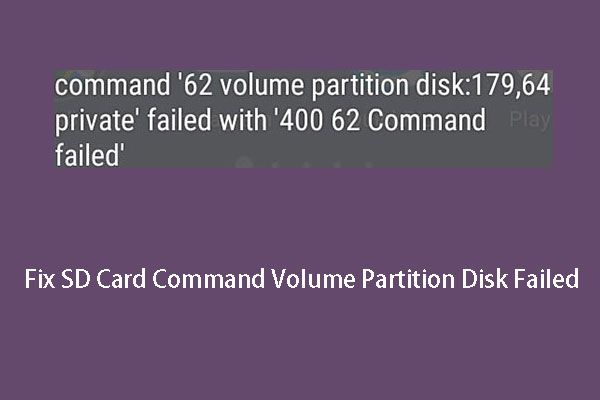
Gagal partition volume perintah kad SD gagal adalah masalah yang mungkin terjadi ketika anda memasukkan kad ke dalam perangkat Android atau setelah mengemas kini peranti Android anda. Sekarang, dalam catatan ini, kami akan menunjukkan kepada anda penyelesaian untuk perintah 7, 8, 9, 10, 11, 12, 26, 40 ... masalah cakera partisi kelantangan yang gagal.
Navigasi Pantas:
Android merosakkan kad SD saya: Cakera Partition Volume Perintah Gagal
Kad SD biasanya digunakan untuk tingkatkan ruang simpanan dalaman Android . Dan mereka sentiasa membantu anda menyimpan beberapa maklumat berharga seperti foto, video, fail teks dan banyak lagi.
Semasa menggunakan kad SD di Android, perangkat mungkin meminta Anda memformat kad dan anda mengoperasikannya seperti yang diperlukan. Masalah malang mungkin berlaku pada kad SD anda: cakera partition isi padu gagal .
Seperti apa masalah ini? Mari lihat kes sebenar seperti berikut:
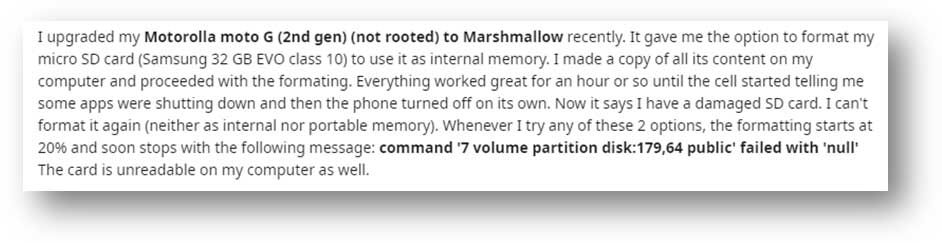
Pengguna di atas mengemas kini telefon Androidnya dan peranti membiarkannya memformat kad SD yang dimasukkan. Tetapi, proses pemformatan berakhir dengan kegagalan dan pengguna mendapat kad SD yang rosak yang tidak dapat diformat di Android. Satu-satunya maklumat berguna yang diperoleh pengguna adalah mesej ralat: arahan ‘7 volume partition disk: 179,64 public’ gagal dengan ‘null’ .
Selain itu, masalah ini juga dapat terjadi ketika anda memasukkan kad SD ke dalam ponsel Android dan kad tersebut ditunjukkan sebagai 'tidak disokong'. Begitu juga, peranti meminta anda memformat kad tetapi anda hanya menerima ralat kegagalan partition disk perintah.
'Cakera partition volume kad SD gagal dengan nol' adalah pesan ralat khas sementara pesan kesalahan yang anda terima mungkin berbeza-beza.
Mesej ralat juga boleh arahan ‘10 volume partition disk: 179,64 private ’gagal dengan‘ 400 10 command gagal ’ , arahan ‘13 volume partition disk: 179,0 public ’gagal dengan‘ 400 13 command gagal ’ , cakera partition ‘21 volume biasa: 179,64 awam ’gagal dengan arahan null‘ disk partition 26 volume: 179,128 peribadi ’gagal dengan‘ 400 26 arahan gagal ’ , atau beberapa kod ralat yang serupa.
Mengapa isu ini berlaku? Sebab utama termasuk:
- Kad rosak atau rosak.
- Terdapat beberapa masalah perkakasan pada telefon Android anda.
- Kemas kini Android kad SD rosak .
- ...
Penyelesaian berkesan untuk menyingkirkan “Disk partition volume card SD gagal null” adalah dengan memformat kad SD pada komputer anda tetapi tidak pada perangkat Android anda.
Sebelum melakukan ini, ada satu perkara penting yang harus anda ketahui: memformat kad SD akan menghapus semua fail pada kad, jadi, anda perlu membuat sandaran failnya sebelum memformat.
 Inilah 2 Alat Imej USB Percuma di Windows 10/8/7 - MiniTool
Inilah 2 Alat Imej USB Percuma di Windows 10/8/7 - MiniTool Adakah anda tahu bagaimana melakukan sandaran USB atau cara membuat sandaran pemacu USB dengan mudah? Cubalah 2 alat gambar USB percuma ini.
Baca LagiSekiranya anda terlupa membuat cadangan seperti itu, belum terlambat. Anda masih boleh menggunakan perisian pemulihan data pihak ketiga untuk mendapatkan kembali data penting anda. Pemulihan Data Kuasa MiniTool adalah pilihan yang baik untuk memulihkan data dari kad SD .
Cara Memulihkan Data dari Kad SD yang Rosak dengan MiniTool
Pemulihan Data Kuasa MiniTool adalah istimewa alat pemulihan fail yang dapat digunakan untuk menyelamatkan data anda dari pelbagai jenis peranti penyimpanan dalam pelbagai situasi kehilangan data. Kad SD adalah peranti yang disokong. Lebih-lebih lagi, ia dapat mencari data yang ada dan yang dihapus pada peranti penyimpanan.
Perisian ini mempunyai empat modul pemulihan dan Pemacu Cakera yang boleh ditanggalkan modul direka khas untuk memulihkan data dari pemacu USB luaran seperti kad SD, kad memori, stik USB, dan sebagainya.
Dengan edisi percubaan perisian ini, anda boleh memeriksa sama ada program ini dapat mencari fail yang ingin anda pulihkan. Anda boleh mengklik butang muat turun berikut untuk mendapatkan perisian percuma ini.
Dalam panduan berikut, kami akan memandu anda melalui langkah-langkah terperinci untuk menggunakan perisian ini untuk mengambil fail dari kad SD yang rosak pada Windows 10.
1. Keluarkan kad SD dari telefon Android anda dan masukkan ke pembaca kad.
2. Sambungkan pembaca kad ke komputer anda.
3. Buka perisian untuk memasuki antara muka utamanya.
4. Tukar ke Pemacu Cakera yang boleh ditanggalkan modul.
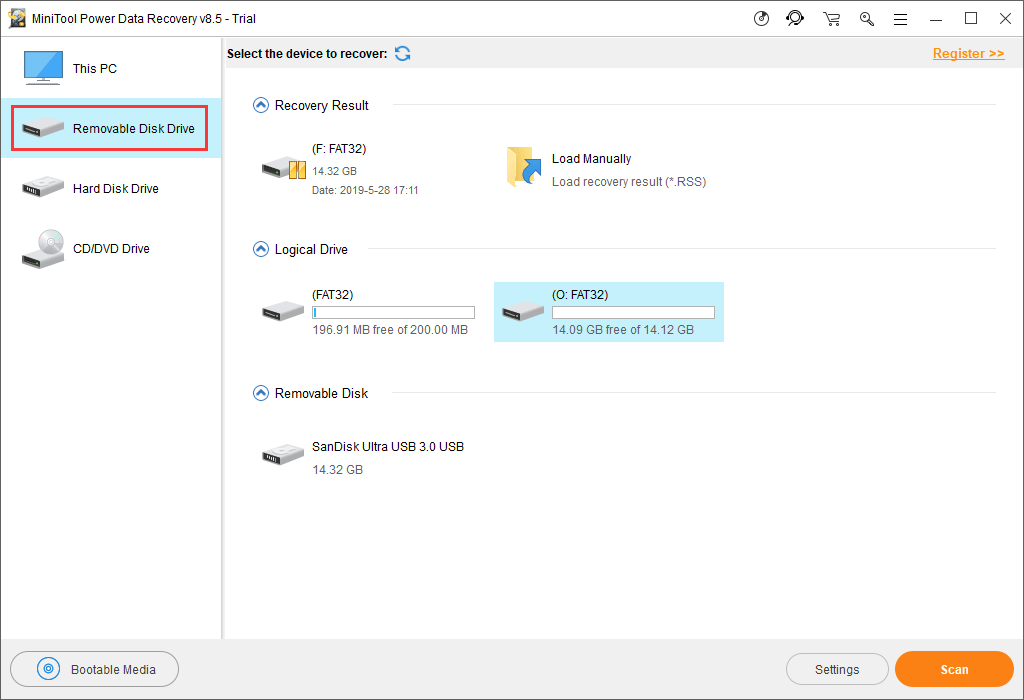
5. Perisian ini akan secara automatik memaparkan kad SD yang dapat dikesan pada perisian. Sekiranya kad sasaran tidak ada di sini, anda boleh menekan Segarkan butang untuk menjadikan perisian mengenalinya. Kemudian, pilih kad dan tekan Imbas butang untuk memulakan proses pengimbasan.
Petua: Sekiranya kad SD masih tidak muncul, pergi ke Penjelajah Fail dan Pengurusan Cakera untuk memeriksa sama ada anda dapat mencarinya. Sekiranya tidak, mungkin ada yang tidak kena pada port USB. Kemudian, anda boleh merujuk siaran ini untuk mendapatkan beberapa penyelesaian: Adakah Anda Terganggu oleh Port USB Tidak Bermasalah? Penyelesaian Ada Di Sini .6. Perisian akan mula mengimbas kad SD yang dipilih. Apabila ia berakhir, perisian akan menunjukkan senarai di sebelah kiri antara muka perisian.
Ini adalah senarai jalan di mana hasil imbasan disenaraikan. Anda boleh mengklik setiap jalan untuk melihat item terperinci di dalamnya.
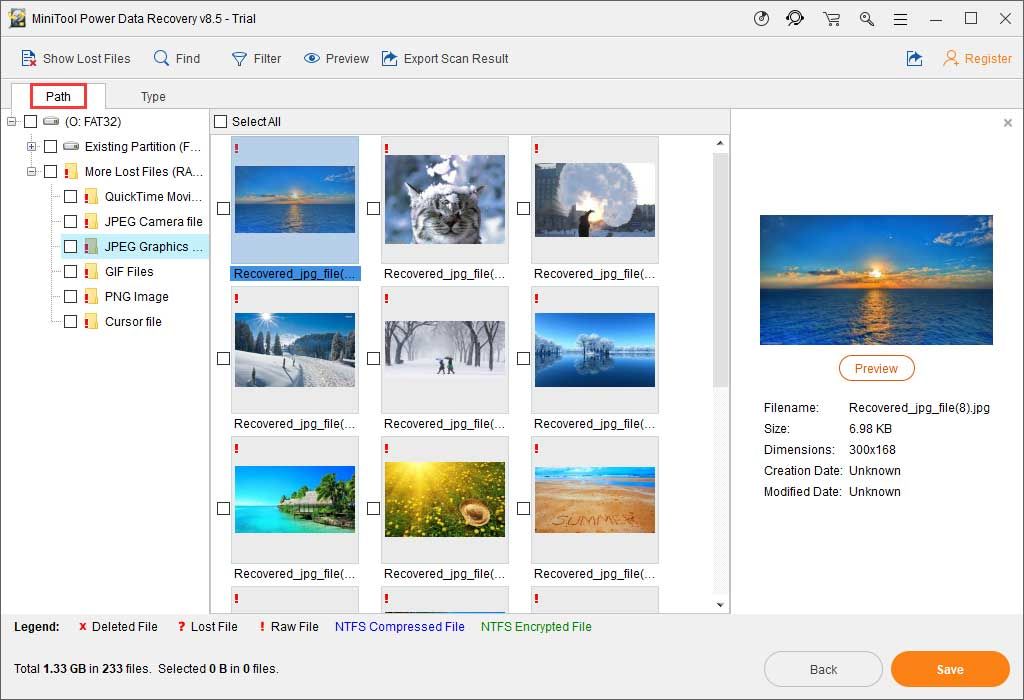
7. Edisi Percubaan Pemulihan Data Kuasa MiniTool tidak membenarkan anda memulihkan fail yang dipilih. Walau bagaimanapun, anda boleh mengemas kini edisi penuh untuk menyelesaikan proses pemulihan data.
Di pusat kedai rasmi MiniTool, terdapat pelbagai edisi untuk pengguna yang berbeza. Sekiranya anda adalah pengguna peribadi, Edisi Deluxe Peribadi dapat memenuhi keperluan anda sepenuhnya.
Setelah menerima kunci lesen, anda boleh menekan Daftar butang pada antara muka hasil imbasan untuk mendaftarkan perisian secara langsung. Seterusnya, anda boleh memilih data yang anda perlukan dan tekan Jimat butang untuk memilih jalan yang betul untuk menyimpan barang-barang ini.
Akhirnya, anda dapat mengakses lokasi penyimpanan yang ditentukan untuk melihat dan menggunakan fail yang dipulihkan ini dengan segera.
![Bagaimana untuk Membetulkan Akaun Pengguna Nvidia Terkunci Windows 10/11? [Petua MiniTool]](https://gov-civil-setubal.pt/img/news/1A/how-to-fix-nvidia-user-account-locked-windows-10/11-minitool-tips-1.jpg)
![Cara Membuka Realtek Audio Manager Windows 10 (2 Cara) [Berita MiniTool]](https://gov-civil-setubal.pt/img/minitool-news-center/99/how-open-realtek-audio-manager-windows-10.png)




![Pemulihan Akaun Discord: Pulihkan Akaun Discord [Berita MiniTool]](https://gov-civil-setubal.pt/img/minitool-news-center/56/discord-account-recovery.png)
![Bagaimana Nyahpasang Pemacu NVIDIA pada Windows 10? (3 Kaedah) [Berita MiniTool]](https://gov-civil-setubal.pt/img/minitool-news-center/00/how-uninstall-nvidia-drivers-windows-10.jpg)

![Apa itu Virus Powershell.exe dan Bagaimana Menyingkirkannya? [Petua MiniTool]](https://gov-civil-setubal.pt/img/backup-tips/01/what-is-powershell-exe-virus.png)
![Periksa Keserasian Komputer untuk Windows 11 dengan Pemeriksaan Kesihatan PC [Berita MiniTool]](https://gov-civil-setubal.pt/img/minitool-news-center/44/check-computer-compatibility.png)

![9 Cara Mengakses Pilihan Permulaan / Boot Lanjutan Windows 10 [Berita MiniTool]](https://gov-civil-setubal.pt/img/minitool-news-center/83/9-ways-access-advanced-startup-boot-options-windows-10.png)
![Cara Meningkatkan Windows 10 Home ke Pro tanpa Kehilangan Data dengan Mudah [Berita MiniTool]](https://gov-civil-setubal.pt/img/minitool-news-center/77/how-upgrade-windows-10-home-pro-without-losing-data-easily.jpg)


![Selesaikan - Salah Satu Cakera Anda Perlu Diperiksa Untuk Konsisten [Petua MiniTool]](https://gov-civil-setubal.pt/img/data-recovery-tips/95/solved-one-your-disks-needs-be-checked.png)

