Cara Melakukan Pemulihan Sistem Pada Windows 10 Dari But
How Do System Restore Windows 10 From Boot
Pemulihan Sistem ialah ciri praktikal Windows terbina dalam untuk membantu pengguna membuat sandaran & memulihkan sistem. Jika ralat berlaku pada komputer dan pengguna tidak dapat mengendalikannya, mereka boleh menggunakan Pemulihan Sistem untuk kembali ke titik sebelumnya di mana masalah itu tidak muncul. Siaran pada MiniTool ini memfokuskan pada penggunaanPemulihan Sistem Windows 10 dari but.
Di Halaman Ini:
Pemulihan Sistem sering digunakan oleh pengguna Windows untuk mengembalikan sistem (data & tetapan) mereka kepada keadaan berfungsi sebelumnya. Apabila sistem komputer anda tidak berfungsi, apakah yang perlu anda lakukan? Anda mungkin perlu memikirkan kemungkinan punca dan kemudian mengambil langkah yang sepadan untuk membetulkannya. Walau bagaimanapun, bagaimana jika anda tidak tahu mengapa komputer anda melakukan pelik dan fungsinya tidak berfungsi? Pada kesempatan ini, anda harus menyelesaikan masalah secara langsung dan mudah dengan melakukan Pemulihan Sistem pada PC. Lebih-lebih lagi, anda juga boleh melakukan Pemulihan Sistem apabila PC anda gagal dimulakan.
Artikel ini mula-mula akan memperkenalkan Pemulihan Sistem pada Windows 10. Kemudian, ia akan menumpukan pada menyediakan cara yang berbeza untuk mengakses Pemulihan Sistem Windows 10 dari but .
Petua: Masalah mungkin berlaku apabila anda melakukan Pemulihan Sistem daripada Panel Kawalan atau menggunakan arahan Pemulihan Sistem. Anda harus mendapatkan perisian pemulihan data berikut untuk memulihkan data daripada PC anda pada masa apabila fail berharga hilang.Percubaan Pemulihan Data Kuasa MiniToolKlik untuk Muat Turun100%Bersih & Selamat
Pemulihan Sistem pada Windows 10
Apakah Pemulihan Sistem
Pemulihan Sistem ialah ciri berguna terbina dalam Microsoft Windows dan fungsi utamanya adalah untuk melindungi dan membaiki sistem dan perisian komputer. Pemulihan Sistem akan mengambil gambar data berkaitan sistem pada komputer anda selagi ia didayakan: fail sistem, pendaftaran Windows, tetapan Windows, aplikasi yang dipasang, dll. Data ini akan disimpan bersama dalam Titik Pemulihan dan anda boleh memulihkan anda sistem ke titik sebelumnya apabila sistem tidak berfungsi atau mengalami masalah lain.
Di manakah Pemulihan Sistem dalam Windows 10? Bagaimana untuk melakukan Pemulihan Sistem Windows 10? Malah, anda boleh mendayakan dan menjalankan Pemulihan Sistem daripada Panel Kawalan; anda juga boleh memulakan Pemulihan Sistem daripada command prompt.
Manfaatkan Pemulihan Sistem Dalam Windows 10: Panduan Terbaik.
Cara Menggunakan Pemulihan Sistem pada Komputer Windows 10
Cara mendayakan Pemulihan Sistem:
- Tekan Windows + S .
- taip Buat titik pemulihan dan tekan Masuk .
- Pilih pemacu sistem di bawah Tetapan Perlindungan.
- Klik pada Konfigurasikan butang di bawah.
- Semak Hidupkan perlindungan sistem dan klik okey .
- Klik pada okey butang sekali lagi dalam tetingkap System Properties.

Cara membuat titik pemulihan dalam Windows 10:
- Ulang langkah 1 ~ 3 yang dinyatakan di atas.
- Klik pada Buat butang.
- Beri nama pada titik pemulihan dan klik Buat .
- Tunggu sehingga tamat dan klik tutup .
- klik okey .
Bagaimana untuk melakukan Pemulihan Sistem pada Windows 10:
- Ulang langkah 1 ~ 3 yang dinyatakan di atas.
- Klik pada Pemulihan Sistem butang.
- klik Seterusnya dalam tetingkap pop timbul.
- Pilih titik pemulihan dan klik Seterusnya .
- klik Selesai dan tunggu sehingga pemulihan selesai.
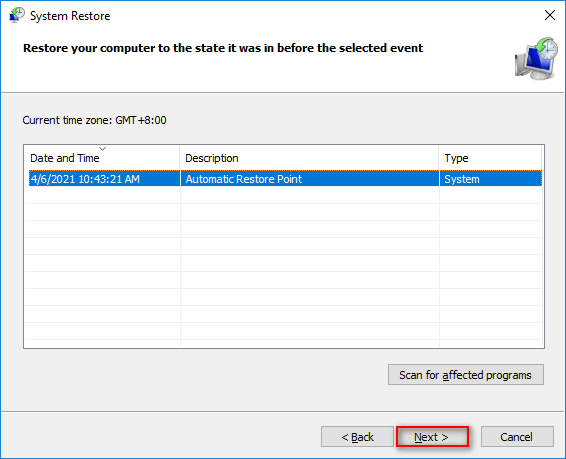
Nah, bagaimana untuk memulihkan sistem Windows 10 anda apabila kaedah ini gagal atau apabila komputer tidak dapat boot dengan jayanya?
Pemulihan Sistem Gagal Dan Tidak Selesai Berjaya: 5 Pembetulan!
Bagaimana untuk memulihkan Windows 10 dari Boot
Microsoft membenarkan anda mengakses dan melakukan Pemulihan Sistem Windows 10 dari but.
Bagaimana untuk Mengakses Pemulihan Sistem dari Boot Windows 10
Anda harus pergi ke skrin Pilihan Permulaan Lanjutan untuk melakukan pemulihan sistem pada Windows 10 dari but.
Kaedah 1: mulakan semula dari Tetapan.
- Buka tetapan apl pada Windows 10.
- klik Kemas kini & Keselamatan .
- Pilih Pemulihan dari anak tetingkap kiri.
- Klik pada Mulakan semula sekarang butang di bawah Permulaan lanjutan dalam anak tetingkap kanan.
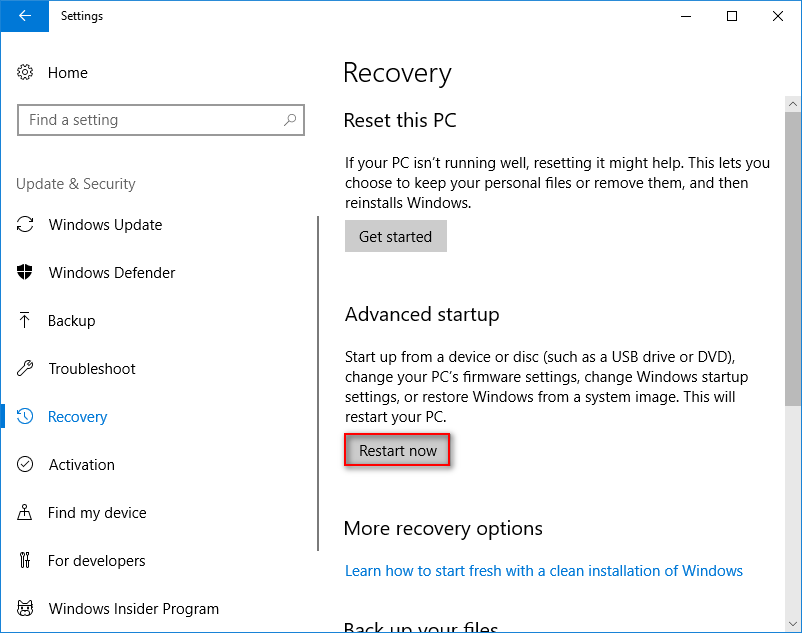
Kaedah 2: tekan Shift + Restart.
Bagaimana untuk but semula komputer anda? Terdapat cara mudah: klik pada butang Mula -> klik pada ikon Kuasa -> pilih Mulakan semula. Sila tekan Beralih pada papan kekunci semasa anda memilih Mula semula .
Kaedah 3: tekan F11.
Mulakan semula komputer anda seperti biasa. Kemudian, tekan F11 untuk but terus ke Pemulihan Sistem. Kekunci atau kombinasi kekunci popular lain yang digunakan oleh orang ialah: F8 dan SHIFT+F8 .
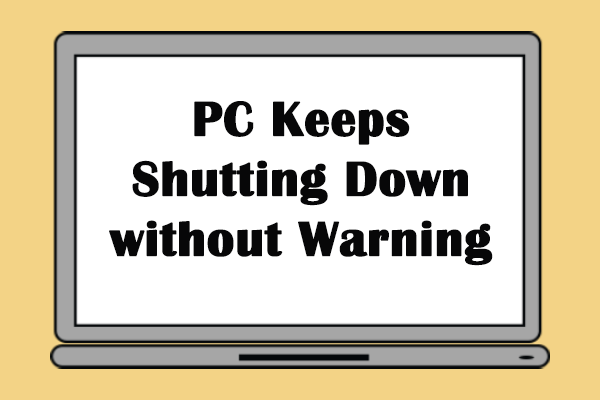 Perkara yang Berlaku Apabila Komputer Anda Terus Mati Sendiri
Perkara yang Berlaku Apabila Komputer Anda Terus Mati SendiriSungguh pengalaman yang mengerikan apabila mendapati komputer anda terus ditutup berulang kali. Siaran ini akan menunjukkan kepada anda penyelesaian kepada masalah ini.
Baca LagiKaedah 4: gunakan Prompt Perintah.
- Buka alat Prompt Perintah.
- taip tutup /r /o dan tekan Masuk .
- Tunggu sehingga menu muncul selepas melihat amaran signoff dan Sila tunggu mesej.
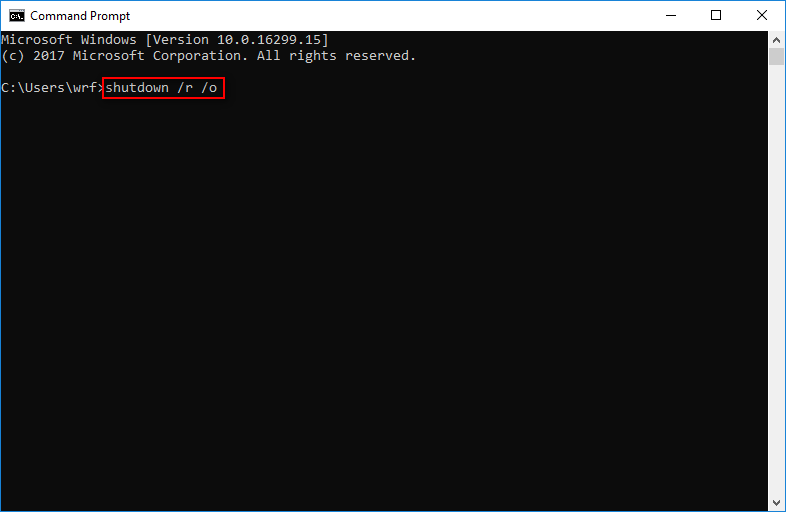
Kaedah 5: gunakan pemacu pemulihan, media pemasangan atau cakera pembaikan sistem.
Anda juga boleh but daripada pemacu USB dengan alat pemulihan, media pemasangan Windows 10 atau cakera pembaikan sistem untuk mengakses pemulihan/pemulihan but Windows 10.
Cara Memulihkan Data Dari Cakera Keras Tanpa OS – Analisis & Petua.
Bagaimana untuk Memulihkan Sistem Windows 10 dari Boot
- Pilih Selesaikan masalah daripada tetingkap Pilih pilihan.
- Pilih Pilihan lanjutan dalam tetingkap seterusnya yang anda lihat.
- klik Pemulihan Sistem .
- Pilih akaun pentadbir untuk meneruskan.
- Masukkan kata laluan yang betul.
- Pilih titik pemulihan dan ikut arahan pada skrin untuk meneruskan.
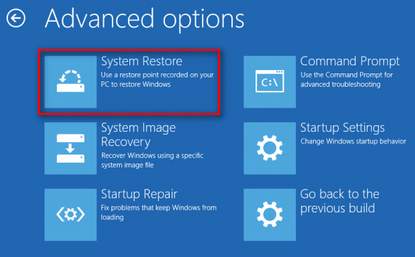

![Inilah 3 Kaedah Teratas untuk Anda Menetapkan Semula Kilang Windows 7 dengan Mudah [Petua MiniTool]](https://gov-civil-setubal.pt/img/backup-tips/95/here-are-top-3-ways.jpg)



![[Diselesaikan] Tidak Dapat Menjalankan Prompt Perintah sebagai Pentadbir Windows 10 [Berita MiniTool]](https://gov-civil-setubal.pt/img/minitool-news-center/39/cant-run-command-prompt.png)

![Cara Mengosongkan Sampah Di Mac & Menyelesaikan Masalah Sampah Mac Tidak Akan Kosong [Petua MiniTool]](https://gov-civil-setubal.pt/img/data-recovery-tips/71/how-empty-trash-mac-troubleshoot-mac-trash-wont-empty.png)
![[Selesai!] Bagaimana untuk Membetulkan Video Pelesenan Ralat TV YouTube?](https://gov-civil-setubal.pt/img/blog/39/how-fix-youtube-tv-error-licensing-videos.png)




![Cara Mengimport Cakera Asing Tanpa Kehilangan Data [Kemas kini 2021] [Petua MiniTool]](https://gov-civil-setubal.pt/img/disk-partition-tips/34/how-import-foreign-disk-without-losing-data.jpg)

![Apa itu WindowServer pada Mac & Bagaimana Memperbaiki CPU High WindowServer [Berita MiniTool]](https://gov-civil-setubal.pt/img/minitool-news-center/80/what-is-windowserver-mac-how-fix-windowserver-high-cpu.jpg)

![6 Penyelesaian Teratas untuk Slaid Kecerahan Windows 10 Tidak Ada [Berita MiniTool]](https://gov-civil-setubal.pt/img/minitool-news-center/16/top-6-solutions-windows-10-brightness-slider-missing.png)

