Cara Memperbaiki RAW SD Card atau External Drive: Ultimate Solution 2021 [Petua MiniTool]
How Fix Raw Sd Card
Ringkasan:
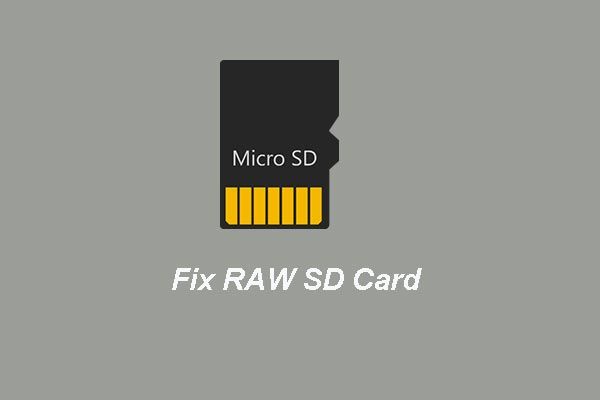
Kad SD atau pemacu luaran berubah menjadi RAW? Jangan risau. Artikel ini akan membantu anda memulihkan data dari kad SD RAW atau cakera keras luaran RAW. Lebih-lebih lagi, siaran ini juga membantu anda menyelesaikan masalah kad SD atau cakera keras luaran yang berubah menjadi RAW.
Navigasi Pantas:
Kad SD Diubah menjadi RAW Banyak Orang yang Bermasalah
Apabila anda mengklik dua kali kad SD untuk mengakses failnya di komputer Windows, tidak kira ia adalah micro SD, mini SD, atau SD (atas), Windows mungkin meminta anda memformatnya sebelum dapat menggunakannya, dan format kad SD ditukar menjadi RAW dari FAT32 atau NTFS yang asal jika anda melihatnya dalam Pengurusan Cakera.

Ini selalu membuat anda berada dalam dilema yang hebat: memformatnya akan menghapus semua data, sementara tidak memformat menjadikan mustahil untuk mengakses failnya.
Sebenarnya, anda bukan satu-satunya yang bermasalah dengan masalah ini. Cari Kad SD bertukar menjadi RAW atau frasa yang berkaitan di Google, anda akan mendapat berjuta-juta hasil:
Di sini, kami memilih kes khas seperti di bawah:
Kad memori kamera saya ditampilkan sebagai sistem fail RAW dan semua foto yang diambil tidak dapat diakses. Tetapi, sebahagian daripadanya diperlukan pada hari Jumaat ini. Oleh itu, saya hanya datang ke sini dan bertanya apa yang boleh saya lakukan untuk mengakses semula foto-foto ini.forums.sandisk
Sebenarnya, mana-mana pemacu luaran boleh berubah menjadi RAW dari NTFS atau FAT32, seperti HDD luaran, memory stick, pemacu kilat USB, dan kad CF, tidak terhad pada kad SD.
Selepas kad SD atau peranti luaran lain menjadi RAW, anda mungkin membincangkan topik berikut:
- Cara Memulihkan Data dari Kad SD RAW atau Peranti Luaran RAW Lain
- Cara Memperbaiki Kad SD RAW Tanpa Memformat
- Kemungkinan Penyebab Kad SD atau Pemacu Luaran Diubah menjadi RAW
- Cara Mencegah Kad SD atau Peranti Luaran Lain Menjadi RAW
Nasib baik, catatan ini merangkumi semua aspek ini, teruskan membaca untuk mengetahui beberapa butiran.
Cara Memulihkan Data dari Kad SD RAW atau Peranti Luaran RAW Lain
Sekiranya tiada fail penting disimpan, anda boleh memformat kad SD secara langsung dari RAW ke FAT32 atau NTFS. Sekiranya anda menerima kesalahan ' Cakera dilindungi tulis 'semasa pemformatan, matikan butang perlindungan tulis kad SD anda dan cuba lagi.
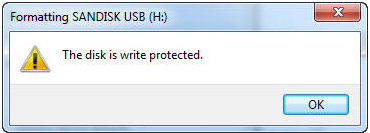
Namun, jika butang perlindungan tulis pada mulanya dimatikan atau mematikannya tidak berfungsi, kad SD anda mungkin telah rosak secara fizikal, tetapi anda masih boleh mencuba penyelesaian kami, yang akan diperkenalkan kemudian, untuk memperbaiki kad SD RAW anda.
Tetapi bagaimana jika pemacu RAW menyimpan fail berguna, seperti foto, filem, dan lagu muzik yang berharga? Dalam kes ini, kami percaya anda semua ingin memulihkan data tersebut sebelum memformat kad SD RAW ke NTFS / FAT32 atau melakukan pembaikan di atasnya.
Walaupun anda tidak dapat memasukkan pemacu RAW dari Windows Explorer, fail yang disimpan di dalamnya sangat mungkin disimpan dan dipulihkan. Oleh itu, anda boleh menggunakan perisian pemulihan data untuk memulihkan data pada mulanya, dan kemudian memformat kad SD RAW untuk penggunaan masa depan.
Ikuti langkah di bawah untuk melakukan pemulihan data kad SD RAW. Sudah tentu, kaedah ini juga dapat digunakan untuk melakukan pemulihan data pemacu kilat USB RAW, RAW pemulihan data kad memori , Pemulihan data memory stick RAW, pemulihan data HDD RAW, dan pemulihan data peranti RAW yang lain.
Sekarang, untuk memulihkan data dari kad RAW SD, anda boleh menggunakan MiniTool Partition Wizard Pro Ultimate.
Beli sekarang
Dan sekarang, kami akan menunjukkan cara memulihkan data dari kad SD RAW atau cakera keras luaran RAW.
Langkah 1: Lancarkan MiniTool Partition Wizard dan klik Pemulihan data ciri untuk meneruskan.
Langkah 2: Setelah memasuki antara muka utamanya, anda dapat melihat semua partisi disenaraikan di sini. Pilih kad RAW SD atau cakera keras luaran RAW dan klik Imbas bersambung.
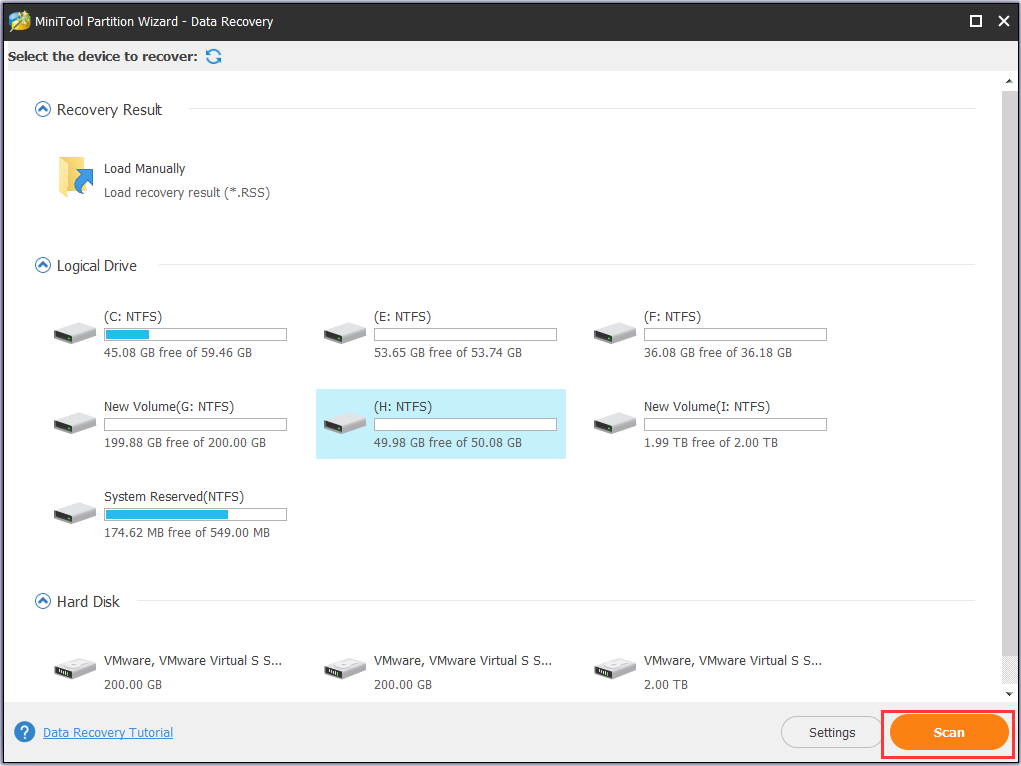
Langkah 3: Apabila proses pengimbasan selesai, anda dapat melihat bahawa semua fail pada kad RAW SD atau cakera keras luaran RAW disenaraikan di sini. Kemudian periksa fail yang anda perlukan dan klik Jimat bersambung.
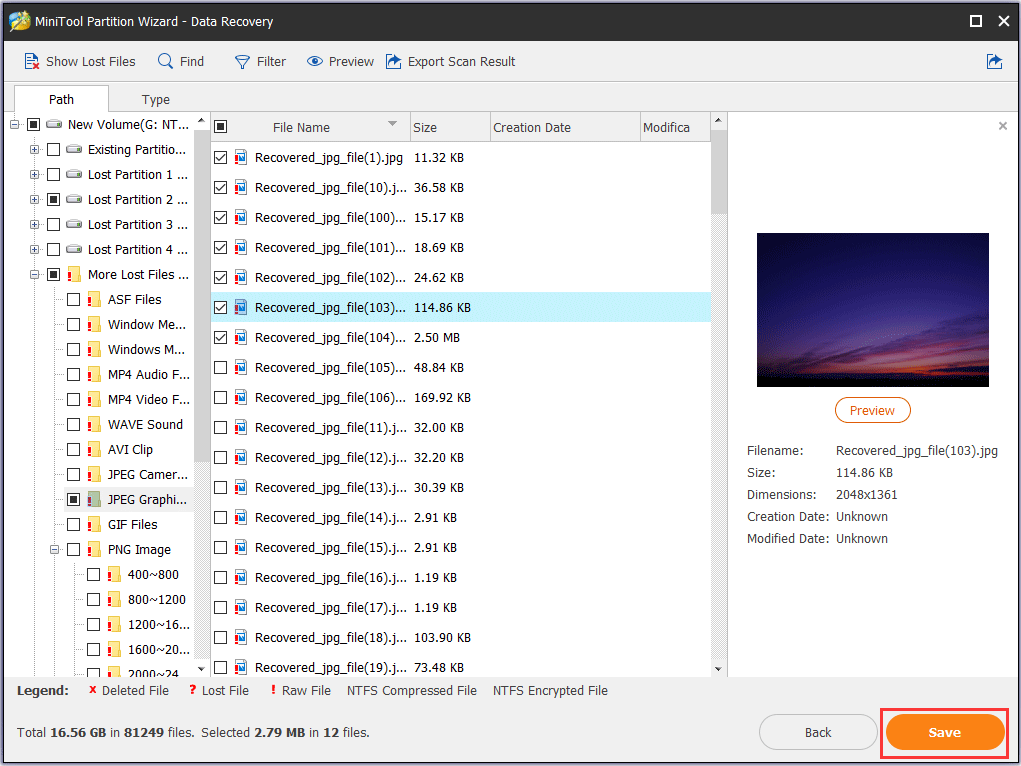
Langkah 4: Pilih cakera sasaran untuk menyimpan fail yang ingin anda simpan. Sebaiknya simpan fail ke pemacu lain. Jika tidak, data yang hilang akan ditimpa.
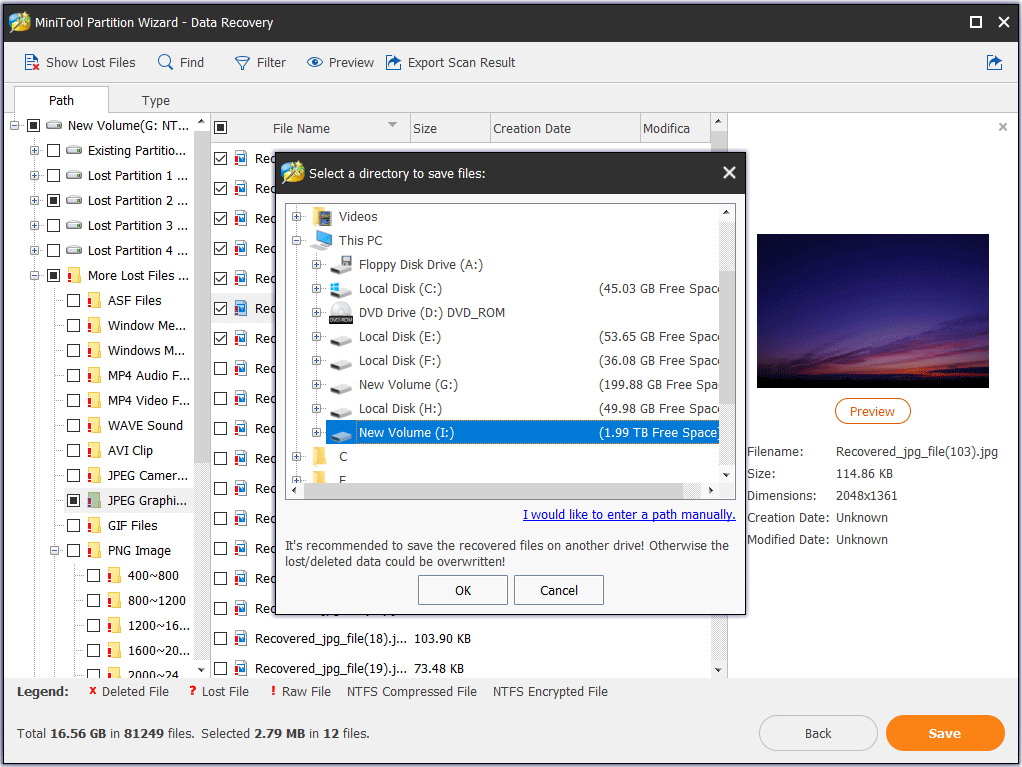
Setelah menyelesaikan semua langkah, anda berjaya memulihkan semua fail yang hilang. Dapatkan MiniTool Partition Wizard untuk mencuba.
Beli sekarang


![Betulkan Discord Tidak Akan Muat turun | Muat turun Discord untuk PC / Mac / Telefon [Berita MiniTool]](https://gov-civil-setubal.pt/img/minitool-news-center/38/fix-discord-won-t-download-download-discord.png)





![Muat turun Penyemak Imbas Microsoft Edge untuk Windows 10 atau Mac [MiniTool News]](https://gov-civil-setubal.pt/img/minitool-news-center/49/download-microsoft-edge-browser.png)
![[ASK] Windows 10 Candy Crush Terus Memasang, Cara Menghentikannya [Berita MiniTool]](https://gov-civil-setubal.pt/img/minitool-news-center/83/windows-10-candy-crush-keeps-installing.jpg)


![Cara Memperbaiki Diagnostik Dasar Perkhidmatan Tidak Berlaku Kesalahan [Berita MiniTool]](https://gov-civil-setubal.pt/img/minitool-news-center/44/how-fix-diagnostics-policy-service-is-not-running-error.jpg)

![Chrome Tidak Memuatkan Halaman? Inilah 7 Penyelesaian [Berita MiniTool]](https://gov-civil-setubal.pt/img/minitool-news-center/07/chrome-not-loading-pages.png)



![Bagaimana Menyelesaikan Volume Bitmap Tidak Betul Semasa Memeriksa Cakera? [Berita MiniTool]](https://gov-civil-setubal.pt/img/minitool-news-center/55/how-solve-volume-bitmap-is-incorrect-when-checking-disk.png)