Cara Memperbaiki Kesalahan 'Tema Gelap Penjelajah Windows' pada Windows 10 [Berita MiniTool]
How Fix Windows Explorer Dark Error Windows 10
Ringkasan:
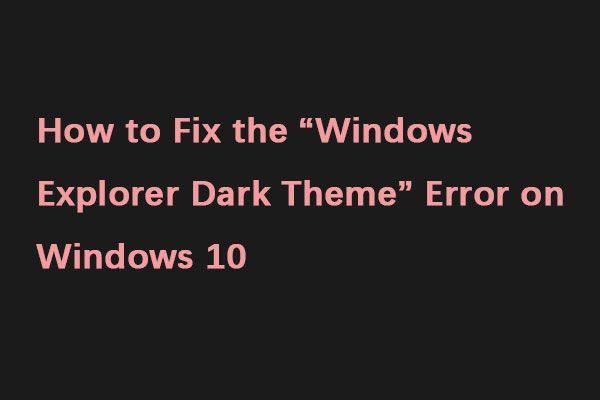
Menggunakan tema gelap pada PC anda boleh berguna, tetapi banyak orang melaporkan bahawa tema gelap penjelajah Windows tidak berfungsi untuk mereka pada Windows 10. Ini boleh menjadi masalah, tetapi dalam catatan ini dari Penyelesaian MiniTool , Saya tunjukkan cara menyelesaikan masalah ini.
Tema gelap adalah tambahan selamat datang untuk Windows, tetapi beberapa orang melaporkan masalah dengan tema gelap penjelajah fail. Mengapa isu ini berlaku? Berikut adalah beberapa sebab yang menjelaskannya:
1. Versi Windows yang lapuk
2. Mach2 atau alat serupa yang lain mematahkan mod gelap yang sah
3. Kesalahan tema gelap
Kemudian, mari kita perbaiki masalah 'Tema gelap Windows 10 File Explorer tidak berfungsi'.
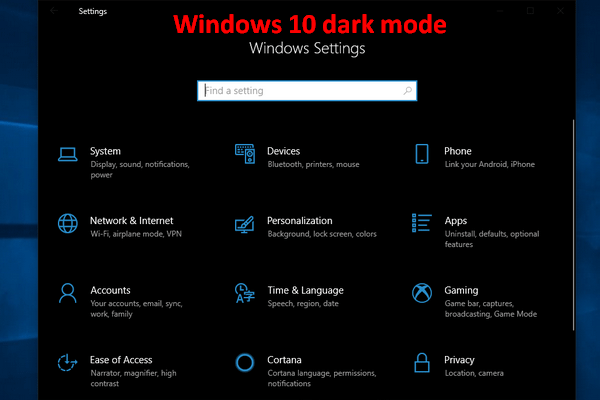 Cara Mengaktifkan Mode Gelap Windows 10 - Inilah Tutorial Terperinci
Cara Mengaktifkan Mode Gelap Windows 10 - Inilah Tutorial Terperinci Sekiranya anda mahu mengaktifkan mod gelap Windows 10 tetapi tidak tahu caranya, sila baca artikel ini dengan teliti.
Baca LagiBetulkan 1: Kemas kini Windows 10 anda ke Versi Terkini
Seperti yang kita ketahui, kemas kini Windows selalu merangkumi perbaikan bug dan menambah ciri baru. Mengemas kini Windows 10 ke versi terbaru dapat membantu menghilangkan masalah 'Tema gelap File Explorer tidak berfungsi'. Untuk melakukannya, rujuk tutorial berikut.
Langkah 1: Buka Tetapan dan kemudian klik Kemas kini & Keselamatan .
Langkah 2: Klik Kemas kini Windows pada bahagian kiri dan kemudian klik Menyemak kemas kini butang dari panel kanan.
Kemudian Windows anda akan mula memeriksa kemas kini Windows 10 yang tersedia dan kemudian memuat turunnya secara automatik. Sekiranya hasil pemeriksaan mengatakan bahawa PC anda terkini, anda harus mencuba pembetulan berikut untuk menyingkirkan masalah 'Tema gelap Windows Explorer'.
Betulkan 2: Beralih ke Tema Lalai
Sekiranya anda tidak menggunakan tema lalai, tema gelap Windows Explorer tidak akan tersedia. Oleh itu, anda perlu beralih ke tema lalai. Inilah cara untuk melakukannya:
Langkah 1: Buka Tetapan aplikasi dan arahkan ke Pemperibadian bahagian.
Langkah 2: Klik Tema dari menu di sebelah kiri. Di panel kanan, pilih Tingkap daripada Tukar tema bahagian.
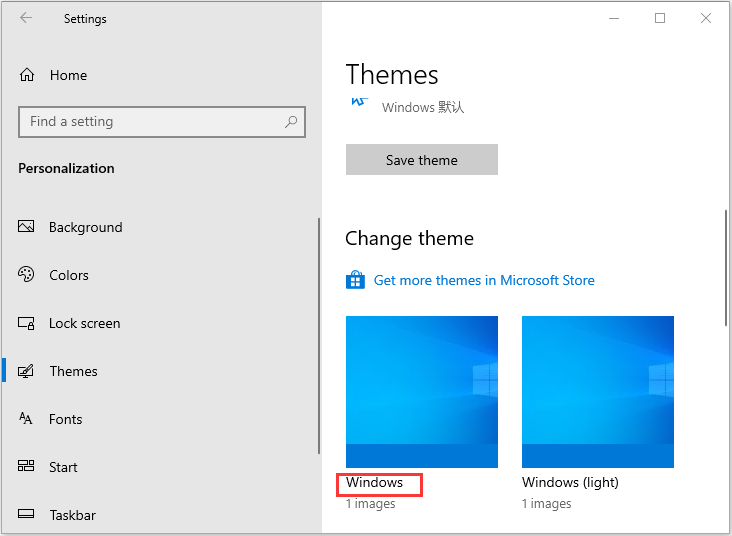
Setelah melakukannya, anda akan kembali ke tema lalai, dan tema gelap akan mula berfungsi di File Explorer.
Betulkan 3: Mulakan semula Penjelajah Fail
Sekiranya anda mendapati bahawa tema gelap File Explorer tidak berfungsi, anda juga boleh mencuba memulakan semula File Explorer anda.
Langkah 1: Buka Pengurus Tugas .
Langkah 2: Di tetingkap pop timbul, cari Penjelajah Windows proses. Klik kanan untuk memilih Mula semula .
Sekarang, anda boleh mencari fail sekali lagi untuk melihat apakah masalah 'Tema gelap Windows Explorer tidak berfungsi' diperbaiki.
Betulkan 4: Buat Akaun Pengguna Baru
Sekiranya kaedah sebelumnya tidak berfungsi, anda boleh mencuba membuat akaun pengguna baru. Ikuti arahan langkah demi langkah untuk melakukannya:
Langkah 1: Klik Mulakan dan kemudian klik Tetapan . Pilih Akaun .
Langkah 2: Pilih Keluarga & pengguna lain dan kemudian klik Tambahkan orang lain ke PC ini di bawah Pengguna lain bahagian.
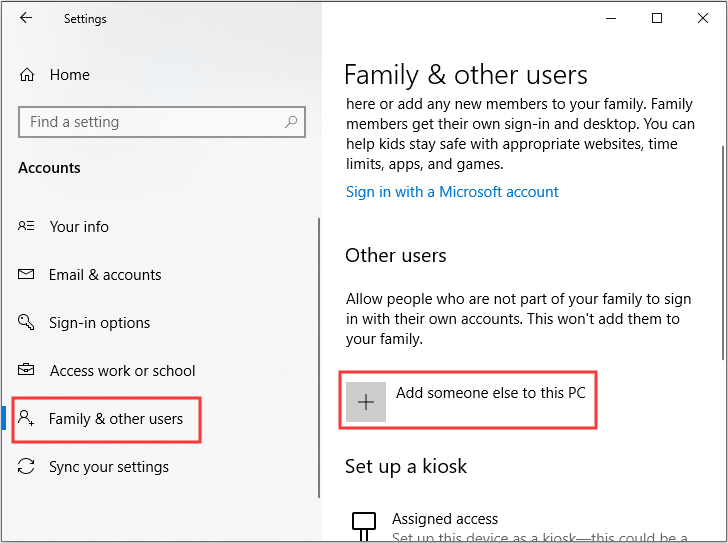
Langkah 3: Klik Saya tidak mempunyai maklumat log masuk orang ini di bahagian bawah dan kemudian pilih Tambahkan pengguna tanpa akaun Microsoft di bawah.
Langkah 4: Masukkan yang baru Nama pengguna dan kata laluan (pilihan), kemudian klik Seterusnya untuk selesai membuat akaun pengguna baru.
Langkah 5: Pergi ke Keluarga & pengguna lain tab, dan kemudian klik akaun baru untuk dipilih Tukar jenis akaun di bawah Pengguna lain bahagian.
Langkah 6: Tukar Jenis Akaun dari Pengguna Standard ke Pentadbir dan kemudian klik okey untuk menyimpan perubahan.
Langkah 7: Log keluar dari akaun pengguna semasa dan log masuk dengan akaun baru.
Lihat juga: [Selesai] Pencarian Penjelajah Fail Tidak Berfungsi di Windows 10
Perkataan Akhir
Ringkasnya, dari catatan ini, anda dapat mengetahui cara menyelesaikan masalah tema gelap Windows Explorer. Sekiranya anda menghadapi masalah yang sama, anda boleh mencuba kaedah di atas untuk menyingkirkannya.
![Apa yang Harus Dilakukan Semasa Menghadapi Kiraan Sektor Belum Selesai Semasa? [Petua MiniTool]](https://gov-civil-setubal.pt/img/backup-tips/76/what-do-when-encountering-current-pending-sector-count.png)

![Aplikasi Foto Kerosakan Pada Windows 10, Cara Memperbaiki [Berita MiniTool]](https://gov-civil-setubal.pt/img/minitool-news-center/38/photo-app-crashing-windows-10.png)


![Naik Taraf Di Tempat Windows 10: Panduan Langkah demi Langkah [Berita MiniTool]](https://gov-civil-setubal.pt/img/minitool-news-center/23/windows-10-place-upgrade.png)



![Cara Memperbaiki Bahagian Disk Telah Mengalami Kesalahan - Selesaikan [Petua MiniTool]](https://gov-civil-setubal.pt/img/data-recovery-tips/04/how-fix-diskpart-has-encountered-an-error-solved.png)




![[Panduan Mudah] Bagaimana untuk Membetulkan Skrin Biru Kematian Btha2dp.sys?](https://gov-civil-setubal.pt/img/news/E5/easy-guide-how-to-fix-btha2dp-sys-blue-screen-of-death-1.png)



