Bagaimana Memulihkan Foto Google yang Dihapus dengan Berkesan? Panduan Penuh! [Petua MiniTool]
How Recover Deleted Google Photos Effectively
Ringkasan:
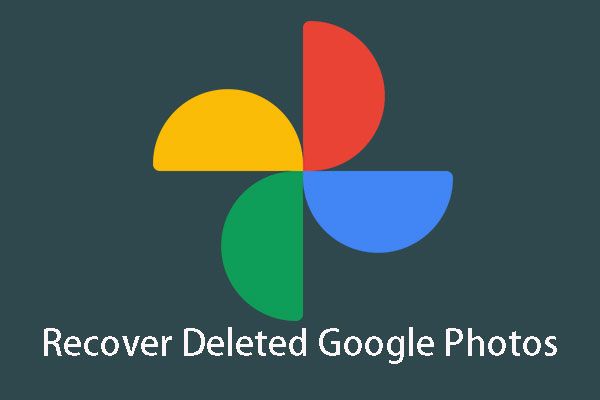
Pernahkah anda memadam foto Google anda secara tidak sengaja? Adakah anda tahu bagaimana memulihkan foto Google yang dipadam? MiniTool akan memberitahu anda semua jawapan ini dalam artikel ini. Anda hanya boleh memilih satu penyelesaian yang sesuai mengikut keadaan sebenar anda.
Navigasi Pantas:
Bahagian 1: Adakah Mungkin Memulihkan Foto Google yang Dihapus?
Pengguna Android ingin menyimpan foto mereka di telefon ke Google Photo APP untuk memastikannya selamat. Tetapi, anda mungkin tidak sengaja memadam foto Google dan kemudian anda ingin tahu caranya pulihkan foto Google yang dipadamkan . Di sini, anda dapat melihat contoh kehidupan nyata seperti berikut:
Sehingga malam tadi, lebih dari 900 foto saya dari telefon bimbit saya terdapat dalam sistem sandaran Foto Google. Semasa saya memadamkan foto galeri saya di telefon saya, SETELAH memeriksa dengan teliti bahawa gambar tersebut telah disandarkan ke Google, gambar tersebut dihapuskan secara serentak dari akaun Foto Google saya. SILA bantu saya mendapatkannya.productforums.google.com
Untuk memastikan keselamatan foto anda, anda dapat memilih untuk membuat sandaran foto pada perangkat Android anda ke Aplikasi Foto Google. Namun, anda boleh menghapus beberapa foto dari peranti Android dan Aplikasi Foto Google anda pada masa yang sama.
Dalam keadaan ini, anda mungkin mengemukakan soalan ini: adakah mungkin untuk mengambil foto yang dipadam dari peranti Android atau Aplikasi Foto Google anda?
Terdapat dua perkara yang perlu anda perhatikan:
1. Sekiranya anda menghapus foto dari telefon Android anda secara langsung, item yang dihapus tidak akan dihapuskan dari peranti Android dengan segera sehingga gambar tersebut ditimpa oleh data baru.
Sebelum ini, anda boleh menggunakan perisian pemulihan data Android percuma untuk mengambil foto yang dipadam dari peranti Android anda secara langsung.
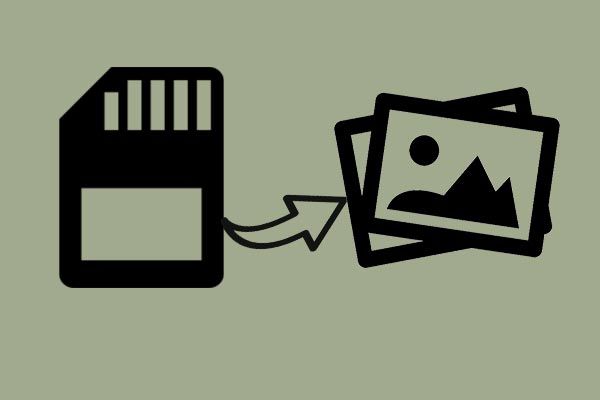 Pulihkan Percuma Foto yang Hilang / Dihapus dari Kad Memori, Telefon, Kamera, dll
Pulihkan Percuma Foto yang Hilang / Dihapus dari Kad Memori, Telefon, Kamera, dll Sekarang pulihkan foto yang dihapus atau hilang dari kad memori di telefon bimbit Android, kamera, dan peranti mudah alih lain dengan menggunakan perisian pemulihan foto percuma.
Baca Lagi2. Secara umum, jika anda menghapus foto dari Foto Google, fail yang dihapus akan dipindahkan ke Sampah , dan gambar yang dipadam ini akan disimpan Sampah selama 60 hari selagi anda tidak membuangnya. Dalam 60 hari ini, anda masih berpeluang mendapatkan kembali foto Google yang dipadamkan Sampah .
Oleh itu, ada kemungkinan untuk membatalkan penghapusan foto Google dan ada dua penyelesaian yang tersedia dengan sewajarnya. Kemudian, di bahagian seterusnya, kami akan menunjukkan kepada anda dua penyelesaian ini. Sila pilih satu penyelesaian mengikut keadaan anda sendiri.
Bahagian 2: Cara Memulihkan Foto Google yang Dihapus
Penyelesaian 1: Cara Memulihkan Foto yang Dihapus secara Tetap di Foto Google
Apabila anda secara tidak sengaja memadam foto dari peranti Android dan tidak dapat mencarinya di aplikasi Foto Google anda, sebaiknya gunakan Pemulihan Mudah Alih MiniTool untuk Android untuk mendapatkan kembali foto yang dihapus.
Pertama, kami akan memperkenalkan perisian ini secara ringkas:
Perisian ini mempunyai dua modul pemulihan: Pulihkan dari Telefon dan Pulihkan dari Kad SD .
Seperti yang disiratkan oleh nama modul pemulihan ini, Pulihkan dari Telefon dapat digunakan untuk mengambil data yang dihapus dari telefon dan tablet Android secara langsung。
Dan Pulihkan dari Kad SD direka untuk memulihkan fail dari kad SD Android. Untuk pulih dari peranti Android anda, atau pulih dari kad SD Android, ia bergantung pada keadaan anda sendiri.
Ini adalah berita baik bahawa anda boleh menggunakan Edisi Percuma perisian ini untuk memulihkan 10 foto setiap kali. Muat turun dan pasangkannya ke komputer anda untuk menikmati fungsinya yang hebat.
Kes 1: Pulihkan Foto yang Dihapus dari Peranti Android Secara Langsung
Sebelum menggunakan Pulihkan dari Telefon modul, terdapat beberapa perkara yang harus anda perhatikan:
- Tidak kira perisian pemulihan data Android yang anda gunakan, anda perlu root peranti Android anda terlebih dahulu. Jika tidak, perisian tidak akan berjaya mengesan data pada peranti. Dan Pemulihan Mudah Alih MiniTool untuk Android tidak terkecuali.
- Berhenti menggunakan peranti Android secepat mungkin setelah anda secara tidak sengaja menghapus foto dari peranti untuk mengelakkan item yang dihapus ditimpa dan tidak dapat dipulihkan.
- Semasa anda menggunakan perisian ini, anda perlu berhenti menggunakan perisian pengurusan Android yang lain pada masa yang sama. Sekiranya tidak, perisian ini mungkin tidak berfungsi seperti biasa.
Kemudian, inilah masanya untuk menunjukkan kepada anda proses pemulihan terperinci:
Langkah 1: Sambungkan peranti Android ke komputer anda, dan kemudian buka perisian untuk memasuki antara muka utamanya seperti berikut. Seterusnya, klik pada Pulihkan dari Telefon modul untuk diteruskan.
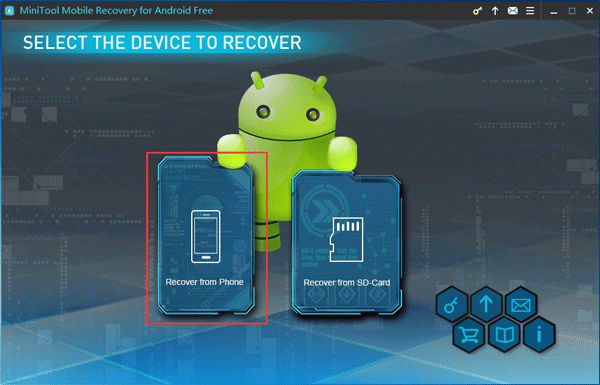
Langkah 2: Sekiranya anda belum mengaktifkan debugging USB pada peranti Android anda, anda akan memasukkan antara muka berikut.
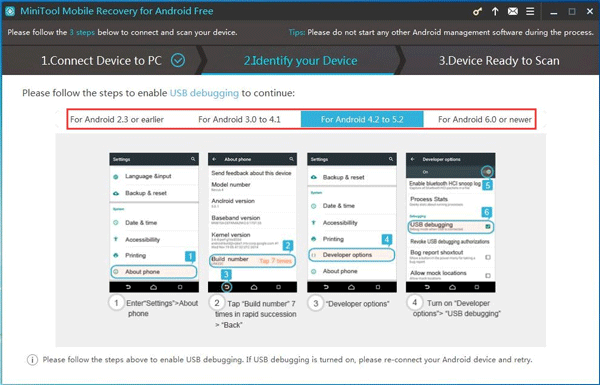
Di sini, perisian ini memberitahu anda bagaimana mengaktifkan debugging USB untuk versi Android yang berbeza. Cukup pilih panduan yang betul sesuai dengan versi Android anda dan ikuti langkah-langkah untuk melakukan kerja ini.
Langkah 3: Kemudian, anda akan memasuki antara muka seperti berikut jika anda tidak membenarkan debugging USB pada komputer yang akan anda gunakan. Dalam keadaan ini, akan ada Benarkan penyahpepijatan USB segera di antara muka peranti Android anda.
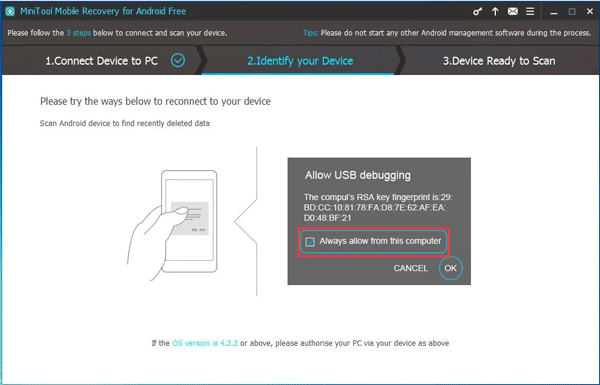
Di sini, anda perlu mengetuk Sentiasa benarkan dari komputer ini pilihan (jika anda menggunakan komputer peribadi anda) dan klik okey butang untuk meneruskan.
Langkah 4: Anda akan memasukkan antara muka berikut dalam langkah ini. Di sini, anda dapat melihat jenis data yang disokong, serta dua jenis kaedah imbasan.
Setelah membaca pengenalan dua kaedah imbasan ini, anda dapat melihat bahawa jika anda ingin memulihkan foto yang dipadam, anda perlu menggunakannya Imbasan Dalam kaedah. Cukup klik pada kaedah imbasan ini untuk memulakan proses pengimbasan.
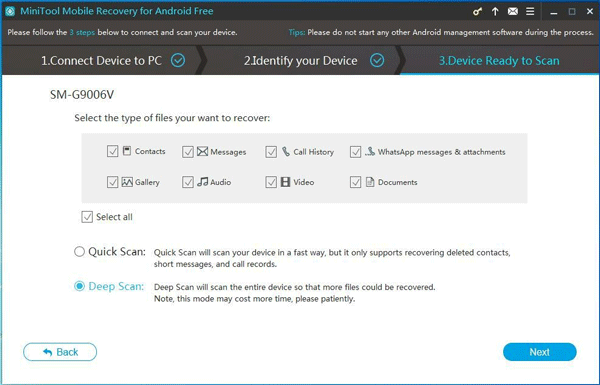
Langkah 5: Setelah proses pengimbasan, anda akan memasuki antara muka hasil pengimbasan seperti berikut.
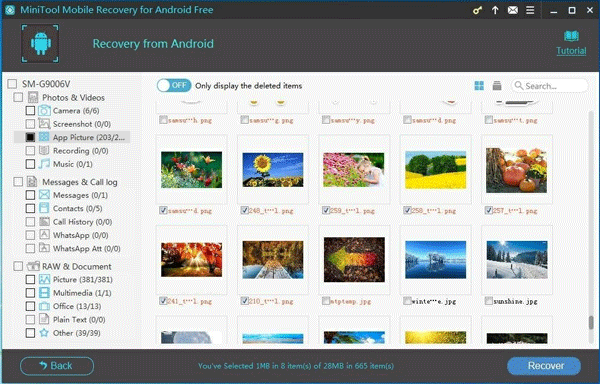
Untuk melihat foto yang dipadam, anda boleh memilih Kamera , Tangkapan Skrin , Gambar Aplikasi , & Gambar dari senarai kiri dan melihat item satu persatu. Seterusnya, anda boleh memeriksa item yang ingin dipulihkan dan klik pada butang sebelah kanan bawah Pulihkan bersambung.
Langkah 6: Akan ada tetingkap pop-out kecil dengan jalan penyimpanan lalai perisian.
Sekiranya anda ingin menyimpan item ini ke jalan lalai, sila klik Pulihkan butang di tetingkap kecil ini.
Walau bagaimanapun, jika anda ingin memilih jalan storan lain di komputer anda, anda boleh mengkliknya Semak imbas butang dan pilih lokasi yang betul dari tetingkap timbul kedua untuk menyimpan foto yang dipilih.
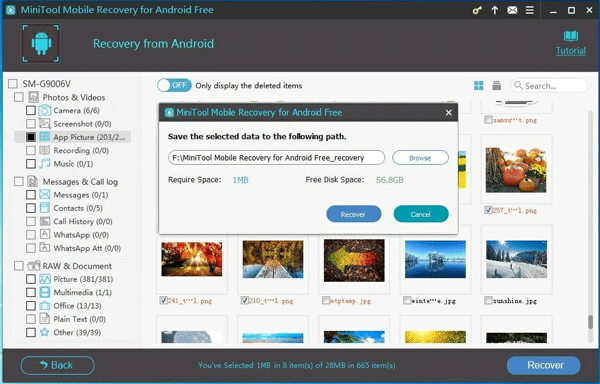
Selepas langkah mudah ini, foto yang dihapus pada peranti Android akan kembali ke komputer anda dan anda boleh menggunakannya secara langsung.
![Bagaimana Memasang SSD di PC? Panduan terperinci ada di sini untuk anda! [Petua MiniTool]](https://gov-civil-setubal.pt/img/backup-tips/80/how-install-ssd-pc.png)

![Bagaimana Menurunkan Penggunaan CPU? Beberapa Kaedah Ada Untuk Anda! [Berita MiniTool]](https://gov-civil-setubal.pt/img/minitool-news-center/32/how-lower-cpu-usage.jpg)







![Apa itu Hkcmd.exe, Bagaimana Melumpuhkan Modul Hkcmd dan Memperbaiki Kesalahan? [Petua MiniTool]](https://gov-civil-setubal.pt/img/backup-tips/70/what-is-hkcmd-exe-how-disable-hkcmd-module.jpg)


![9 Cara Membuka Pengurusan Komputer Windows 10 [Berita MiniTool]](https://gov-civil-setubal.pt/img/minitool-news-center/92/9-ways-open-computer-management-windows-10.jpg)
![Isu Penyegerakan OneDrive: Nama atau Jenisnya Tidak Diizinkan [Berita MiniTool]](https://gov-civil-setubal.pt/img/minitool-news-center/87/onedrive-sync-issues.png)




