Bagaimana Mengembalikan Pemacu di Windows? Panduan Langkah demi Langkah [Berita MiniTool]
How Roll Back Driver Windows
Ringkasan:

Kadang kala, mengemas kini pemacu peranti dapat menyelesaikan beberapa masalah perkakasan. Tetapi, kaedah ini tidak berfungsi sepanjang masa atau boleh menyebabkan beberapa masalah lain. Dalam keadaan ini, anda perlu mengembalikan pemacu peranti. Adakah anda tahu bagaimana mengembalikan pemandu? MiniTool akan menunjukkan kepada anda cara melakukan pekerjaan ini di Pengurus Peranti.
Mengenai Ciri Pemandu Roll Back
Seperti OS Windows, pemacu peranti di komputer anda juga boleh dikemas kini. Tetapi, kemas kini bukanlah perkara yang baik sepanjang masa.
Contohnya, setelah menaik taraf pemacu peranti, anda dapati masalah berlaku atau pemacu baru tidak sesuai dengan OS Windows semasa. Atau mungkin, kemas kini pemandu tidak menyelesaikan masalah yang ingin anda hilangkan.
Sekiranya sesuatu yang tidak dijangka berlaku setelah mengemas kini pemacu peranti, anda mungkin mahu mengembalikan pemacu ke versi asalnya. Adakah anda tahu bagaimana mengembalikan pemacu pada komputer anda? Ciri itu, Pemandu Roll Back , akan sangat berguna.
Ciri ini tersedia dalam semua versi Windows. Anda boleh menemuinya di Pengurus Peranti. Anda boleh menggunakannya untuk menyahpasang versi pemacu peranti semasa dan kemudian memasang versi sebelumnya secara automatik.
Dalam panduan berikut, kami akan menunjukkan kepada anda cara menggunakan ciri ini untuk mengembalikan pemacu peranti.
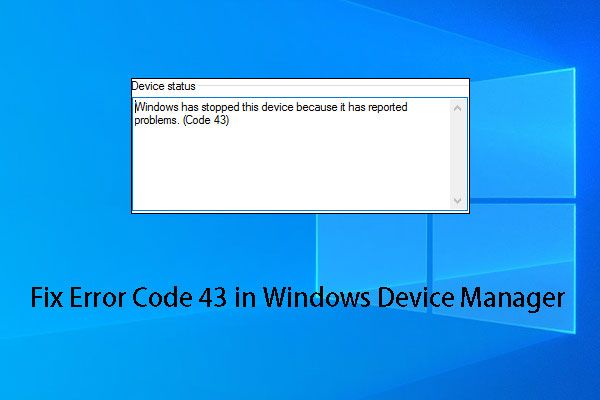 Panduan Penyelesaian Masalah untuk Kod Ralat 43 dalam Pengurus Peranti
Panduan Penyelesaian Masalah untuk Kod Ralat 43 dalam Pengurus Peranti Dalam catatan ini, kami menunjukkan kepada anda bagaimana menggunakan perisian MiniTool untuk memulihkan data dari pemacu USB dengan kod ralat masalah 43 dan 6 cara yang berkesan untuk menyelesaikan masalah ini.
Baca LagiBagaimana Mengembalikan Pemacu di Windows?
Sangat mudah untuk mengembalikan pemacu peranti di Windows 10. Anda boleh mengikuti langkah-langkah berikut untuk melakukan tugas:
1. Klik kanan pada Tingkap butang dan pilih Pengurus peranti dari menu pop timbul.
2. Pergi untuk mencari peranti yang anda mahu lancarkan pemacunya di Pengurus Peranti. Kemudian, tekan Anak panah ke Bawah butang atau Lebih banyak lagi butang untuk membuka kategori perkakasan.
3. Klik kanan pada pemacu peranti sasaran dan pilih Hartanah dari menu pop timbul.
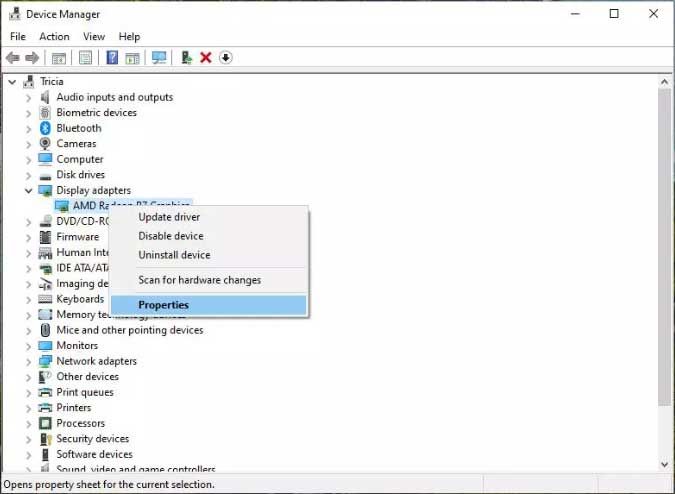
4. Pada Hartanah tetingkap, beralih ke Pemandu Kemudian, anda akan dapati terdapat beberapa butang yang tersedia termasuk Pemandu Roll Back . Terdapat penerangan mengenai ciri ini: Sekiranya peranti gagal setelah mengemas kini pemacu, kembalikan ke pemacu yang dipasang sebelumnya . Tekan Pemandu Roll Back butang untuk meneruskan.
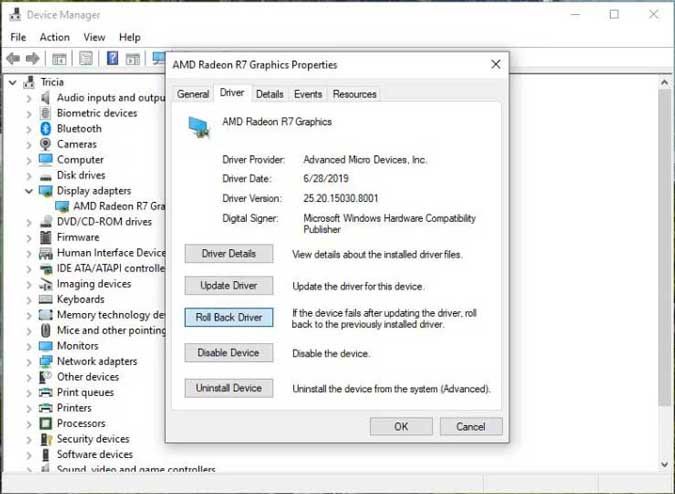
5. Anda akan melihat tetingkap timbul berikut di mana anda boleh memilih mengapa anda perlu mengembalikan pemacu peranti. Kemudian, anda boleh menekan okey butang untuk memulakan proses rollback pemacu.
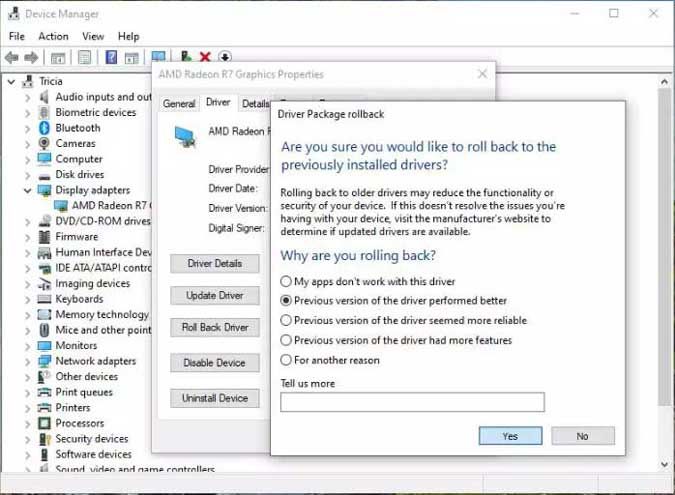
6. Pemacu peranti versi sebelumnya akan dipulihkan. Dan kemudian anda akan melihat Pemandu Roll Back kelabu keluar. Sekarang, anda boleh menutup tetingkap Properties.
7. Anda akan melihat Perubahan Tetapan Sistem kotak dialog yang mengatakan ' Tetapan perkakasan anda telah berubah. Anda mesti menghidupkan semula komputer anda agar perubahan ini berlaku. Adakah anda mahu memulakan semula komputer anda sekarang? 'Anda boleh klik Ya untuk but semula komputer anda secara automatik.
Selepas reboot komputer, Windows akan memuatkan versi pemacu peranti sebelumnya ke komputer anda secara automatik.
Lebih Banyak Perkara Yang Anda Perlu Tahu
Ciri Roll Back Driver tidak tersedia untuk semua peranti seperti pemacu pencetak. Ia hanya untuk perkakasan yang dikendalikan dalam Pengurus Peranti.
Selain itu, anda hanya boleh mengembalikan pemacu peranti sekali sahaja kerana hanya dapat menyimpan versi pemacu yang dipasang paling baru daripada semua versi sebelumnya.
Sekiranya anda ingin mengemas kini pemacu peranti anda, anda boleh merujuk siaran ini untuk melakukan tugas: Cara Mengemas kini Pemacu Peranti Windows 10 (2 Cara) .
![Selesai - 5 Penyelesaian untuk Tidak Berkarat [Kemas kini 2021] [Berita MiniTool]](https://gov-civil-setubal.pt/img/minitool-news-center/53/solved-5-solutions-rust-not-responding.png)

![[Pembetulan Penuh] Perkhidmatan Dasar Diagnostik Penggunaan RAM Cakera CPU Tinggi](https://gov-civil-setubal.pt/img/news/A2/full-fix-diagnostic-policy-service-high-cpu-disk-ram-usage-1.png)




![Bagaimana Zum masuk pada Video? [Panduan Muktamad]](https://gov-civil-setubal.pt/img/movie-maker-tips/69/how-zoom-video.png)





![[Panduan Langkah demi Langkah] Cara Mengeluarkan Trojan: Win32 Pomal! RFN](https://gov-civil-setubal.pt/img/news/B4/step-by-step-guide-how-to-remove-trojan-win32-pomal-rfn-1.png)



![[Panduan Penuh] Cara Mencipta USB Boleh But untuk Menghapus Pemacu Keras](https://gov-civil-setubal.pt/img/partition-disk/B2/full-guide-how-to-create-bootable-usb-to-wipe-hard-drive-1.jpg)

