Cara Membetulkan: Ralat Semasa Memadam Kunci pada Windows 10 11 8 7
How To Fix Error While Deleting Key On Windows 10 11 8 7
Di dalam ini MiniTool siaran, kami akan memperkenalkan sebab utama Ralat semasa memadam kunci jika anda tidak boleh memadamkan kunci daripada pendaftaran. Kami juga akan memperkenalkan beberapa penyelesaian berkesan yang patut dicuba untuk mengalih keluar ralat ini.
Tidak Boleh Padam Kunci: Ralat Semasa Memadam Kunci
Memadam kunci daripada Windows Registry adalah proses yang mudah, tetapi kadangkala, ia boleh mengakibatkan ralat. The Ralat Semasa Memadam Kekunci mesej adalah satu ralat sedemikian yang boleh berlaku semasa cuba memadamkan kunci daripada pendaftaran. Mesej ralat ini boleh mengecewakan, terutamanya apabila anda perlu mengalih keluar kunci untuk tujuan penyelesaian masalah atau penyahpasangan.
Apabila ralat ini berlaku, tetingkap Ralat Memadam Kunci berikut akan muncul. Ralat ini boleh berlaku pada Windows 11, Windows 10, Windows 8 dan Windows 7.
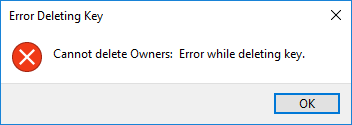
Bagaimana untuk memadam kunci pendaftaran yang tidak boleh dipadam? Dalam artikel ini, kita akan membincangkan sebab ralat ini berlaku dan cara membetulkannya menggunakan kaedah yang berbeza.
Mengapa Ralat Semasa Memadam Kekunci Berlaku?
Mesej ralat Ralat Semasa Memadam Kekunci berlaku apabila anda cuba memadam kunci daripada Windows Registry, tetapi sistem tidak dapat menyelesaikan operasi. Terdapat pelbagai sebab mengapa mesej ralat ini boleh berlaku:
Kebenaran Tidak Mencukupi
Sebab yang paling biasa untuk mesej ralat ini ialah pengguna tidak mempunyai kebenaran yang mencukupi untuk memadamkan kunci. Dalam Windows, Registry ialah komponen sistem yang kritikal, dan hanya pengguna yang mempunyai keistimewaan pentadbiran boleh membuat perubahan padanya. Jika anda tidak mempunyai kebenaran yang diperlukan, anda akan mendapat mesej ralat apabila cuba memadamkan kunci.
Kunci Sedang Digunakan
Sebab lain mengapa mesej ralat ini boleh muncul ialah kunci yang anda cuba padamkan sedang digunakan. Ini boleh berlaku jika proses atau aplikasi mengakses kunci atau salah satu subkuncinya. Jika ini berlaku, anda perlu menutup aplikasi atau proses sebelum anda boleh memadamkan kunci.
Pendaftaran rosak
Kadangkala, mesej ralat boleh muncul disebabkan oleh pendaftaran yang rosak. Ini boleh berlaku jika terdapat masalah dengan Windows Registry, seperti fail yang hilang atau rosak, atau jika terdapat virus atau perisian hasad pada sistem anda.
Bagaimana untuk Membetulkan Ralat Semasa Memadam Kunci?
Berikut ialah beberapa penyelesaian untuk mengalih keluar Ralat Semasa Memadam Mesej Utama:
Penyelesaian 1: Mulakan Semula Komputer Anda
Penyelesaian pertama yang anda boleh cuba ialah memulakan semula komputer anda. Kadangkala, kunci pendaftaran mungkin sedang digunakan oleh proses yang sedang berjalan, dan memulakan semula komputer anda boleh melepaskan kunci dan membolehkan anda memadamkannya. Untuk memulakan semula komputer anda, klik pada butang Mula dan pilih pilihan Mulakan semula.
Penyelesaian 2: Jalankan Editor Pendaftaran sebagai Pentadbir
Satu lagi sebab mengapa anda mungkin menghadapi Ralat semasa memadam mesej utama ialah anda tidak mempunyai kebenaran yang mencukupi untuk memadamkan kunci pendaftaran. Untuk menyelesaikan isu ini, anda boleh cuba menjalankan Editor Pendaftaran sebagai pentadbir. Ini caranya:
Langkah 1: Klik ikon carian dari bar tugas, kemudian cari editor pendaftaran .
Langkah 2: Editor Pendaftaran akan menjadi hasil teratas. Kemudian, anda perlu klik Jalankan sebagai pentadbir untuk menjalankan Registry Editor sebagai pentadbir.
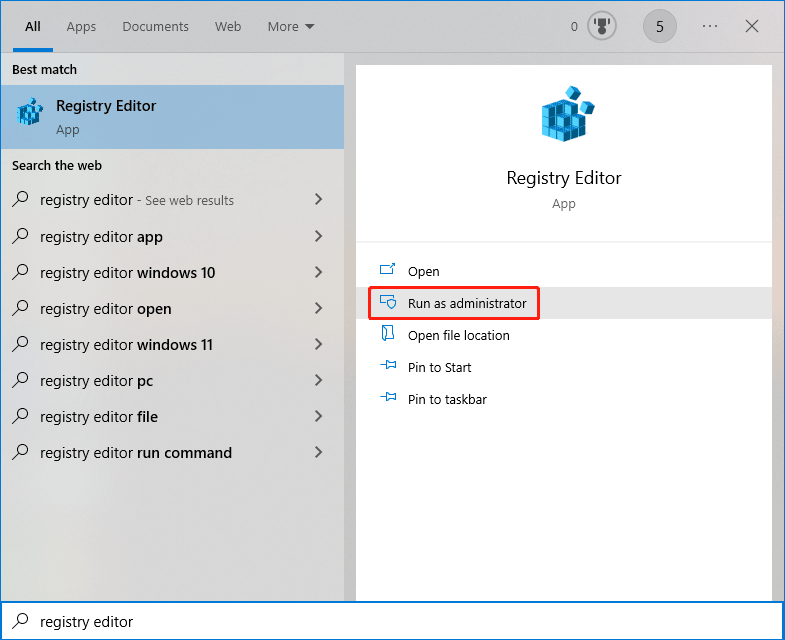
Langkah 3: Jika anda melihat antara muka Kawalan Akaun Pengguna, anda perlu mengklik ya butang untuk meneruskan.
Langkah 4: Cuba padamkan kekunci itu sekali lagi.
Jika kaedah ini tidak berkesan untuk anda, anda boleh mencuba penyelesaian seterusnya.
Penyelesaian 3: Ambil Pemilikan Kunci
Untuk memadamkan kunci daripada Windows Registry, anda perlu mempunyai pemilikan kunci tersebut. Kadangkala, mesej ralat boleh muncul kerana anda tidak mempunyai pemilikan kunci. Berikut ialah cara untuk mengambil pemilikan kunci:
Langkah 1: Klik kanan pada kekunci yang ingin anda padamkan dan pilih kebenaran .
Langkah 2: Klik pada Maju butang.
Langkah 3: Klik Ubah di sebelah Pemilik.
Langkah 4: Masukkan nama pengguna anda di bawah Masukkan nama objek untuk dipilih .
Langkah 5: Klik pada Semak Nama butang.
Langkah 6: Klik okey untuk menyelamatkan perubahan.
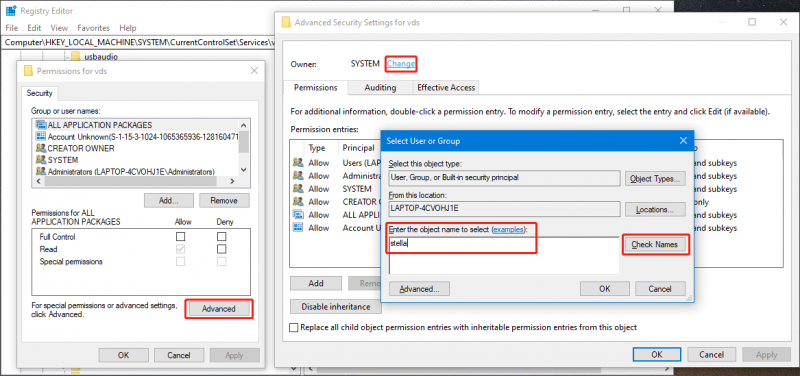
Langkah 7: Apabila anda kembali ke antara muka Tetapan Keselamatan Lanjutan, anda perlu mengklik Mohon dan okey untuk menyelamatkan perubahan.
Langkah 8: Apabila anda kembali ke kebenaran halaman, anda perlu mengklik nama pengguna anda di bawah Nama kumpulan atau pengguna . Kemudian, semak benarkan untuk Kawalan Penuh bawah Kebenaran untuk SEMUA PAKEJ PERMOHONAN .
Langkah 9: Klik Mohon dan okey untuk menyelamatkan perubahan.
Penyelesaian 4: Gunakan PSExec untuk Memaksa Memadam Kunci Pendaftaran CMD
Anda juga boleh memilih untuk memadamkan kunci pendaftaran secara paksa menggunakan CMD.
Langkah 1: Muat turun PSExec daripada Microsoft dan pasangkannya pada PC anda.
Langkah 2: Cari cmd menggunakan Carian Windows, kemudian pilih Jalankan sebagai pentadbir dari panel kanan.
Langkah 3: Lari psexec -i -d -s c:\windows\regedit.exe dalam Command Prompt. Ini akan membuka Registry Editor. Pada masa yang sama, anda perlu memastikan bahawa anda tidak mempunyai sebarang tetingkap sebelum Regedit terbuka.
Langkah 4: Cuba padamkan kunci itu sekali lagi.
Itu adalah kaedah untuk membuang tidak boleh memadam kunci: ralat semasa memadam kunci semasa anda cuba memadamkan kunci daripada Editor Pendaftaran. Anda harus mencari kaedah yang sesuai di sini.
Selain itu, jika anda ingin melakukan pemulihan data pada komputer Windows, anda boleh mencuba Pemulihan Data Kuasa MiniTool. Ini adalah seorang profesional perisian pemulihan data itu boleh memulihkan fail daripada cakera keras , SSD, kad memori, pendrive, pemacu kilat USB dan banyak lagi.
Pemulihan Data Kuasa MiniTool Percuma Klik untuk Muat Turun 100% Bersih & Selamat


![Alternatif Perisian Sandaran Digital Terbaik dan Percuma [Petua MiniTool]](https://gov-civil-setubal.pt/img/backup-tips/11/best-free-western-digital-backup-software-alternatives.jpg)


![Tunjukkan Saiz Folder di Windows 10 | Betulkan Saiz Folder Tidak Tampil [Petua MiniTool]](https://gov-civil-setubal.pt/img/data-recovery-tips/20/show-folder-size-windows-10-fix-folder-size-not-showing.png)

![Bagaimana Mencari Folder AppData di Windows? (Dua Kes) [Petua MiniTool]](https://gov-civil-setubal.pt/img/data-recovery-tips/70/how-find-appdata-folder-windows.png)
![Bagaimana untuk Mengklon Partition OEM pada Windows 10 11? [Panduan Penuh]](https://gov-civil-setubal.pt/img/partition-disk/11/how-to-clone-oem-partition-on-windows-10-11-full-guide-1.png)
![Tingkatkan Prestasi PC untuk Permainan melalui MSI Game Boost & Cara Lain [Petua MiniTool]](https://gov-civil-setubal.pt/img/disk-partition-tips/34/improve-pc-performance.png)

![[Ulasan] Adakah CDKeys Sah dan Selamat untuk Membeli Kod Permainan Murah?](https://gov-civil-setubal.pt/img/news/90/is-cdkeys-legit.png)







![Betulkan: Tidak dapat Menghantar Mesej - Penyekat Mesej Aktif di Telefon [MiniTool News]](https://gov-civil-setubal.pt/img/minitool-news-center/81/fix-unable-send-message-message-blocking-is-active-phone.png)