Bagaimana untuk Membetulkan Ralat Sistem Fail 2144927439 pada Windows 10 11?
How To Fix File System Error 2144927439 On Windows 10 11
Ralat sistem fail mungkin bukan perkara baru kepada anda. Dilaporkan bahawa sesetengah daripada anda mengalami ralat sistem fail 2144927439 apabila anda cuba membuka menu Mula, pusat pemberitahuan atau mana-mana aplikasi yang dimuat turun dari Microsoft Store. Bertenang! Dalam jawatan ini daripada Laman Web MiniTool , kami akan menyenaraikan beberapa penyelesaian lanjutan kepada anda.Ralat Sistem Fail 2144927439
Ralat sistem fail 2144927439 ialah isu biasa yang menghalang daripada menjalankan apl, membuka fail, mencipta fail baharu atau menjalankan tindakan berkaitan fail lain dalam persekitaran Windows. Kami telah menyimpulkan beberapa sebab yang mungkin untuk anda:
- Fail sistem rosak
- Apl Microsoft Store dinyahdaftarkan
- Isu dengan Microsoft Store
- Sumber Windows License Manager dilumpuhkan
Bagaimana untuk Membetulkan Ralat Sistem Fail 2144927439 pada Windows 10/11?
Betulkan 1: Mulakan semula Proses Penjelajah Fail
Mula-mula, anda boleh cuba memulakan semula Windows Explorer untuk menyegarkan semula antara muka pengguna sepenuhnya dan membantu memuatkan hasil dengan lebih baik. Untuk berbuat demikian:
Langkah 1. Klik kanan pada bar tugas dan kemudian pilih Pengurus Tugas .
Langkah 2. Di bawah Proses tab, cari Windows Explorer dan klik kanan padanya untuk memilih Mula semula .
Betulkan 2: Membaiki Fail Sistem yang Rosak
Mungkin fail Cs6servicemanager.exe yang dikaitkan dengan Pengurus Perkhidmatan Adobe CS6 rosak atas sebab yang tidak diketahui. Dalam kes ini, anda boleh menggabungkan SFC dan DISM untuk menyemak sama ada ia berfungsi untuk ralat sistem fail 2144927439.
Langkah 1. Lari Arahan prompt dengan hak pentadbiran.
Langkah 2. Taip sfc /scannow dan pukul Masuk .
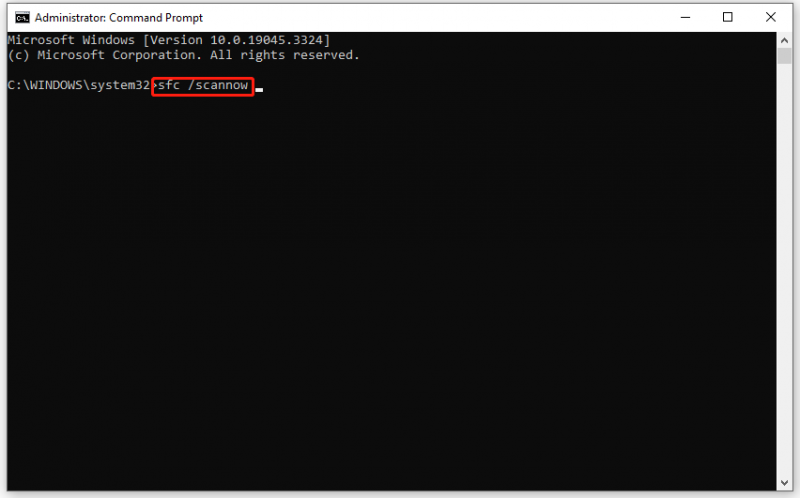
Langkah 3. Tunggu proses selesai dan kemudian jalankan arahan berikut:
DISM /Dalam Talian /Imej Pembersihan /CheckHealth
DISM /Online /Cleanup-Image /ScanHealth
DISM /Dalam Talian /Imej Pembersihan /RestoreHealth
Betulkan 3: Daftar semula Microsoft Store
Sesetengah apl pihak ketiga boleh menyebabkan masalah dan membatalkan pendaftaran apl tersebut. Jika ini berlaku, anda boleh mempertimbangkan untuk mendaftar semula apl Microsoft Store. Begini cara melakukannya:
Langkah 1. Klik kanan pada Mulakan ikon dan pilih Windows PowerShell (Pentadbir) .
Langkah 2. Klik pada ya jika digesa oleh UAC .
Langkah 3. Jalankan arahan berikut satu persatu dan jangan lupa tekan Masuk .
- Get-AppXPackage -AllUsers -Nama windows.immersivecontrolpanel | Foreach {Add-AppxPackage -DisableDevelopmentMode -Register “$($_.InstallLocation)\AppXManifest.xml” -Verbose}
- Dapatkan-AppxPackage Microsoft.Windows.ShellExperienceHost | foreach {Add-AppxPackage -register “$($_.InstallLocation)\appxmanifest.xml” -DisableDevelopmentMode}
- Get-AppXPackage WindowsStore -AllUsers | Foreach {Add-AppxPackage -DisableDevelopmentMode -Register “$($_.InstallLocation)\AppXManifest.xml”}
- Dapatkan-AppXPackage | Foreach {Add-AppxPackage -DisableDevelopmentMode -Register “$($_.InstallLocation)\AppXManifest.xml”}
Betulkan 4: Lakukan Pemulihan Sistem
Jika anda telah membuat beberapa perubahan pada sistem anda baru-baru ini, anda boleh menggunakan Pemulihan Sistem untuk mengembalikan keadaan komputer anda ke titik masa sebelumnya. Begini cara melakukannya:
Langkah 1. Taip buat titik pemulihan dalam bar carian dan tekan Masuk .
Langkah 2. Di bawah Perlindungan Sistem , pukul Pemulihan Sistem dan pukul Seterusnya .
Langkah 3. Pilih titik pemulihan dan tekan Seterusnya .
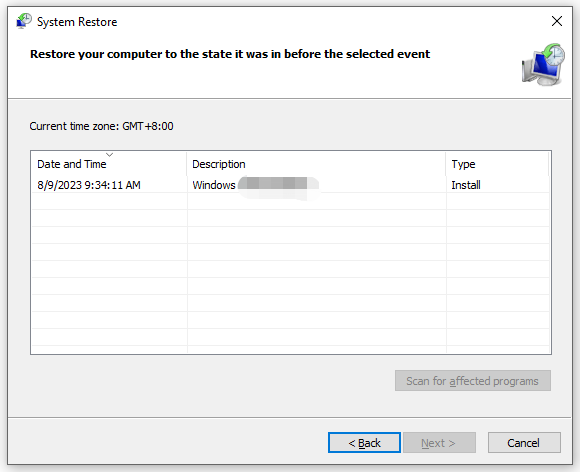
Langkah 4. Klik pada Selesai untuk memulakan proses.
Betulkan 5: Tetapkan semula Windows
Cara terakhir untuk ralat sistem fail 2144927439 ialah menetapkan semula komputer anda. Ciri ini menawarkan dua pilihan untuk anda: Simpan fail saya dan Keluarkan semuanya . Pilihan pertama membolehkan anda menyimpan fail peribadi anda termasuk dokumen, muzik dan banyak lagi manakala pilihan kedua akan memadamkan segala-galanya termasuk program yang dipasang, apl, tetapan, fail peribadi dan banyak lagi.
Di sini, kami menasihatkan anda untuk membuat sandaran data anda sebelum mengambil tindakan selanjutnya. Dengan berbuat demikian, anda akan menambah lapisan perlindungan tambahan pada data anda. Sebaik sahaja anda kehilangan data anda disebabkan oleh sebarang operasi yang salah atau kemalangan lain, hanya memerlukan beberapa klik untuk memulihkannya. Untuk menyandarkan data anda, Perisian sandaran Windows – MiniTool ShadowMaker boleh menjadi pilihan terbaik untuk anda.
Langkah 1: Sandarkan Fail Anda dengan MiniTool ShadowMaker
Langkah 1. Lancarkan MiniTool ShadowMaker.
Percubaan MiniTool ShadowMaker Klik untuk Muat Turun 100% Bersih & Selamat
Langkah 2. Dalam Sandaran halaman, klik pada SUMBER > Folder dan Fail untuk memilih fail yang ingin anda lindungi. Kemudian, pergi ke DESTINASI untuk memilih laluan storan untuk sandaran.
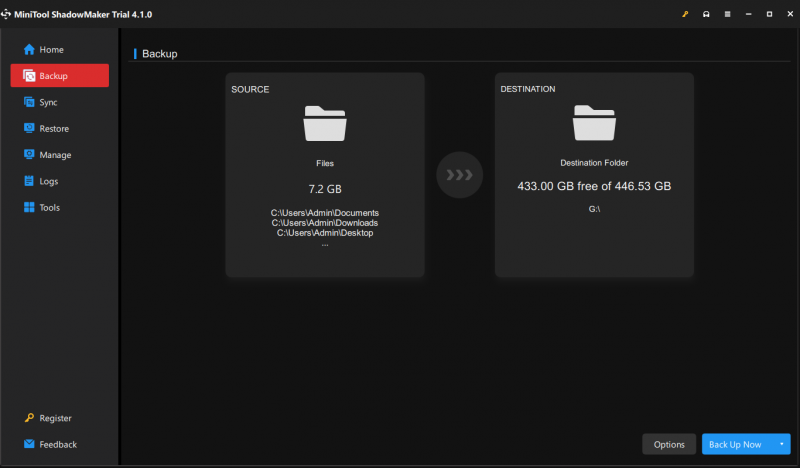
Langkah 3. Klik pada Sandarkan Sekarang untuk memulakan proses sekali gus.
Langkah 2: Tetapkan Semula PC Anda
Langkah 1. Tekan Menang + saya untuk membuka tetapan .
Langkah 2. Pergi ke Kemas kini & Keselamatan > Pemulihan > Mulakan bawah Tetapkan semula PC ini .
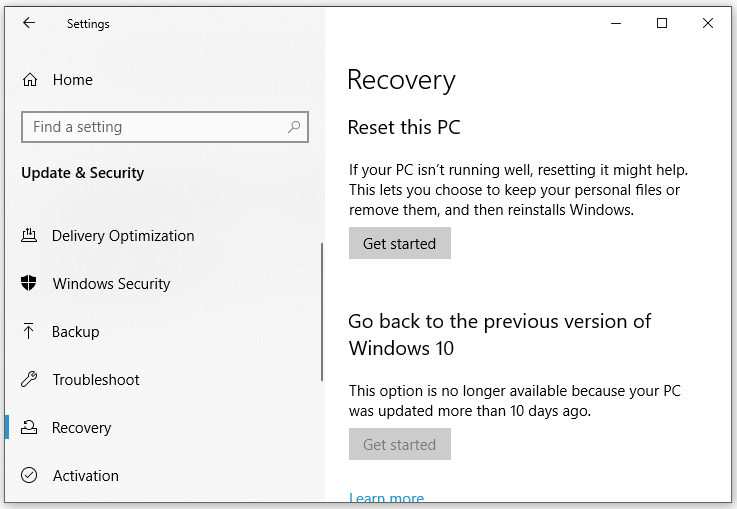
Langkah 3. Pilih Simpan fail saya > pilih Pasang semula setempat > pukul Seterusnya > klik pada Tetapkan semula untuk mengesahkan keputusan anda.
Langkah 4. Tunggu proses selesai dan semak sama ada ralat sistem fail 2144927439 Windows 11/10 hilang.
Kata Akhir
Dalam panduan ini, kami memberikan pengenalan ringkas kepada ralat sistem fail 2144927439 dan mengumpul beberapa penyelesaian yang boleh dilaksanakan untuk anda. Sangat berharap anda mendapat manfaat daripadanya!
![[Selesaikan] Bagaimana Memainkan Dua Video YouTube sekaligus?](https://gov-civil-setubal.pt/img/youtube/99/how-play-two-youtube-videos-once.jpg)









![4 Penyelesaian untuk Penulis Sistem Tidak Ditemui di Sandaran [Petua MiniTool]](https://gov-civil-setubal.pt/img/backup-tips/48/4-solutions-system-writer-is-not-found-backup.jpg)
![Jilid Windows 10 Terlalu Rendah? Dibetulkan dengan 6 Trik [Berita MiniTool]](https://gov-civil-setubal.pt/img/minitool-news-center/90/windows-10-volume-too-low.jpg)







