Bagaimana untuk Membuat Salinan Fail Excel pada Windows dan Mac?
How To Make A Copy Of An Excel File On Windows And Mac
Adalah lebih baik untuk menyalin atau menyandarkan buku kerja anda untuk mengelakkan menukar data asal secara tidak sengaja. Catatan ini dari MiniTool memperkenalkan cara membuat salinan fail Excel pada Windows dan Mac. Sekarang, teruskan pembacaan anda.
Microsoft Excel, sebahagian daripada suite produk Microsoft 365, digunakan secara meluas dan telah berkembang menjadi alat yang sangat diperlukan untuk pengurusan dan analisis data harian. Jika anda membuat perubahan ketara pada buku kerja atau lembaran kerja Microsoft Excel, adalah idea yang baik untuk menyalin item ini. Ini memastikan data asal anda kekal utuh sekiranya berlaku masalah selepas anda mengubah suainya.
Catatan berkaitan: 5 Cara – Cara Membuat Salinan Dokumen Word
Cara Membuat Salinan Fail Excel pada Windows
Bagaimana untuk membuat salinan fail Excel pada Windows? Berikut menyediakan cara yang berbeza dan ia sesuai untuk Excel 2021, 2019, 2016, 2013 dan 2007 dalam Office 365. Jika anda menggunakan versi terdahulu seperti Excel 2003 atau lebih awal, anda mungkin perlu memilih cara lain. Sekarang, kami akan memperkenalkan mereka satu demi satu dengan langkah terperinci.
Cara Membuat Salinan Keseluruhan Fail Excel
Bahagian ini adalah mengenai cara membuat salinan Buku Kerja Excel.
Satu cara untuk membuat salinan buku kerja Excel anda ialah menggunakan File Explorer.
1. Terbuka Penjelajah Fail dengan menekan butang Windows + DAN kunci bersama-sama.
2. Cari fail Excel yang ingin anda salin. Klik kanan untuk memilih Salinan .
Petua: Anda juga boleh memilih berbilang fail Excel pada satu masa dan tahan tetikus anda padanya untuk mengklik kanan. Atau, anda boleh menekan butang Ctrl + C kunci bersama-sama.
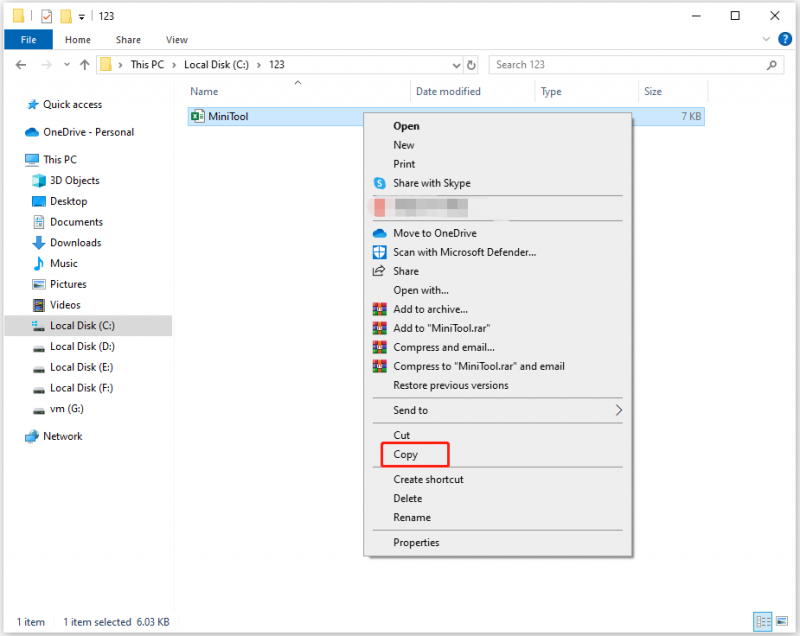
3. Navigasi ke folder atau pemacu tempat anda ingin menyimpan salinan Excel.
4. Klik kanan tempat kosong, dan pilih tampal . Atau, anda boleh menekan butang Ctrl + V kunci bersama-sama.
Lihat juga:
- Selesai: Excel Membeku Apabila Menyalin dan Menampal
- Bagaimana untuk Membetulkan Ctrl C / Ctrl V Tidak Berfungsi [Full Fix]
Excel membolehkan anda melancarkan buku kerja anda sebagai salinan dan fail asal anda kekal. Sebarang perubahan yang anda buat pada buku kerja akan disimpan dalam fail yang disalin.
1. Buka Excel aplikasi.
2. Pergi ke Fail > Buka > Semak imbas .
3. Pergi ke folder tempat buku kerja anda disimpan. Pilih fail Excel dan kemudian pilih ikon anak panah ke bawah di sebelah Buka dan pilih Buka sebagai Salin .
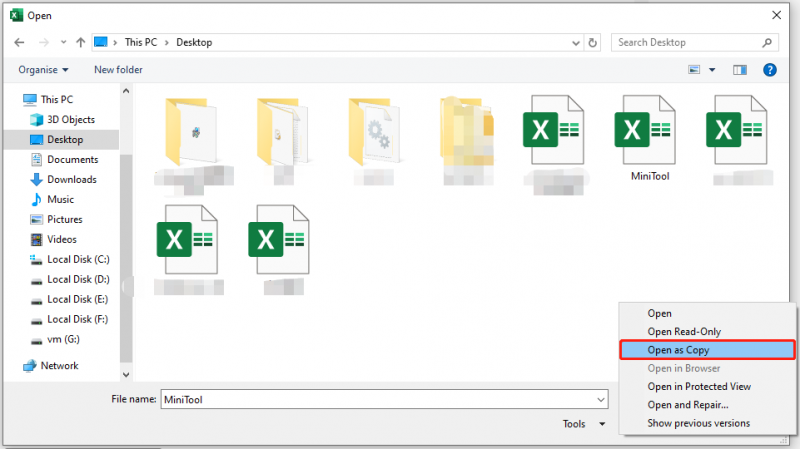
Pilihan Simpan Sebagai dalam Excel membolehkan anda membuat salinan buku kerja, mengekalkan sebarang perubahan yang telah anda buat pada fail.
1. Buka aplikasi Excel dan pergi ke Fail .
2. Pilih Simpan sebagai di bar sisi kiri dan pilih Semak imbas .
3. Pilih folder dan pilih lokasi lain untuk menyimpannya, kemudian pilih Jimat .
Selain daripada cara di atas untuk membuat salinan fail Excel, anda juga boleh memilih untuk menyandarkan fail anda ke lokasi lain untuk menduplikasinya dan memastikannya selamat. Selain itu, jika anda ingin menjimatkan masa dan tidak mahu menyimpan salinan secara manual setiap kali selepas menukar, anda boleh memilih alat sandaran untuk menyelesaikannya.
The Perisian sandaran PC – MiniTool ShadowMaker disyorkan. awak boleh sandarkan fail kepada pemacu keras luaran, pemacu keras dalaman, pemacu USB boleh tanggal, rangkaian, NAS, dll. Ia juga membolehkan anda untuk alihkan Windows ke pemacu lain . Sekarang, kami akan menunjukkan kepada anda cara membuat salinan Buku Kerja Excel melalui MiniTool ShadowMaker.
1. Muat turun MiniTool ShadowMaker daripada butang berikut, pasang dan lancarkannya.
Percubaan MiniTool ShadowMaker Klik untuk Muat Turun 100% Bersih & Selamat
2. Klik Teruskan Percubaan . Selepas memasukkan antara muka utamanya, pergi ke Sandaran muka surat.
3. Kemudian klik pada SUMBER modul untuk memilih fail Excel yang ingin anda salin. Kemudian klik okey .
4. Kemudian klik pada DESTINASI modul untuk memilih lokasi untuk menyimpan fail.
5. Jika anda ingin menetapkan sandaran fail automatik, anda boleh pergi ke Pilihan > Tetapan Jadual untuk menetapkan masa. Kemudian MiniTool ShadowMaker akan menduplikasi fail anda dengan kerap.
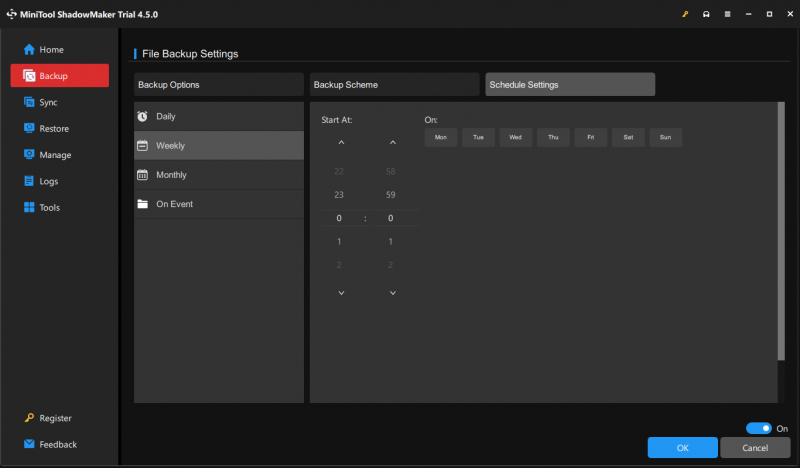
6. Klik Sandarkan Sekarang untuk memulakan tugas.
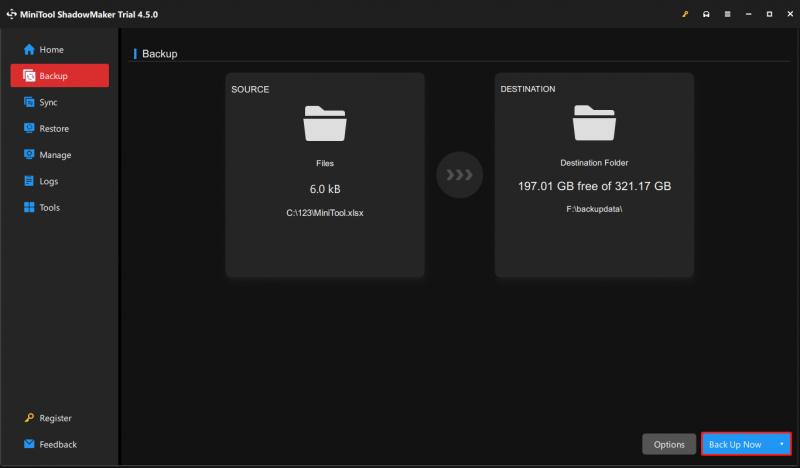
Cara Membuat Salinan Keseluruhan Lembaran Kerja dalam Buku Kerja
Lembaran kerja ialah subhelaian yang anda lihat dalam hamparan Excel anda. Berikut ialah cara membuat salinan keseluruhan Lembaran Kerja dalam Buku Kerja.
Seret dan lepas ialah cara paling mudah untuk membuat salinan lembaran kerja anda dalam buku kerja anda.
1. Cari lembaran kerja untuk disalin dalam buku kerja anda.
2. Tekan dan tahan butang Ctrl kunci, seret lembaran kerja untuk menyalin, dan lepaskannya untuk membuat salinan.
3. Excel kini telah mencipta salinan lembaran kerja anda.
Jika kaedah seret dan lepas tidak sesuai, gunakan pilihan dalam menu konteks Excel (menu klik kanan) untuk menduplikasi lembaran kerja anda.
1. Klik kanan lembaran kerja yang ingin anda salin dan pilih Pindahkan atau Salin… dalam menu.
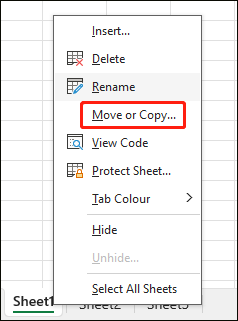
2. Pilih destinasi untuk lembaran kerja anda.
Cara Membuat Salinan Fail Excel pada Mac
Bagaimana untuk membuat salinan fail Excel pada Mac? Terdapat 3 cara yang tersedia!
Kaedah 1: Salin dan Tampal
Kaedah pertama ini adalah melalui salin dan tampal. Berikut ialah cara untuk melakukannya:
1. Terbuka Pencari pada Mac anda dan cari fail Excel yang ingin anda salin.
2. Pilih fail dan tekan Perintah + C untuk menyalinnya.
3. Cari ke folder destinasi. Klik kanan untuk memilih Tampal Item .
Kaedah 2: Pendua
Bagaimana untuk membuat salinan Lembaran Kerja Excel pada Mac? Kaedah kedua ialah menduplikasi fail.
1. Terbuka Pencari dan cari fail Excel yang ingin anda salin.
2. Klik kanan fail untuk memilih Pendua daripada menu lungsur.
3. Kemudian, ia akan mencipta fail pendua dalam folder yang sama. Anda boleh mengalihkan fail pendua atau menamakan semula.
Kaedah 3: Drap dan Drop
Anda juga boleh cuba seret dan lepaskan fail untuk membuat salinannya pada Mac.
1. Terbuka Pencari dan cari fail Excel yang ingin anda salin. Pilihnya.
2. Pegang Pilihan kekunci dan seret fail ke folder destinasi yang dikehendaki.
3. Lepaskan Pilihan kunci, dan fail akan disalin ke lokasi baharu.
Kata Akhir
Sebelum membuat perubahan ketara pada fail Excel yang penting, adalah disyorkan untuk membuat salinan fail tersebut. Dalam tutorial ini, kami telah memperkenalkan cara membuat salinan fail Excel pada Windows dan Mac. Anda boleh memilih kaedah yang sepadan berdasarkan sistem pengendalian anda.


![Bagaimana untuk Mencetak Mesej Teks dari iPhone? Ikuti 3 Penyelesaian! [Petua MiniTool]](https://gov-civil-setubal.pt/img/news/0E/how-to-print-text-messages-from-iphone-follow-the-3-solutions-minitool-tips-1.png)
![3 Langkah untuk Menetapkan Semula TCP / IP Susun Windows 10 dengan Perintah Netsh [Berita MiniTool]](https://gov-civil-setubal.pt/img/minitool-news-center/85/3-steps-reset-tcp-ip-stack-windows-10-with-netsh-commands.jpg)


![Terganggu oleh Windows 10 Slow Shutdown? Cuba Percepat Masa Tutup! [Berita MiniTool]](https://gov-civil-setubal.pt/img/minitool-news-center/14/bothered-windows-10-slow-shutdown.jpg)




![Penyelesaian Kesalahan Menambah Steam Rakan yang Boleh Anda Cuba [Berita MiniTool]](https://gov-civil-setubal.pt/img/minitool-news-center/59/solutions-error-adding-friend-steam-that-you-can-try.png)


![[TETAP] Cara Memulihkan Foto yang Dihapus di iPhone | Penyelesaian Teratas [Petua MiniTool]](https://gov-civil-setubal.pt/img/ios-file-recovery-tips/60/how-recover-deleted-photos-iphone-top-solutions.jpg)
![Bagaimana Memulihkan Fail / Foto yang Dihapus dari iCloud? [Berita MiniTool]](https://gov-civil-setubal.pt/img/minitool-news-center/59/how-recover-deleted-files-photos-from-icloud.png)
![Apakah Papan Kekunci Membran & Bagaimana Membezakannya dari Mekanikal [MiniTool Wiki]](https://gov-civil-setubal.pt/img/minitool-wiki-library/39/what-is-membrane-keyboard-how-distinguish-it-from-mechanical.jpg)


