Bagaimana Mengaktifkan Penemuan Rangkaian dan Mengkonfigurasi Pilihan Berkongsi? [Berita MiniTool]
How Turn Network Discovery
Ringkasan:
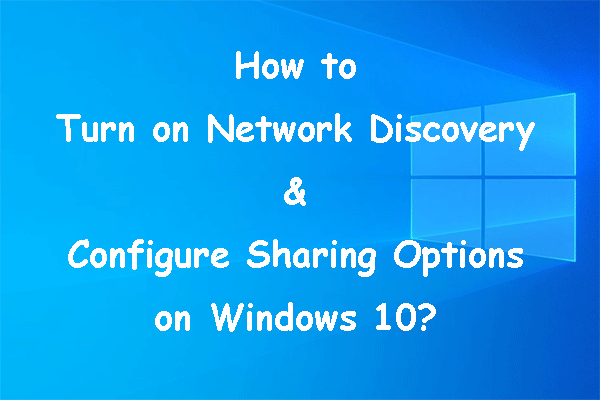
Sekiranya penemuan rangkaian dimatikan di komputer anda, anda tidak dapat melihat komputer dan peranti lain di rangkaian yang sama. Semasa anda berada di rangkaian rumah atau tempat kerja, anda mungkin mahu mengaktifkannya. Dalam catatan MiniTool ini, kami akan menunjukkan kepada anda cara mengaktifkan penemuan rangkaian pada Windows 10.
Apakah Penemuan Rangkaian pada Windows 10?
Penemuan rangkaian adalah ciri Windows. Apabila dihidupkan, anda dapat melihat dan berkomunikasi dengan komputer dan peranti lain yang disambungkan ke rangkaian yang sama. Orang lain di rangkaian yang sama juga dapat melihat anda. Anda juga boleh berkongsi fail, folder dan peranti.
Fungsi ini dihidupkan secara lalai ketika komputer anda disambungkan ke rangkaian peribadi (seperti rumah atau tempat kerja anda). Ia dimatikan apabila mesin anda disambungkan ke rangkaian awam yang tidak dipercayai.
Sekiranya anda tidak dapat melihat komputer dan peranti lain di rangkaian yang sama, kemungkinan penemuan rangkaian dimatikan secara tidak sengaja pada komputer anda. Anda boleh mengaktifkannya dan kemudian mengkonfigurasi pilihan perkongsian di komputer anda.
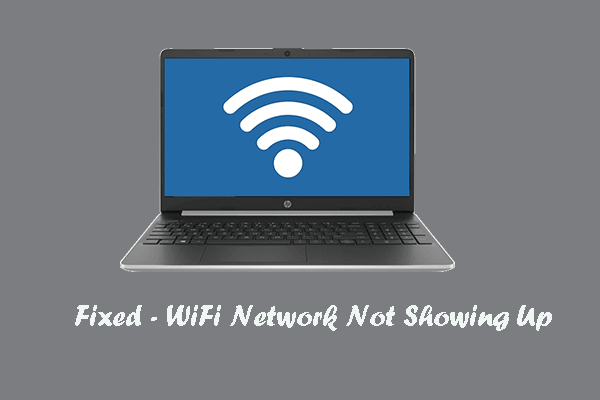 Rangkaian WiFi Tidak Muncul? Inilah 6 Cara!
Rangkaian WiFi Tidak Muncul? Inilah 6 Cara!Sekiranya anda mencari penyelesaian untuk rangkaian WiFi yang tidak muncul, siaran ini adalah yang anda perlukan kerana memperkenalkan penyelesaian yang boleh dipercayai.
Baca LagiBagaimana Menghidupkan Penemuan Rangkaian pada Windows 10?
Nota: Anda tidak boleh mengaktifkan penemuan rangkaian semasa anda disambungkan ke rangkaian awam seperti lapangan terbang atau kafe.1. Klik Mulakan .
2. Pergi ke Tetapan> Rangkaian & Internet .
3. Sekiranya anda menggunakan sambungan rangkaian Wi-Fi, anda perlu mengklik Wi-Fi dari menu sebelah kiri. Walaupun, jika anda menggunakan kabel rangkaian, anda perlu memilih Ethernet .
4. Pilih Tukar pilihan perkongsian lanjutan pautan di bawah Tetapan yang berkaitan .
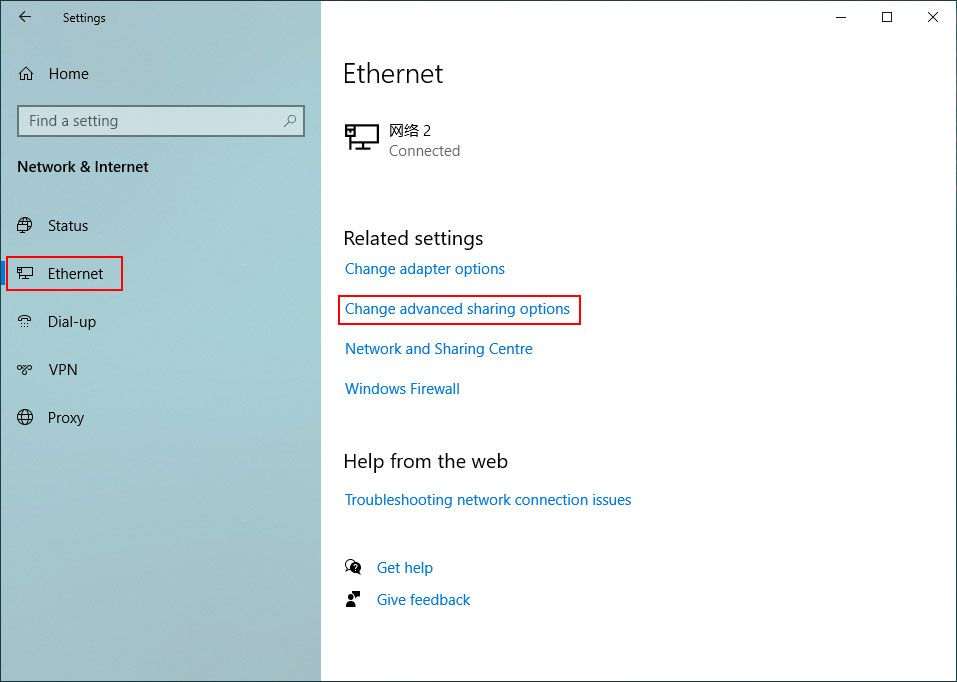
5. Di bawah Peribadi (profil semasa), periksa Hidupkan penemuan rangkaian dan juga periksa Hidupkan penyediaan automatik peranti yang disambungkan ke rangkaian .
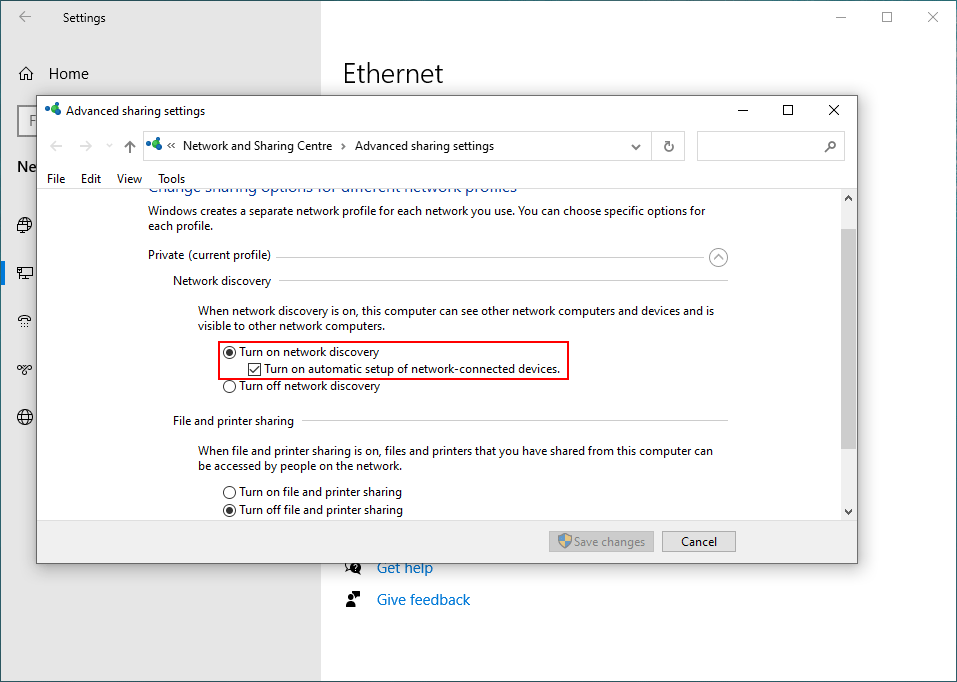
6. Klik Simpan perubahan .
Kini, penemuan rangkaian diaktifkan pada komputer anda.
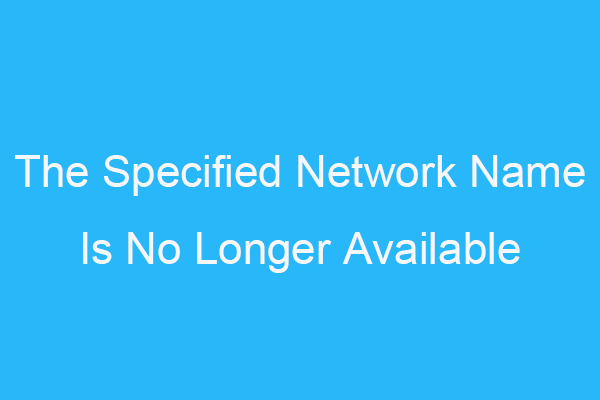 Betulkan: Nama Rangkaian yang Ditentukan Tidak Lagi Ralat
Betulkan: Nama Rangkaian yang Ditentukan Tidak Lagi RalatSekiranya anda memenuhi nama rangkaian yang ditentukan, ralat tidak lagi tersedia, maka anda tidak perlu risau kerana anda dapat mencari kaedah dalam siaran ini.
Baca LagiBagaimana Mengaktifkan Perkongsian Fail dan Pencetak?
Sekiranya komputer anda disambungkan ke rangkaian peribadi, ciri Perkongsian Fail dan Pencetak diaktifkan secara lalai. Anda boleh berkongsi fail, folder, dan pencetak dengan komputer dan peranti lain dalam rangkaian yang sama. Walaupun, jika anda tidak dapat melakukan ini, anda mungkin perlu mengaktifkan ciri ini secara manual.
- Klik Mulakan .
- Pergi ke Tetapan> Rangkaian & Internet .
- Sekiranya anda menggunakan sambungan rangkaian Wi-Fi, anda perlu mengklik Wi-Fi dari menu sebelah kiri. Walaupun, jika anda menggunakan kabel rangkaian, anda perlu memilih Ethernet .
- Pilih Tukar pilihan perkongsian lanjutan pautan di bawah Tetapan yang berkaitan .
- Kembangkan Peribadi (profil semasa).
- Periksa Hidupkan perkongsian fail dan pencetak bawah Perkongsian fail dan pencetak .
- Klik Simpan perubahan butang.
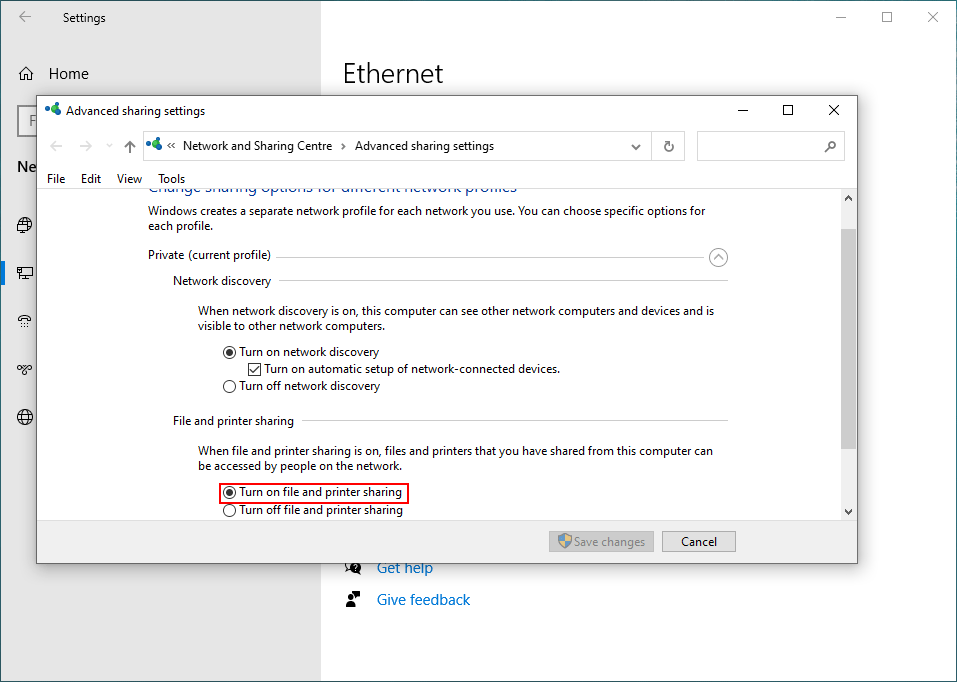
Bagaimana Mengaktifkan Perkongsian Folder Awam?
Folder UsersPublic dalam pemacu C adalah folder Awam yang kami sebutkan dalam catatan ini. Semua akaun pengguna yang didaftarkan di Windows dapat mengaksesnya. Sekiranya anda mahu komputer dan peranti lain di rangkaian yang sama melihat folder ini, anda boleh mengaktifkan perkongsian folder awam di komputer anda.
- Pergi ke Mula> Tetapan> Rangkaian & Internet .
- Klik Wi-Fi atau Ethernet mengikut sambungan rangkaian yang anda gunakan.
- Klik Tukar tetapan perkongsian lanjutan bawah Tetapan yang berkaitan .
- Tatal ke bawah dan kembangkan Semua Rangkaian .
- Periksa Hidupkan perkongsian supaya semua orang yang mempunyai akses rangkaian dapat membaca dan menulis fail di folder Awam bawah Perkongsian folder awam .
- Klik Simpan perubahan .
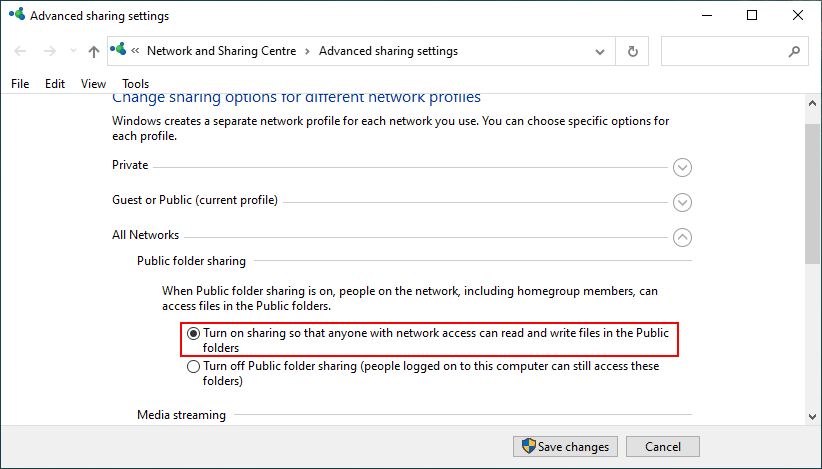
Bagaimana Mengaktifkan Perkongsian yang Dilindungi Kata Laluan?
Apabila Perkongsian Terlindung Kata Laluan diaktifkan di komputer anda, hanya pengguna yang memiliki akun pengguna dan kata sandi Anda di domain komputer atau jaringan Anda yang dapat membuka file, folder, dan pencetak bersama yang dilampirkan ke komputer atau perangkat Anda. Sebaiknya aktifkan ciri ini di komputer anda.
Inilah cara untuk menghidupkan perkongsian yang dilindungi kata laluan.
- Pergi ke Mula> Tetapan> Rangkaian & Internet .
- Klik Wi-Fi atau Ethernet sesuai dengan keadaan anda.
- Pilih Tukar tetapan perkongsian lanjutan bawah Tetapan yang berkaitan .
- Kembangkan Semua Rangkaian .
- Periksa Hidupkan perkongsian yang dilindungi kata laluan bawah Perkongsian dilindungi kata laluan .
- Klik Simpan perubahan .
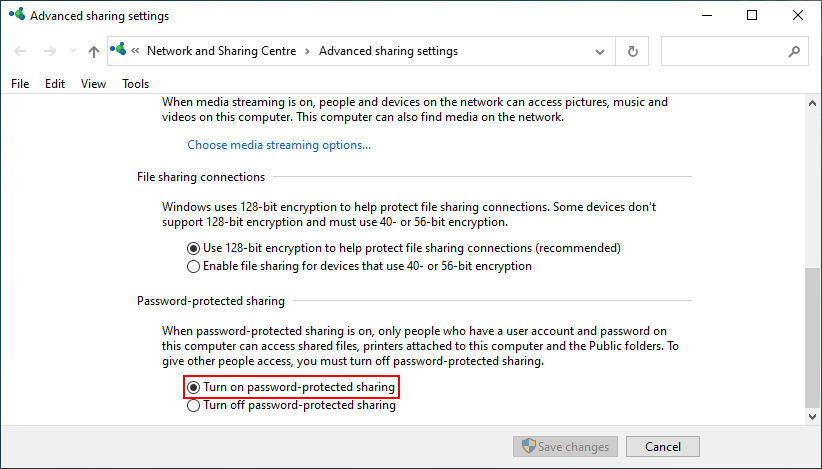
Apakah penemuan rangkaian? Bagaimana cara mengaktifkannya dan mengkonfigurasi pilihan perkongsian pada komputer Windows anda? Selepas membaca siaran ini, anda harus mengetahui jawapannya.
![6 Kaedah Berguna untuk Menyelesaikan Kesalahan Titik Masuk Tidak Dijumpai [Petua MiniTool]](https://gov-civil-setubal.pt/img/backup-tips/25/6-useful-methods-solve-entry-point-not-found-error.png)

![Berikut adalah 3 perisian Seagate Backup untuk anda membuat sandaran Hard Drive [Petua MiniTool]](https://gov-civil-setubal.pt/img/backup-tips/71/here-are-3-seagate-backup-software.png)



![Selesai: Sila Log masuk dengan Pentadbir Hak istimewa dan Cuba Lagi [MiniTool News]](https://gov-civil-setubal.pt/img/minitool-news-center/31/fixed-please-login-with-administrator-privileged.jpg)
![Cara Melumpuhkan DEP (Pencegahan Pelaksanaan Data) Windows 10 [Petua MiniTool]](https://gov-civil-setubal.pt/img/data-recovery-tips/03/how-disable-dep-windows-10.jpg)
![Bagaimana Memperbaiki Kesalahan Kemas Kini Windows '0x800704c7' pada Windows 10? [Petua MiniTool]](https://gov-civil-setubal.pt/img/backup-tips/86/how-fix-windows-update-error-0x800704c7-windows-10.jpg)


![SELESAI! Pembetulan Pantas pada Skrin Hitam Valheim semasa Pelancaran [Petua MiniTool]](https://gov-civil-setubal.pt/img/news/0D/solved-quick-fixes-to-valheim-black-screen-on-launch-minitool-tips-1.png)




![Adakah WeAreDevs Selamat? Apa itu dan Bagaimana Menghilangkan Virus? [Petua MiniTool]](https://gov-civil-setubal.pt/img/backup-tips/57/is-wearedevs-safe-what-is-it.png)


![Bagaimana untuk Menyingkirkan Yahoo Search Redirect? [Selesai!]](https://gov-civil-setubal.pt/img/news/70/how-get-rid-yahoo-search-redirect.png)