[Panduan Mudah] Gagal Mencipta Peranti Grafik – Betulkan Dengan Cepat
Panduan Mudah Gagal Mencipta Peranti Grafik Betulkan Dengan Cepat
Sesetengah orang melaporkan bahawa mereka telah mengalami ralat 'Gagal mencipta peranti grafik'. Ralat ini boleh berlaku apabila komputer tidak dapat mengesan peranti grafik pada komputer anda. Untuk menyelesaikan masalah ini, anda boleh membaca artikel ini di Laman Web MiniTool untuk mencari kaedah tertentu.
Gagal Mencipta Peranti Grafik
Apabila anda melihat ralat 'Gagal mencipta peranti grafik', mesej ralat akan menunjukkan kepada anda bahawa ralat itu mungkin dicetuskan oleh lebih daripada satu skrin/kad grafik dalam peranti anda.
Atas sebab tertentu, komputer anda mungkin gagal mengesan peranti grafik, jadi dengan menyasarkan titik ini, kami akan menyenaraikan satu siri pembetulan untuk membetulkan 'Gagal mencipta peranti grafik'.
Betulkan Gagal Mencipta Peranti Grafik
Betulkan 1: Mulakan Semula Komputer Anda
Memulakan semula komputer anda ialah cara paling mudah untuk membetulkan beberapa gangguan dan pepijat. Sebelum anda memulakan yang lain, ia patut dicuba dan dalam kebanyakan kes, pembetulan boleh memberi kesan dan mengejutkan anda.
Jika mulakan semula tidak dapat berfungsi, anda mungkin menghidupkan komputer anda. Ia adalah mudah untuk pergi. Jika anda menggunakan komputer meja, anda perlu mematikan komputer anda dan memotong sebarang input elektrik; kemudian tekan dan tahan butang kuasa untuk seketika sebelum anda menyusun semula semuanya.
Jika anda menggunakan komputer riba, anda harus menutupnya dan kemudian keluarkan bateri; tekan dan tahan butang kuasa untuk menunggu seketika sebelum memasang semula semuanya.
Kemudian anda boleh menyemak sama ada ralat 'Gagal mencipta peranti grafik' telah hilang.
Betulkan 2: Kemas Kini Pemacu Grafik
Oleh kerana mesej ralat 'Gagal mencipta peranti grafik' berlaku kerana tidak dapat mengenal pasti kad grafik, anda boleh menyemak sama ada pemacu grafik yang sudah lapuk membawa kepada isu ini.
Langkah 1: Buka Lari dengan menekan Win + R kekunci dan jenis devmgmt.msc untuk masuk Pengurus peranti .
Langkah 2: Cari dan Kembangkan Penyesuai paparan dan klik kanan pada pemacu grafik yang anda sediakan untuk kemas kini.
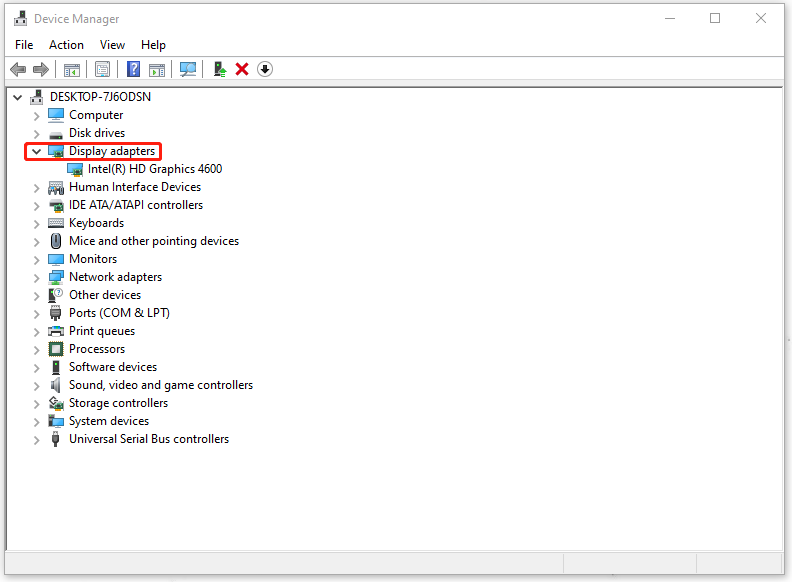
Langkah 3: Pilih Kemas kini pemandu daripada senarai juntai bawah dan dalam halaman seterusnya, sila pilih Cari pemandu secara automatik .
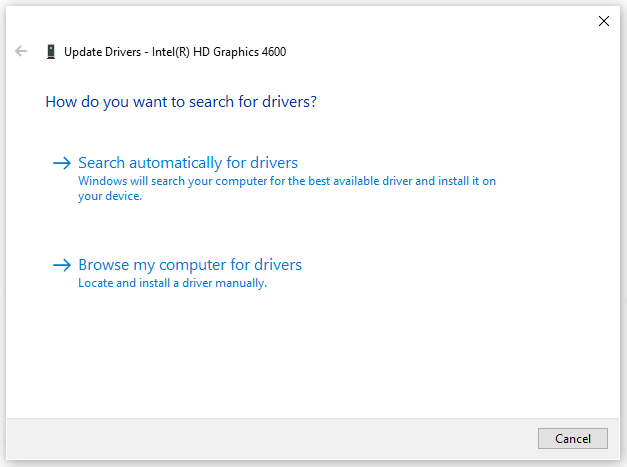
Kemudian ikut arahan pada skrin untuk menyelesaikan kemas kini dan mulakan semula komputer anda untuk melihat sama ada isu itu berterusan.
Betulkan 3: Pasang Semula Pemacu Grafik
Jika kemas kini pemacu adalah yang terkini tetapi ralat 'Gagal mencipta peranti grafik' masih ada, anda boleh cuba menyahpasang pemacu grafik dan memasangnya semula.
Langkah 1: Ulangi langkah yang telah kami senaraikan dalam kaedah terakhir untuk dibuka Pengurus peranti dan mengembang Penyesuai paparan untuk klik kanan pada pemacu grafik anda.
Langkah 2: Pilih Nyahpasang peranti daripada senarai juntai bawah dan dalam tetingkap pop timbul, tandai kotak di sebelah Padamkan perisian pemacu untuk peranti ini dan pilih Nyahpasang .
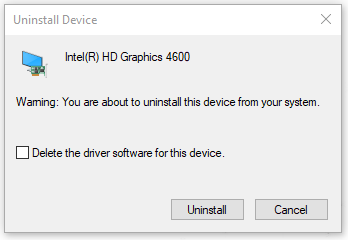
Langkah 3: Tutup program dan mulakan semula komputer anda. Windows akan memasang versi terkini pemacu grafik secara automatik pada komputer anda.
Akhir sekali, semak sama ada isu 'Gagal mencipta peranti grafik' telah diselesaikan.
Pokoknya:
Artikel ini telah memberi anda beberapa kaedah yang tersedia untuk menyingkirkan ralat 'Gagal mencipta peranti grafik'. Harap artikel ini dapat menyelesaikan masalah anda. Jika anda mempunyai sebarang masalah lain, anda boleh tinggalkan di bahagian Komen.

![Panduan Lengkap untuk Memperbaiki: PC ini Tidak Boleh Ditingkatkan ke Windows 10 [Petua MiniTool]](https://gov-civil-setubal.pt/img/disk-partition-tips/93/full-guide-fix-this-pc-can-t-be-upgraded-windows-10.jpg)









![Pengenalan Ringkas kepada Folder Maklumat Isipadu Sistem [MiniTool Wiki]](https://gov-civil-setubal.pt/img/minitool-wiki-library/71/brief-introduction-system-volume-information-folder.png)
![Bagaimana untuk Menghijrahkan Dual Boot OS ke SSD? [Panduan Langkah demi Langkah]](https://gov-civil-setubal.pt/img/partition-disk/9F/how-to-migrate-dual-boot-os-to-ssd-step-by-step-guide-1.jpg)


![10 Penyelesaian untuk Steam Lagging [Panduan Langkah-demi-Langkah] [Berita MiniTool]](https://gov-civil-setubal.pt/img/minitool-news-center/54/10-solutions-steam-lagging.png)


![5 Cara Memperbaiki Ralat Kedai Windows 0x80073D05 Windows 10 [Berita MiniTool]](https://gov-civil-setubal.pt/img/minitool-news-center/87/5-ways-fix-windows-store-error-0x80073d05-windows-10.png)
