[Panduan Penuh] - Bagaimana Menggunakan Perintah Pengguna Bersih pada Windows 11 10?
Panduan Penuh Bagaimana Menggunakan Perintah Pengguna Bersih Pada Windows 11 10
Arahan pengguna bersih ialah utiliti baris arahan yang disertakan dengan Windows yang membolehkan anda mengurus akaun pengguna tempatan Windows. Catatan ini dari MiniTool mengajar anda cara menggunakan arahan pengguna bersih. Sekarang, teruskan membaca anda.
Apakah itu Perintah Pengguna Bersih
Pengguna Bersih ialah alat baris arahan yang tersedia dalam Windows 11/10/8/7/Vista. Arahan pengguna bersih ialah utiliti baris arahan yang disertakan dengan Windows yang membolehkan anda mengurus akaun pengguna tempatan Windows.
Ia membolehkan anda membuat, memadam, mendayakan atau melumpuhkan pengguna pada sistem dan menetapkan kata laluan untuk akaun pengguna rangkaian. Pentadbir Windows boleh menggunakan alat baris arahan pengguna bersih untuk menambah atau mengubah suai akaun pengguna. Selain itu, anda boleh mendapatkan maklumat akaun pengguna rangkaian, mendayakan atau melumpuhkan akaun pengguna, menetapkan laluan direktori rumah, menetapkan masa tamat tempoh akaun dan banyak lagi.
Sintaks Perintah Pengguna Bersih
Arahan pengguna bersih mengikut sistem sintaks standard yang ditunjukkan di bawah. Anda perlu melancarkan alat Prompt Perintah pada PC anda dan anda boleh mula menggunakan arahan pengguna bersih.
pengguna bersih [
pengguna bersih [
pengguna bersih [
Pelbagai fungsi boleh dilakukan menggunakan parameter pengguna bersih yang sesuai. Anda boleh menggunakan parameter berikut dengan arahan pengguna bersih:
-
- Tentukan nama pengguna pada akaun yang anda mahu lakukan tindakan itu. -
- Tetapkan atau tukar kata laluan untuk akaun pengguna yang ditentukan. Gunakan * untuk mendapatkan gesaan untuk kata laluan. - /domain - Digunakan untuk mengurus akaun domain.
- /add - Buat akaun pengguna baharu.
- /delete - Padam akaun pengguna.
- /aktif - Dayakan atau lumpuhkan akaun pengguna. Pilihan adalah ya atau tidak.
- /expire - Tetapkan tarikh apabila akaun tamat tempoh.
- /time - Menentukan masa pengguna dibenarkan untuk log masuk.
Contoh Perintah Pengguna Bersih
Bagaimana untuk menggunakan arahan pengguna bersih? Pertama, anda perlu membuka Prompt Perintah. Untuk melakukan ini, taip cmd ke dalam menu Mula, kemudian klik kanan Arahan prompt dan pilih Jalankan sebagai pentadbir .
Perintah 1: Senaraikan Semua Akaun Pengguna
Untuk menyenaraikan semua akaun pengguna yang terdapat dalam sistem anda, taip pengguna bersih dan tekan Masuk kunci.
Petua: Ini WDAGUtilityAccount ialah sebahagian daripada Windows Defender Application Guard, yang menyediakan komputer anda dengan keselamatan tambahan terhadap serangan berniat jahat semasa menggunakan Internet.
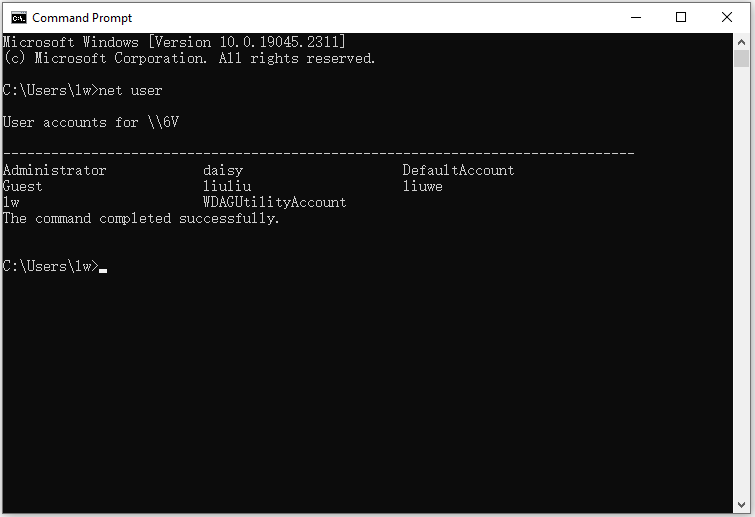
Perintah 2: Tambah Akaun Pengguna Baharu
Untuk menambah akaun pengguna baharu dalam Windows anda, anda perlu menaip pengguna bersih / tambah nama pengguna dan tekan Masuk kunci.
Untuk mengesahkan sama ada akaun pengguna baharu anda telah dibuat atau tidak, anda boleh menggunakan sama ada pengguna bersih perintah lagi. Sebagai alternatif, anda boleh pergi ke Panel kawalan > Akaun pengguna > Tukar Jenis Akaun . Anda boleh melihat akaun pengguna anda yang baru dibuat.
Perintah 3: Buat Kata Laluan untuk Akaun Baharu
Untuk memberikan kata laluan kepada akaun baharu anda, taip Gantikan nama_pengguna dan kata laluan baharu dengan nama akaun baharu yang anda buat sebelum ini dan kata laluan yang anda ingin buat.
Perintah 4: Dayakan atau Lumpuhkan akaun Pengguna
Untuk mendayakan dan melumpuhkan akaun, cuma gantikan /Active:no dengan /Active:yes.
Perintah 5: Padamkan Akaun Pengguna Tertentu
Untuk memadam akaun pengguna tertentu, anda boleh menggunakan arahan pengguna bersih / padam nama_akaun pengguna . Gantikan nama_akaun pengguna dengan nama akaun pengguna yang ingin anda padamkan.
![Bagaimana jika anda menghadapi ralat Xbox 0x97e107df? Cuba 5 Penyelesaian [Berita MiniTool]](https://gov-civil-setubal.pt/img/minitool-news-center/62/what-if-you-encounter-xbox-error-0x97e107df.jpg)


![Bagaimana Memasangkan Pensil Apple? | Bagaimana Memperbaiki Pensil Apple Tidak Berfungsi? [Berita MiniTool]](https://gov-civil-setubal.pt/img/minitool-news-center/83/how-pair-apple-pencil.png)

![Apakah CloudApp? Bagaimana untuk Muat Turun CloudApp/Pasang/Nyahpasangnya? [Petua MiniTool]](https://gov-civil-setubal.pt/img/news/4A/what-is-cloudapp-how-to-download-cloudapp/install/uninstall-it-minitool-tips-1.png)




![[ASK] Windows tidak dapat mengakses peranti, jalan atau fail yang ditentukan [Petua MiniTool]](https://gov-civil-setubal.pt/img/blog/53/windows-no-tiene-acceso-al-dispositivo.jpg)

![Cara Muat Turun Google Meet untuk PC (Windows 11/10), Android & iOS [Petua MiniTool]](https://gov-civil-setubal.pt/img/news/81/how-to-download-google-meet-for-pc-windows-11/10-android-ios-minitool-tips-1.png)


![Cara Memulihkan Dokumen Word yang Tidak Disimpan (2020) - Panduan Muktamad [Petua MiniTool]](https://gov-civil-setubal.pt/img/data-recovery-tips/12/how-recover-unsaved-word-document-ultimate-guide.jpg)
![Selesaikan - Kod Ralat Netflix M7361-1253 pada Windows 10 [Berita MiniTool]](https://gov-civil-setubal.pt/img/minitool-news-center/62/solved-netflix-error-code-m7361-1253-windows-10.jpg)


