Permintaan ChatGPT tamat masa dalam Windows 11 10? Lihat Cara Membetulkannya!
Permintaan Chatgpt Tamat Masa Dalam Windows 11 10 Lihat Cara Membetulkannya
Permintaan ChatGPT tamat masa adalah salah satu ralat biasa apabila menggunakan chatbot berkuasa AI dalam Windows 10/11. Jadi, bagaimana untuk membetulkan permintaan tamat masa dalam ChatGPT? MiniTool akan mengumpul beberapa penyelesaian untuk isu yang mengecewakan ini.
Permintaan tamat masa dalam ChatGPT
ChatGPT, chatbot berkuasa AI, masih menjadi topik hangat di internet kerana ia mengubah cara anda membuat kandungan atau berurusan dengan data. Apabila menggunakan ChatGPT untuk meminta beberapa pertanyaan, beberapa isu boleh berlaku dan permintaan tamat masa adalah perkara biasa.

Apakah yang menyebabkan permintaan tamat masa? Penyebab utama isu ini mungkin sumber ChatGPT yang tidak mencukupi. Jika ChatGPT diminta untuk mengendalikan lebih banyak permintaan daripada yang boleh diproses, chatbot mungkin tidak bertindak balas dengan cepat. Akibatnya, ralat muncul. Selain itu, jika pelayan OpenAI terlebih muatan atau terdapat gangguan dalam sambungan antara anda dan pelayan, permintaan ChatGPT tamat masa boleh berlaku.
Tidak sukar untuk melakukan penyelesaian masalah dan di sini kami akan memberi anda panduan tentang isu ini. Mari kita mulakan.
Selain itu, anda boleh mengalami beberapa isu lain apabila menggunakan ChatGPT, contohnya, akses kod ralat 1020 ditolak , ralat berlaku , ralat rangkaian , kami telah mengesan tingkah laku yang mencurigakan , dan lain-lain.
Cara Membetulkan Permintaan Tamat Masa
Mulakan semula Penyemak Imbas Anda
Apabila menghadapi isu ChatGPT, anda boleh cuba melancarkan semula pelayar web anda yang mungkin mengalami ralat sementara atau pincang fungsi. Apabila menghadapi ralat permintaan tamat masa, anda juga boleh mencuba. Cuba tutup semua tab dan tutup kemudian buka penyemak imbas ini pada komputer anda. Kemudian, akses ChatGPT untuk melihat sama ada anda masih mengalami isu yang sama. Atau, anda boleh cuba beralih ke pelayar web lain untuk menggunakan ChatGPT.
Semak Status Pelayan ChatGPT
Seperti yang kami nyatakan, pelayan mungkin bertanggungjawab untuk permintaan ChatGPT tamat masa jika pelayan tidak berfungsi atau dalam penyelenggaraan. Anda boleh pergi untuk mengesahkan ini: lawati https://status.openai.com/ via a browser and check the server status.
Jika pelayan OpenAI salah, anda hanya boleh menunggu sehingga pembangun membetulkannya. Kemudian, anda boleh menggunakan ChatGPT dengan betul.
Semak Sambungan Internet Anda
Mempunyai sambungan internet yang kuat dan stabil adalah perlu apabila menggunakan ChatGPT pada PC Windows 11/10 anda. Memandangkan ChatGPT ialah perkhidmatan dalam talian, sambungan yang baik boleh memastikan ChatGPT berfungsi dengan lancar. Anda boleh menguji sambungan internet melalui fast.com. Jika beberapa isu berlaku, mulakan semula atau tetapkan semula penghala anda.
Kosongkan Data Penyemakan Imbas
Kadangkala cache dan kuki yang rosak boleh menyebabkan permintaan tamat masa dalam ChatGPT. Untuk menolak kes ini, anda boleh cuba mengosongkan cache atau kuki. Di sini ambil Google Chrome sebagai contoh.
Langkah 1: Dalam Chrome, klik tiga titik dan pilih tetapan .
Langkah 2: Beralih ke Privasi dan keselamatan bahagian dan klik Kosongkan data penyemakan imbas .
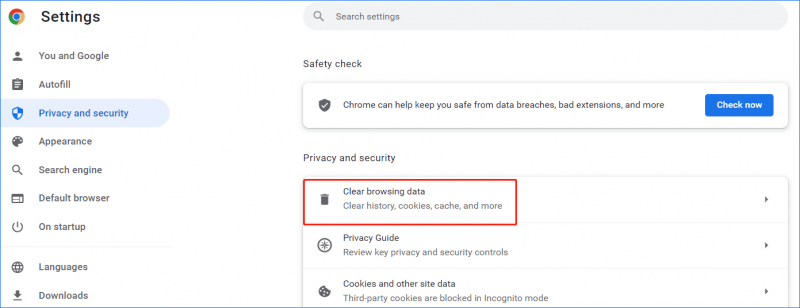
Langkah 3: Pilih Setiap masa , pilih item yang ingin anda kosongkan dan klik Kosongkan data .
Selepas itu, log masuk ke ChatGPT dan kemudian minta sesuatu untuk melihat sama ada permintaan tamat masa dialih keluar.
Sebagai tambahan kepada cara ini untuk membetulkan permintaan ChatGPT tamat masa dalam Windows 11/10, anda juga boleh mencuba petua penyelesaian masalah lain, contohnya, nyahdayakan VPN, nyahdayakan sambungan penyemak imbas, muat semula halaman ChatGPT atau hubungi sokongan OpenAI.
Windows Backup Adalah Disyorkan
Komputer mungkin mengalami kehilangan data atau sistem ranap akibat kegagalan cakera keras, serangan virus, bencana alam, operasi yang tersilap, dll. Untuk memastikan PC anda selamat, anda boleh memilih untuk membuat sandaran untuk fail penting atau membuat imej sistem untuk memulihkan PC ke keadaan normal. Di sini, kami mengesyorkan menggunakan MiniTool ShadowMaker. Jika anda memerlukan sandaran, cuma klik butang muat turun untuk mencubanya.
![[Sebab dan Penyelesaian] Komputer Riba HP Terperangkap pada Skrin HP [Petua MiniTool]](https://gov-civil-setubal.pt/img/backup-tips/11/reasons-and-solutions-hp-laptop-stuck-on-hp-screen-minitool-tips-1.png)
![Apakah Perkhidmatan Hosting Fail Terbaik Untuk Anda Pada 2021 [Petua MiniTool]](https://gov-civil-setubal.pt/img/data-recovery-tips/35/what-are-best-file-hosting-services.png)

![Bagaimana Melumpuhkan Program Permulaan pada Komputer Mac Anda? [Selesai!] [Berita MiniTool]](https://gov-civil-setubal.pt/img/minitool-news-center/46/how-disable-startup-programs-your-mac-computer.png)


![Jangan risau, berikut adalah 8 penyelesaian untuk skrin hitam YouTube [Petua MiniTool]](https://gov-civil-setubal.pt/img/blog/39/no-te-preocupes-aqu-tienes-8-soluciones-para-la-pantalla-negra-de-youtube.jpg)





![5 Penyelesaian - Ralat Peranti Tidak Sedia (Windows 10, 8, 7) [Petua MiniTool]](https://gov-civil-setubal.pt/img/data-recovery-tips/99/5-solutions-device-is-not-ready-error-windows-10.jpg)

![Dapatkan Kod Ralat Destiny 2? Lihat Panduan Mengetahui Cara Memperbaiki! [Berita MiniTool]](https://gov-civil-setubal.pt/img/minitool-news-center/29/get-destiny-2-error-code-beetle.jpg)




