Pulihkan data dari pendrive secara percuma | Data yang betul dari pendrive tidak dipaparkan [Petua MiniTool]
Recuperar Datos De Un Pendrive Gratis Corregir Datos De Un Pendrive No Se Muestran
Ringkasan:

Artikel ini difokuskan pada penyelesaian untuk memulihkan data dari pendrive secara percuma. Ini memberi anda panduan 3 langkah mudah untuk membantu anda memulihkan data dan fail anda dari stik USB secara percuma. Selesaikan masalah data pada pendrive tidak ditampilkan dan pulihkan data anda pada masa yang sama.
Navigasi pantas:
Berikut adalah soalan sebenar yang diajukan dalam talian mengenai pemulihan data dari pemacu denyar:
- Bagaimana memulihkan fail yang dihapus dari pendrive saya secara percuma?
- Bagaimana saya dapat memulihkan pendrive saya tanpa memformat?
- Bagaimana memulihkan data dari pendrive SanDisk?
Adakah mungkin untuk memulihkan data dari pendrive?
Adakah anda pernah kehilangan semua data pada tongkat USB tetapi anda tidak tahu bagaimana mendapatkannya semula? Perisian terbaik untuk memulihkan data dari pendrive 100% bersih dan percuma untuk pengguna sistem operasi Windows: Pemulihan Data Kuasa MiniTool, mampu memulihkan data dari pendrive dan dari peranti storan lain hanya dengan 3 langkah mudah. Ini adalah program yang sangat mudah digunakan, bahkan pengguna baru dapat memulihkan data yang hilang atau dihapus dengan mudah. Menyokong pemulihan sempurna data yang dipadamkan secara kekal dari pemacu denyar USB atau pemulihan fail dari pemacu kilat yang rosak / diformat / tidak dapat diakses.
Artikel ini merangkumi tiga bahagian: cara memperbaiki masalah 'Data memori USB tidak menunjukkan' dan senarai 5 program percuma teratas untuk memulihkan data dari memory stick USB.
Perisian terbaik untuk memulihkan data dari pendrive Muat turun versi lengkap secara percuma
Tidak masalah jika kehilangan data dari pendrive disebabkan oleh penghapusan, pemformatan atau kesilapan yang tidak disengajakan, anda boleh mencuba kaedah percuma ini untuk memulihkan data dan fail dari pemacu pena, tongkat USB, kad memori dan peranti storan lain.
Perkara pertama yang boleh anda lakukan adalah memeriksa alat pemulihan data pendrive percuma ini Pemulihan Data Kuasa MiniTool Percuma mampu dilakukan, dan kemudian muat turun percuma perisian pemulihan data pemacu denyar terbaik ini untuk komputer Windows 10/8/7 / Vista / XP. Ia 100% bersih dan percuma. Untuk pengguna Mac, sila pergi ke aplikasi pemulihan data Mac: Pemulihan Data Stellar untuk Mac.
Pemulihan Data Kuasa MiniTool Percuma memudahkan anda memulihkan data dari pendrives. Anda boleh menggunakannya untuk:
- Pulihkan video, foto, dokumen pejabat, muzik atau data dan jenis fail lain dari pemacu pen dan stik USB dengan mudah.
- Ia membolehkan pemulihan fail yang hilang dari semua jenama pemacu pen, termasuk Kingston, SanDisk, Transcend, Sony, HP, Toshiba, Lexar, dan sebagainya.
- Ini akan membantu anda memulihkan data dalam situasi kehilangan data yang berbeza: penghapusan fail secara tidak sengaja, kerosakan sistem operasi, pemformatan USB secara tidak sengaja, kerosakan pada cakera keras atau peranti, serangan virus dan dalam banyak kes lain.
- Pulihkan fail yang dipadam atau hilang dari peranti yang berlainan, termasuk pemacu pen, pemacu pen USB, kad SD (dari kamera digital, telefon bimbit, kamkorder, dll.), Dari cakera keras komputer, dari pemacu keras luaran, pemacu SSD, DVD / CD. , RAID, pemain muzik / video, dll.
- Pulihkan fail dari sistem fail yang berbeza: NTFS, FAT32 / 16/12, NTFS5, exFAT, ext2 / 3/4, HFS +, dll.
- Pratonton sehingga 70 jenis fail dengan pratonton fail terbina dalam dan dengan itu sahkan jika fail tertentu betul-betul yang kami cari sebelum meneruskan untuk memulihkannya.
- Cari fail tujuan mengikut namanya, jenisnya. Cari fail dengan cepat dengan mengkonfigurasi parameter penapis: mengikut peluasan, mengikut ukuran, mengikut tarikh. Hanya tunjukkan fail yang hilang, tunjukkan hanya fail yang dihapus atau fail biasa adalah pilihan yang tersedia untuk dipilih.
- Buat cakera boot atau pemacu USB untuk menjalankan pemulihan data dari komputer Windows menggunakan Versi Pro apabila komputer tidak dapat melakukan boot.
Muat turun dan pasang perisian pemulihan data pendrive percuma terbaik untuk PC Windows 10/8/7 dan ikuti 3 langkah mudah yang kami tunjukkan di bawah ini supaya anda dapat memulihkan semua data dari pemacu pena anda secara percuma. Dengan alat ini, anda dapat memulihkan data dengan mudah setelah memformat pemacu denyar atau dari pemacu denyar yang rosak.
Cara memulihkan fail yang dihapus / hilang dari pendrive
- Sambungkan pendrive ke PC
- Imbas pemacu menggunakan Pemulihan Data Kuasa MiniTool
- Cari, pratonton dan simpan fail yang telah dipulihkan
Cara memulihkan data dari pendrive secara percuma dalam 3 langkah mudah
Prasyarat: Apabila anda memadam fail dari tongkat USB atau mengetahui bahawa anda kehilangan data dari pemacu storan secara tiba-tiba, anda harus segera berhenti menggunakan peranti USB dan tidak menyimpan data lagi pada pemacu untuk mengelakkan data ditimpa. Maksudnya ialah jika data ditimpa, anda tidak akan dapat memulihkannya lagi.
Langkah 1: sambungkan pendrive ke PC
Sambungkan memori USB ke salah satu port USB PC anda. Setelah menyambungkan memori USB dan PC berjaya mengenalinya, anda boleh memulakan MiniTool Power Data Recovery Free dan perisian pemulihan data pendrive pintar percuma ini akan menunjukkan kepada anda senarai semua partisi dan pemacu yang dikenali di antara muka utamanya.
Langkah 2: imbas pemacu kilat sasaran
Anda boleh mengklik Pemacu Cakera boleh ditanggalkan di panel pilihan di sebelah kiri untuk mencari pendrive yang telah anda sambungkan, atau anda juga boleh mengklik pilihan tersebut PC ini untuk mencari partisi pendrive.
Pilih pendrive dan klik Imbas sehingga perisian mula menganalisis pendrive secara automatik secara lengkap dan memulihkan data. Senarai semua fail yang dapat dipulihkan akan muncul di tetingkap hasil imbasan.
Nasihat: Sekiranya anda hanya ingin mengimbas satu atau lebih jenis fail tertentu, anda boleh mengklik ikon Tetapan pada antara muka pengguna utama sebelum menekan butang Imbas. Di tetingkap Tetapan, anda boleh memilih sistem fail dan jenis fail yang ingin anda imbas. 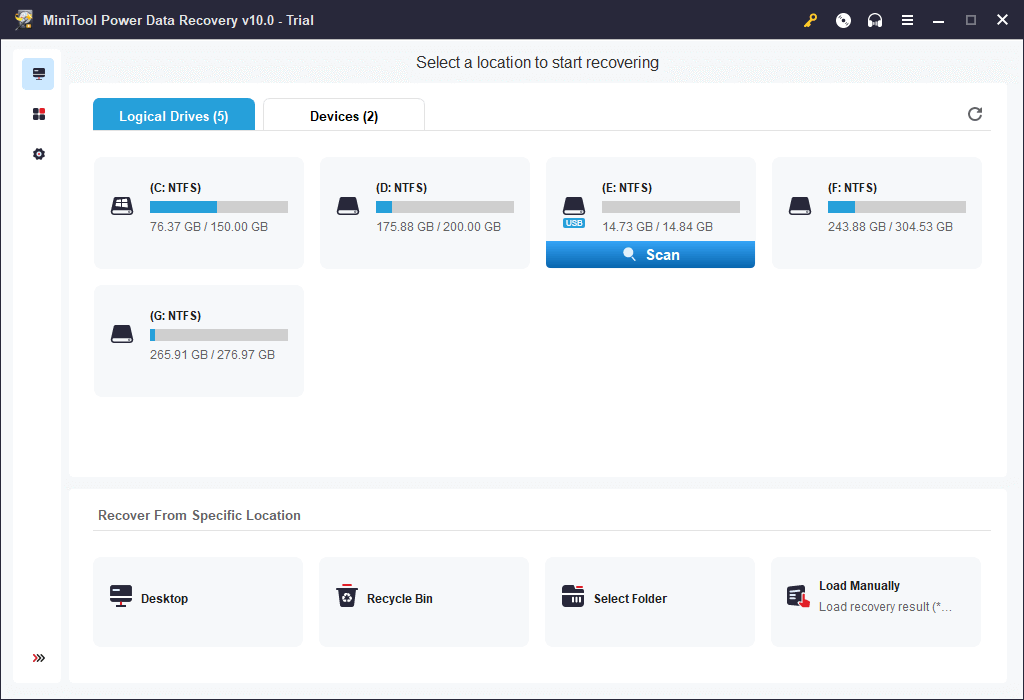
Langkah 3: cari, pratonton dan simpan fail di pendrive
Apabila imbasan selesai, anda boleh memilih fail sebelum pemulihan, serta melihat fail yang dapat dipulihkan. Cari fail yang anda perlukan, pilih dan klik butang. Jaga untuk menentukan folder tujuan baru (selain pemacu asal) untuk menyimpan item yang telah anda pulihkan.
Untuk mencari fail yang hilang atau dihapus dengan cepat, anda dapat menggunakan tetapan lanjutan ini, alat terbaik untuk memulihkan data dari pendrive: tunjukkan fail yang hilang, cari, penapis dan fungsi pratonton.
Cara memulihkan data dari pendrive yang rosak atau diformat
Anda boleh mengikuti panduan yang ditunjukkan di atas untuk memulihkan data yang hilang atau dipadam dengan mudah dari stik USB biasa atau pemacu denyar USB. Mengenai cara memulihkan data dari pendrive yang rosak, cara memulihkan data dari pendrive yang diformat atau cara memulihkan data dari peranti lain, prosedurnya sama seperti di atas: sambungkan peranti sasaran ke komputer -> pilih pemacu tujuan atau partisi untuk mengimbas -> cari fail yang diingini dan simpan ke jalan baru. Perisian pemulihan data pemacu kilat USB percuma yang kuat ini untuk Windows 10/8/7 dapat membantu anda memulihkan hampir semua data, dari mana-mana peranti penyimpanan dan dalam situasi kehilangan data dengan cepat dan mudah. Namun, sekiranya peranti USB mengalami kerosakan fizikal, tidak banyak peluang untuk memulihkan data.
Perbaiki masalah data pada pendrive tidak dipaparkan
Penyelesaian 1: data dari tongkat USB tidak dipaparkan
Sekiranya pendrive anda telah dikesan dan menunjukkan ruang yang dihuni tetapi tidak menunjukkan fail atau data, ada kemungkinan ini disebabkan oleh jangkitan virus dan menyebabkan semua data pada drive tersembunyi. Sekiranya anda tidak dapat mengakses data pada peranti USB, anda boleh mencuba kaedah ini untuk menyelesaikan masalah bahawa data pada pemacu USB tidak ditampilkan.
1. Mula-mula cuba sambungkan peranti USB ke PC dan klik Mula -> Panel Kawalan -> Penampilan dan Pemperibadian -> Pilihan Penjelajah Fail -> Tunjukkan fail dan folder tersembunyi untuk menunjukkan fail tersembunyi anda.
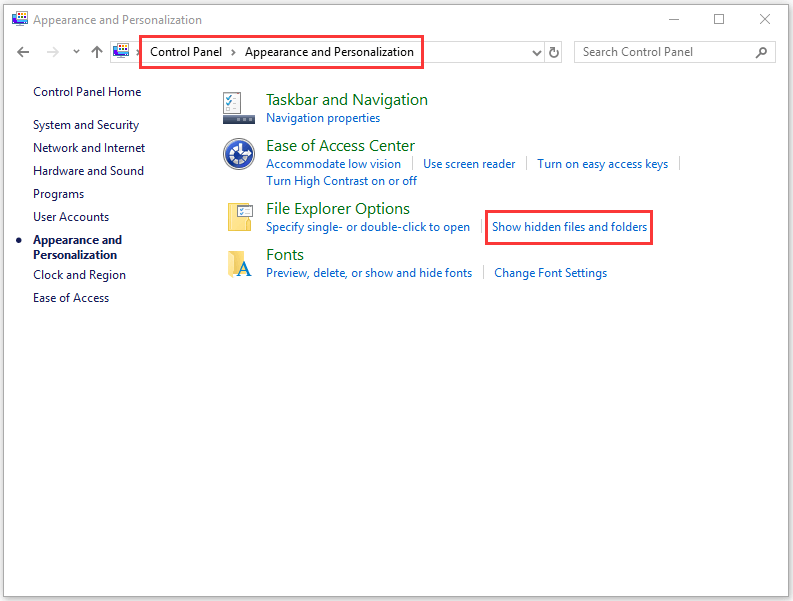
2. Perkara kedua yang boleh anda cuba ialah mencuba untuk menunjukkan data tersembunyi pendrive menggunakan CMD. Anda boleh menyambungkan pendrive ke PC dan kemudian tekan kekunci Windows + R pada masa yang sama untuk membuka tetingkap Run. Kemudian masukkan cmd dalam kotak dialog untuk membuka tetingkap Simbol sistem . Selepas itu, ketik diskpart dan tekan pengenalan . Akhirnya, anda harus memasukkan baris arahan ini: attrib -h -r -s / s / d E: *. * dan berikan pengenalan . Ingatlah untuk mengganti 'E' dengan huruf pemacu yang sesuai dengan pendrive anda.

Sekiranya kedua-dua kaedah ini tidak berfungsi, anda harus menggunakan program pemulihan data terbaik dan ikuti panduan 3 langkah yang telah kami kemukakan sebelumnya untuk memulihkan data dari pendrive dengan mudah dan percuma.
Penyelesaian 2: pendrive dikesan tetapi tidak akan dibuka
Sekiranya masalah bahwa data pendrive tidak ditampilkan disebabkan pendrive telah terdeteksi tetapi tidak dapat diakses, maka Anda dapat mengambil langkah-langkah berikut.
1. Tukar huruf pemacu yang diberikan ke pendrive dengan Disk Manager. Sambungkan pendrive ke PC -> Tekan kekunci Windows + R -> Taip diskmgmt.msc -> Klik kanan pada pemacu destinasi -> Tukar huruf dan jalur pemacu -> Tetapkan huruf pemacu baru ke pemacu.

2. Jalankan utiliti Windows CHKDSK untuk mengesahkan dan betulkan pepijat cakera. Tekan kekunci Windows + R, ketik cmd dan tekan Ctrl + Shift + Enter. Kunci chkdsk e: / f / r ('E' harus sesuai dengan huruf pemacu tongkat USB) pada prompt perintah dan kemudian tekan enter. Ini akan memeriksa dan memperbaiki kesilapan logik dalam pemacu, dan sebarang sektor buruk yang dikesan akan ditandai.

Penyelesaian 3: pendrive dikesan tetapi tidak kelihatan
Data pada tongkat USB tidak dapat diakses. Dan pendrive dikesan tetapi tidak muncul. Ini mungkin disebabkan oleh peranti yang lapuk atau tidak disokong. Anda boleh cuba mengemas kini atau memasang semula pemacu untuk menguji apakah pendrive muncul.
- Tekan kekunci Windows + X dan klik pada Pentadbir peranti untuk membuka Pengurus Peranti.
- Klik pada Pemacu cakera . Cari pendrive anda dan periksa bahawa terdapat tanda seru kuning di atasnya.
- Sekiranya ini berlaku, anda boleh mencuba mengklik kanan pada pemacu denyar dan memilih 'Kemas kini perisian pemacu', kemudian klik 'cari perisian pemacu secara dalam talian secara automatik'.
- Setelah pemacu peranti USB dikemas kini atau dipasang semula, anda boleh menghidupkan semula komputer dan cuba menyambungkan pendrive ke PC sekali lagi untuk melihat apakah anda kini dapat mengaksesnya.

Penyelesaian 4: pendrive tidak dikesan atau dikenali oleh PC
Sekiranya pendrive anda tidak dikesan / dikenali oleh PC Windows, anda boleh membaca artikel ini untuk mengetahui penyelesaiannya: Cara memperbaiki pemacu denyar USB yang tidak dikenali.
Sekiranya tidak ada 4 penyelesaian dan langkah di atas yang dapat membantu anda memperbaiki pemacu USB yang tidak memaparkan data, cara pendek untuk mengakses dan memulihkan data yang dihapus dan hilang dari pemacu itu adalah dengan menggunakan perisian pemulihan data pemacu percuma. USB yang diperkenalkan pada permulaan catatan ini. Ini akan membantu anda memulihkan data yang anda miliki dengan mudah pada pemacu pen yang rosak, diformat dan tidak dikenali, serta peranti storan lain tanpa komplikasi.
Pulihkan data dari pendrive percuma dengan CMD, adakah mungkin?
Sekiranya anda berfikir untuk memulihkan data dari pendrive dengan arahan arahan Windows, kami mohon maaf kerana anda tidak bernasib baik. Tidak seperti menghapus fail dari pemacu pada PC anda, yang mungkin berakhir di tong sampah semula, fail yang dihapus dari pemacu USB tidak masuk ke tong sampah di komputer anda. Mereka hilang secara langsung dan tidak dapat dijumpai di tong sampah. Anda tidak boleh menggunakan CMD untuk memulihkan data yang hilang atau dihapus dari tongkat USB.
Adakah mungkin untuk memulihkan data dari pendrive secara dalam talian secara percuma?
Bertaruh pada kemungkinan memulihkan data dari pendrive dalam talian? Namun, tidak ada kemungkinan. Anda harus tahu bahawa untuk memulihkan data dari pendrive, anda mesti mengakses pemacu terlebih dahulu dan menganalisisnya. Tetapi, atas sebab keselamatan dan privasi, pasukan tidak akan membenarkan program pemulihan pemacu pena dalam talian untuk mengakses pemacu anda.
 Pemulihan data dalam talian: Adakah mungkin untuk memulihkan data secara dalam talian secara percuma?
Pemulihan data dalam talian: Adakah mungkin untuk memulihkan data secara dalam talian secara percuma?Ingin memulihkan data dalam talian? Akses perisian pemulihan data dalam talian percuma terbaik sehingga anda dapat memulihkan data dari pemacu kilat USB, kad memori SD mudah alih atau cakera keras komputer.
Baca lebih lanjut
Senarai 5 Perisian Pemulihan Data Pemacu Flash USB Percuma Terbaik untuk PC / Mac
Di pasaran hari ini untuk perisian pemulihan data, berdasarkan kemudahan penggunaannya, pelbagai fungsi, kepantasan, populariti, dll., Pemulihan Data Kuasa MiniTool, Recuva, Disk Drill, EaseUS Data Recovery Wizard, Pemulihan Data Stellar adalah 5 pemulihan data program teratas untuk Windows atau Mac disyorkan. Anda boleh memuat turun aplikasi pemulihan data pendrive.
 Perkhidmatan pemulihan data terbaik berhampiran saya
Perkhidmatan pemulihan data terbaik berhampiran sayaPerkhidmatan pemulihan data berhampiran saya adalah topik hangat yang akan kita bincangkan kemudian dalam catatan ini. Kami harap ini dapat membantu anda mendapatkan apa yang anda mahukan.
Baca lebih lanjut
Kesopanan
Pemulihan data dari pemacu kilat percuma boleh dilakukan dengan mudah dalam 3 langkah mudah dengan Pemulihan Data Kuasa MiniTool Percuma. Sekiranya anda masih mempunyai masalah untuk memulihkan data dari pendrive, hubungi: Kami .
![Cara Memperbaiki Ralat 'Windows Hello Tidak Terdapat di Peranti Ini' [MiniTool News]](https://gov-civil-setubal.pt/img/minitool-news-center/68/how-fix-windows-hello-isn-t-available-this-device-error.jpg)








![Bagaimana Memperbaiki Audio dan Video daripada Penyegerakan Windows 10? (3 Cara) [Berita MiniTool]](https://gov-civil-setubal.pt/img/minitool-news-center/27/how-fix-audio-video-out-sync-windows-10.png)


![[Selesaikan] Bagaimana Memainkan Dua Video YouTube sekaligus?](https://gov-civil-setubal.pt/img/youtube/99/how-play-two-youtube-videos-once.jpg)



![Bagaimana Anda Boleh Memperbaiki Kesalahan Penyemak Imbas Hulu yang Tidak Disokong? Lihat Panduan! [Berita MiniTool]](https://gov-civil-setubal.pt/img/minitool-news-center/79/how-can-you-fix-hulu-unsupported-browser-error.png)

![Memperbaiki: Komputer Memulakan Semula Ralat Windows 10 Kesalahan [Petua MiniTool]](https://gov-civil-setubal.pt/img/backup-tips/64/fixed-computer-restarted-unexpectedly-loop-windows-10-error.png)
![[Selesai!] Mengapa Video YouTube Saya Dimuat dalam 360p?](https://gov-civil-setubal.pt/img/youtube/83/why-did-my-youtube-videos-upload-360p.png)