Restore Point Creator Windows 11 10 – Cara Mencipta & Memulihkan
Restore Point Creator Windows 11 10 How To Create Restore
Ingin mencipta titik pemulihan sistem supaya anda boleh memulihkan sistem kepada keadaan normal yang lebih awal sekiranya berlaku isu sistem? Pencipta titik pemulihan manakah yang patut anda gunakan? MiniTool menunjukkan tiga pilihan untuk anda pilih.
Perihal Titik Pemulihan
Semasa menggunakan komputer, ia mungkin menjadi salah atas sebab tertentu. Walaupun anda boleh menyelesaikan masalah anda dengan memasang semula sistem pengendalian Windows, ini mungkin menyusahkan dan memakan masa. Titik pemulihan merujuk kepada salinan sandaran fail dan tetapan sistem anda, membolehkan anda memulihkan sistem dengan mudah kepada keadaan awal sekiranya berlaku kegagalan atau ketidakstabilan sistem.
Jadi, bagaimana anda boleh membuat titik pemulihan? Biasanya, pencipta titik pemulihan profesional boleh membantu dan berikut ialah beberapa alatan untuk anda.
Pencipta Titik Pemulihan Sistem
Apabila mencari 'pencipta titik pemulihan' di Google, anda boleh menemui alat yang dipanggil Pencipta Titik Pulih pada beberapa pautan muat turun. Ia adalah aplikasi yang ringan dan mudah digunakan untuk mencipta dan mengurus titik pemulihan sistem dengan hanya beberapa klik. Ambil perhatian bahawa alat ini tidak disokong sekarang dan menggunakannya mungkin berisiko. Jika anda berkeras, ikuti langkah-langkahnya.
Langkah 1: Muat turun percuma Restore Point Creator daripada pautan muat turun pada Uptodown, Updatestar, dll. Kemudian gunakan fail .exe untuk melengkapkan pemasangan.
Langkah 2: Jalankan Restore Point Creator pada PC anda.
Langkah 3: Taipkan nama untuk titik pemulihan dan tekan Masuk untuk memulakan penciptaan.
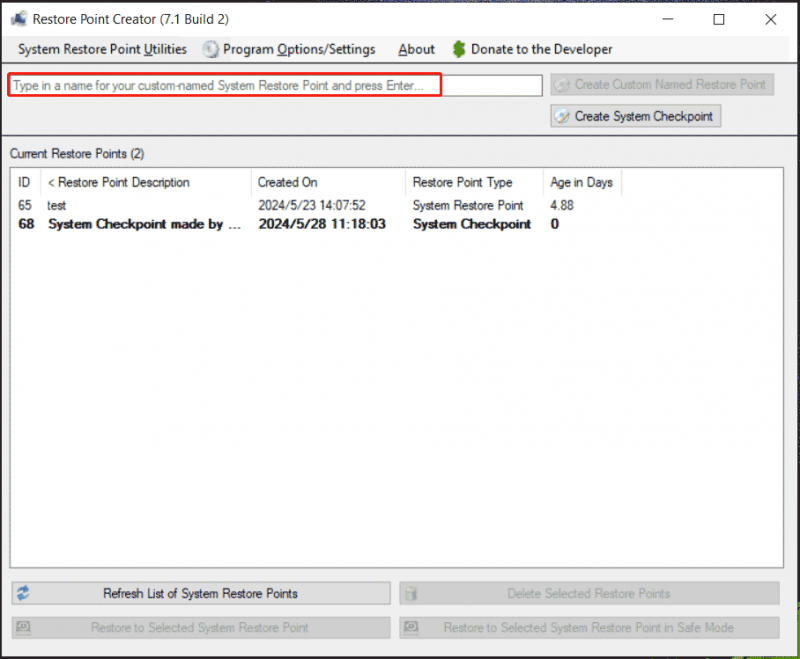
Pulihkan Pencipta Titik Windows 11/10 – Pemulihan Sistem
Windows dilengkapi dengan pencipta titik pemulihan iaitu Pemulihan Sistem. Alat ini membolehkan anda membuat titik pemulihan secara manual apabila diperlukan. Selain itu, ia membantu membuat titik pemulihan secara automatik jika ia memantau beberapa aktiviti seperti memasang apl baharu, pemacu atau kemas kini Windows. Sekiranya sistem ranap, anda boleh cuba mengembalikan PC ke keadaan sebelumnya.
Langkah 1: Anda perlu mendayakan Pemulihan Sistem terlebih dahulu. Untuk melakukan ini, taip buat titik pemulihan di dalam Cari kotak dan tekan Masuk untuk mengakses Perlindungan Sistem tab. Kemudian, ketik Konfigurasikan , semak Hidupkan perlindungan sistem , dan simpan perubahan itu.
Langkah 2: Tekan Buat butang, masukkan penerangan untuk membantu anda mengenal pasti titik pemulihan dan ketik Buat .
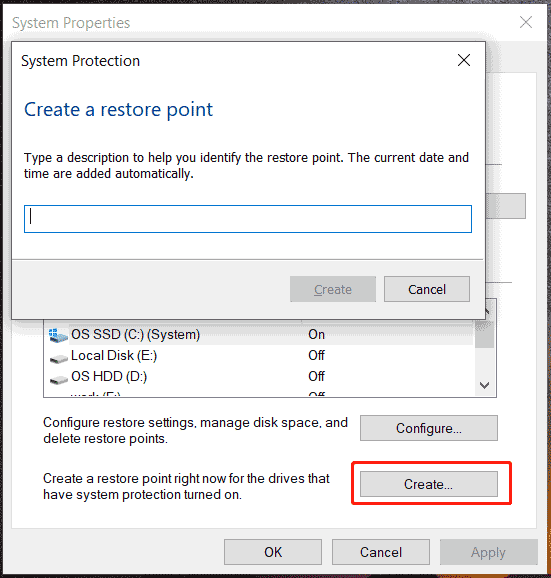
Jika terdapat masalah dengan Windows 11/10/8.1/8/7 anda, pergi ke Perlindungan Sistem > Pemulihan Sistem , pilih titik pemulihan, dan lengkapkan proses pemulihan mengikut gesaan pada skrin. Katakan bahawa OS Windows tidak boleh boot ke desktop atas sebab tertentu, anda perlu melakukan pemulihan sistem dalam Persekitaran Pemulihan Win10/11 atau Safe Mode.
Untuk mendapatkan maklumat lanjut tentang pencipta titik pemulihan ini, rujuk panduan kami yang terdahulu - Apakah Pemulihan Sistem Windows 11/10 & Cara Mendayakan/Buat/Gunakan .
Bacaan Lanjut: Restore Point Creator VS System Restore
Apabila membaca di sini, anda mempunyai pengetahuan yang jelas tentang dua pencipta titik pemulihan – Pencipta Titik Pulih dan Pemulihan Sistem. Yang pertama datang daripada pihak ketiga dan tidak disokong lagi, yang boleh membawa kepada risiko. Pemulihan Sistem, utiliti terbina dalam Windows, membolehkan anda mencipta titik pemulihan dan memulihkan sistem dengan mudah. Ia sangat selamat dan cekap, jadi ia digunakan secara meluas dan lebih baik anda menjalankannya pada Windows 11/10/8/8.1/7.
Alternatif: MiniTool ShadowMaker
Jika anda mencari cara yang mudah dan fleksibel untuk menyandarkan sistem dan memulihkannya dan bukannya menggunakan pencipta titik pemulihan, anda boleh mencuba pihak ketiga Perisian sandaran PC untuk Windows 11/10/8.1/8/7 – MiniTool ShadowMaker. Alat ini membantu mencipta imej sistem yang merujuk kepada salinan tepat keadaan Windows semasa anda, termasuk program, tetapan sistem dan data pengguna.
Selain sandaran imej sistem, MiniTool ShadowMaker menawarkan penyelesaian dan pemulihan sandaran data. Untuk menjadi khusus, ia membolehkan anda fail sandaran dan folder termasuk dokumen, video, gambar, dll. Semua data akan dimampatkan ke dalam fail imej, menjimatkan ruang cakera.
Jika anda mempunyai banyak fail baharu yang dijana pada selang waktu, anda boleh menjadualkan rancangan untuk menyandarkannya secara automatik setiap hari, mingguan atau bulanan. Pada masa yang sama, tetapkan skema sandaran untuk memastikan sandaran terkini dan sementara itu untuk memadam sandaran lama.
Selain sandaran sistem/fail/folder/cakera/partition (sandaran pengimejan), anda juga boleh menjalankan MiniTool ShadowMaker untuk mengklon SSD kepada SSD yang lebih besar menggunakannya Cakera Klon ciri dan persembahan pengklonan sektor mengikut sektor .
Sekarang, muat turun percuma alternatif kepada pencipta titik pemulihan Windows untuk perlindungan data yang sempurna.
Percubaan MiniTool ShadowMaker Klik untuk Muat Turun 100% Bersih & Selamat
Langkah 1: Sambungkan USB atau pemacu keras luaran ke PC anda. Selepas memasang MiniTool ShadowMaker, lancarkannya dan klik Teruskan Percubaan .
Langkah 2: Pergi ke Sandaran , anda mungkin perasan perisian ini telah memilih partition sistem yang diperlukan untuk Windows berjalan. Untuk membuat imej sistem, langkau langkah ini. Untuk menyandarkan data, ketik SUMBER > Folder dan Fail , semak fail atau folder yang ingin anda sandarkan dan klik okey .
Langkah 3: Pukul DESTINASI untuk memilih pemacu seperti pemacu keras luaran atau pemacu USB untuk menyimpan fail imej.
Langkah 4: Klik Sandarkan Sekarang untuk memulakan sandaran.
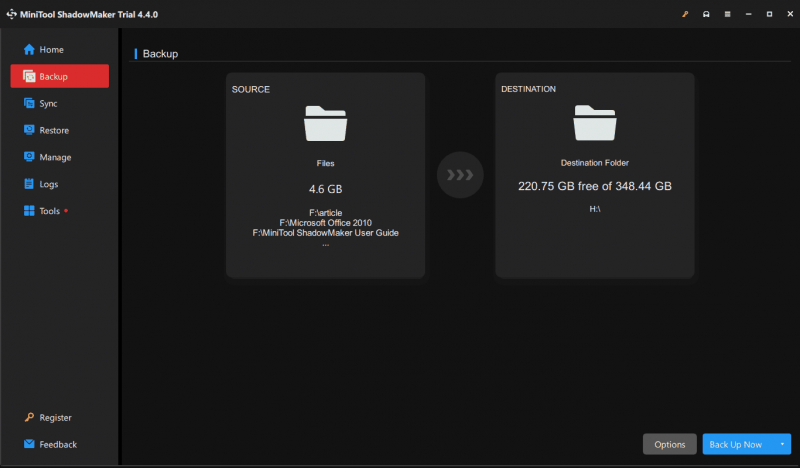
Titik Pemulihan Sistem VS Imej Sistem
Anda mungkin tertanya-tanya tentang perbezaan antara titik pemulihan sistem dan imej sistem.
Ringkasnya, imej sistem merangkumi semua sistem pengendalian Windows - sistem, aplikasi, tetapan, data pengguna, dll. manakala Pemulihan Sistem hanya mempengaruhi fail dan tetapan sistem. Titik pemulihan hanya merujuk kepada titik tertentu.
Iaitu, anda hanya boleh memulihkan fail dan tetapan sistem kepada masa yang lebih awal menggunakan Pemulihan Sistem. Tetapi anda boleh menggunakan imej sistem untuk memulihkan keseluruhan sistem apabila PC mengalami kegagalan besar.
Jadi, menjalankan MiniTool ShadowMaker untuk membuat sandaran imej untuk Windows, keseluruhan cakera atau fail/folder amat disyorkan sebagai langkah pencegahan untuk melindungi PC anda.
Percubaan MiniTool ShadowMaker Klik untuk Muat Turun 100% Bersih & Selamat
Kata Akhir
Pencipta titik pemulihan yang manakah untuk digunakan dalam Windows 11/10? Pemulihan Sistem ialah pilihan yang baik untuk mencipta titik pemulihan dan memulihkan PC ke keadaan sebelumnya. Selain itu, anda juga boleh menjalankan alternatif – MiniTool ShadowMaker untuk mencipta imej sistem dengan mudah atau menyandarkan data cakera dengan cara yang fleksibel.
![Apa yang Perlu Dilakukan Sebelum Meningkatkan Ke Windows 10? Jawapan Ada Di Sini [Petua MiniTool]](https://gov-civil-setubal.pt/img/backup-tips/18/what-do-before-upgrade-windows-10.png)
![Bagaimana Memori Akses Rawak (RAM) Mempengaruhi Prestasi PC Anda? [Petua MiniTool]](https://gov-civil-setubal.pt/img/data-recovery/2E/how-random-access-memory-ram-affects-your-pc-s-performance-minitool-tips-1.png)


![6 Pengurus Kata Laluan Percuma Terbaik untuk Menguruskan / Melihat Kata Laluan yang Disimpan [Berita MiniTool]](https://gov-civil-setubal.pt/img/minitool-news-center/77/6-best-free-password-managers-manage-view-saved-passwords.png)
![Perbaiki Mudah: Permintaan Gagal Kerana Ralat Perkakasan Peranti Yang Maut [Petua MiniTool]](https://gov-civil-setubal.pt/img/data-recovery-tips/00/easy-fix-request-failed-due-fatal-device-hardware-error.png)



![[ASK] Cara Memulihkan Fail yang Dihapus Pada Mac | Panduan Lengkap [Petua MiniTool]](https://gov-civil-setubal.pt/img/data-recovery-tips/05/how-recover-deleted-files-mac-complete-guide.jpg)
![Cara Menggunakan Sandaran dan Pemulihan Windows 7 (pada Windows 10) [Berita MiniTool]](https://gov-civil-setubal.pt/img/minitool-news-center/64/how-use-backup-restore-windows-7.jpg)
![Cara Mengemas kini Aplikasi Pada iPhone Anda Secara Automatik & Manual [Berita MiniTool]](https://gov-civil-setubal.pt/img/minitool-news-center/19/how-update-apps-your-iphone-automatically-manually.png)
![[Tetap] Ralat DISM 1726 - Panggilan Prosedur Jauh Gagal](https://gov-civil-setubal.pt/img/backup-tips/9F/fixed-dism-error-1726-the-remote-procedure-call-failed-1.png)

![Minimum Processor State Windows 10: 5%, 0%, 1%, 100%, atau 99% [MiniTool Wiki]](https://gov-civil-setubal.pt/img/minitool-wiki-library/40/minimum-processor-state-windows-10.jpg)
![Pengenalan Rundll32 dan Cara Memperbaiki Ralat Rundll32 [MiniTool Wiki]](https://gov-civil-setubal.pt/img/minitool-wiki-library/58/introduction-rundll32.png)


![Bagaimana Memulihkan Fail yang Dihapus oleh ES File Explorer di Android? [Petua MiniTool]](https://gov-civil-setubal.pt/img/android-file-recovery-tips/86/how-recover-files-deleted-es-file-explorer-android.jpg)
