Kad SD Tidak Penuh Tetapi Nampak Penuh? Pulihkan Data & Perbaiki Sekarang! [Petua MiniTool]
Sd Card Not Full Says Full
Ringkasan:

Adakah anda Kad SD tidak penuh tetapi menyatakan penuh dan tidak ada apa-apa di kamera Nikon, Canon, GoPro Session atau Sony anda? Tenanglah! Siaran ini akan memandu anda melalui penyelesaian yang dicuba-dan-benar untuk memulihkan fail dengan berkesan sekiranya kad SD anda menunjukkan fail penuh tetapi tidak ada fail, serta menyelesaikan masalah ini.
Navigasi Pantas:
Kad SD Saya Mengatakan Ia Penuh Tetapi Tidak
Saya mempunyai Hero 5 hitam dengan SanDisk Extreme 64GB. Kamera mengatakan cakera penuh dan hasilnya tidak akan mengambil gambar atau video. Tetapi semasa saya melihat media, cakera kosong.komuniti.gopro
Sederhananya, kad SD tidak penuh tetapi mengatakan masalah penuh adalah perkara biasa dan baru-baru ini banyak pengguna mengadu mengenainya. Secara umum, masalah ini sering berlaku pada kamera seperti GoPro Session atau Nikon D3000 kerana tiga kemungkinan sebab (kadangkala anda mungkin menghadapi masalah ini - kad SD kosong tetapi dikatakan penuh pada peranti Android).
- Terdapat fail, misalnya, foto dan video pada kad SD, tetapi fail ini tidak dapat dilihat atau disembunyikan. Hasilnya, kad SD penuh tetapi tiada masalah fail muncul.
- Kad SD tidak diformat dengan betul.
- Terdapat sesuatu yang tidak kena dengan kamera anda.
Bagaimana jika kad SD anda mengatakan ia penuh tetapi tidak ada apa-apa di dalamnya? Cukup ikuti penyelesaian yang boleh dilaksanakan di bawah dan selesaikan masalah anda sekarang.
 5 Kaedah untuk Pemacu USB tidak Menunjukkan Fail dan Folder
5 Kaedah untuk Pemacu USB tidak Menunjukkan Fail dan Folder Catatan ini menyenaraikan 5 kaedah untuk membantu anda menyelesaikan pemacu USB yang tidak menunjukkan masalah fail dan folder dengan mudah dan cepat.
Baca LagiCara Memperbaiki Kad SD Tidak Penuh Tetapi Kata Penuh
Penyelesaian 1: Pulihkan Fail Sekiranya Kad SD Penuh Tetapi Tidak Dapat Melihat Fail
Apabila masalah itu muncul, anda mungkin risau akan fail yang terdapat di kad SD anda. Oleh itu, perkara pertama yang harus anda lakukan ialah memulihkan fail ke lokasi yang selamat di komputer atau peranti storan lain jika anda mempunyai banyak gambar dan video penting yang disimpan di kad SD.
Bagi pemulihan gambar atau video, profesional dan boleh dipercayai perisian pemulihan gambar adalah pilihan yang bagus. Di sini, Pemulihan Foto MiniTool adalah penyelesaian yang sesuai dan sesuai untuk Windows sekiranya berlaku - kad SD penuh tetapi tidak ada fail.
Ia mengkhususkan diri dalam mengimbas cakera keras, peranti storan luaran seperti kad memori, pemacu kilat USB, kamera digital / camcorder, dll., Dan mendapatkan semula gambar, video dan audio daripadanya walaupun peranti ini tidak dapat diakses, rosak atau diformat.
Yang paling penting, ia adalah perisian yang hanya boleh dibaca, oleh itu, ia tidak akan membawa kerosakan pada data asal pada peranti anda semasa proses pemulihan.
Sekarang, muat turun perisian percuma - Pemulihan Foto MiniTool dan pasangkannya pada Windows 10/8/7 untuk memulakan pemulihan foto / video sekiranya kad SD tidak penuh tetapi mengatakan penuh.
Selain itu, edisi tidak berdaftar membolehkan anda menyimpan jumlah maksimum 200MB fail yang dipulihkan. Oleh itu, disyorkan untuk menggunakannya Peribadi Deluxe (perkhidmatan peningkatan seumur hidup percuma disokong) untuk mengambil fail tanpa had.
Catatan: Sebaik sahaja anda mendapati kad SD kamera anda penuh tetapi tidak, sila berhenti menggunakannya sekarang. Sekiranya tidak, fail boleh ditimpa dan tidak dapat dipulihkan.Kemudian, mulailah memulihkan gambar atau video dari kad SD yang tertera penuh tetapi tidak ada fail.
Langkah 1: Sambungkan kad SD ke komputer anda.
Jalankan Pemulihan Foto MiniTool ke antara muka utamanya di mana anda diminta untuk menyambungkan kad SD kamera anda ke PC anda: anda boleh memilih untuk menyambungkan kamera digital ke PC secara langsung atau memasukkan kad SD ke slot atau penggunaan kad memori terpasang PC pembaca kad SD untuk melakukannya. Kemudian klik Mulakan butang untuk memulakan pemulihan foto.
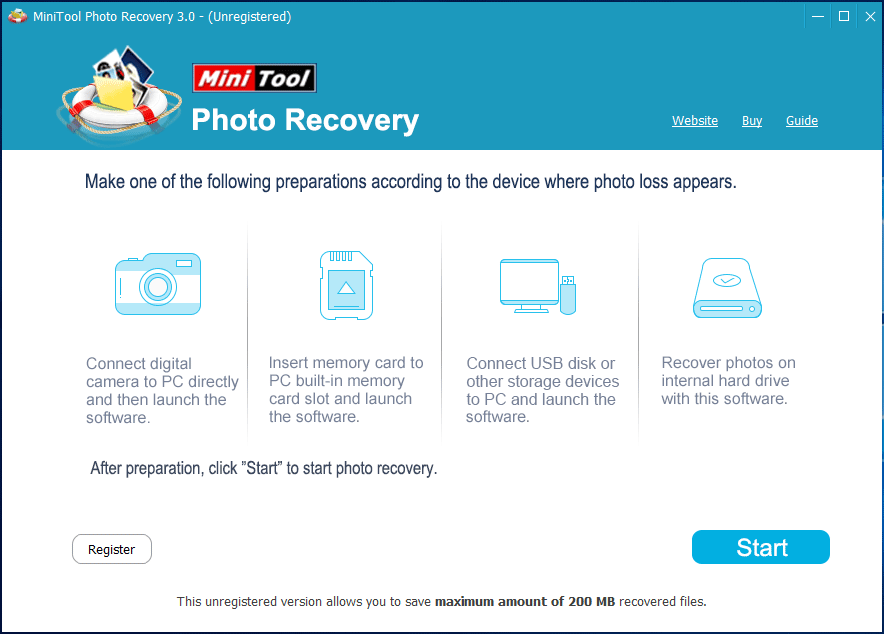
Langkah 2: Pilih peranti sasaran untuk diimbas.
Di halaman ini, semua cakera keras yang dikesan oleh perisian percuma ini dipaparkan. Cari kamera digital atau kad SD anda dan pilih, kemudian klik Imbas butang.
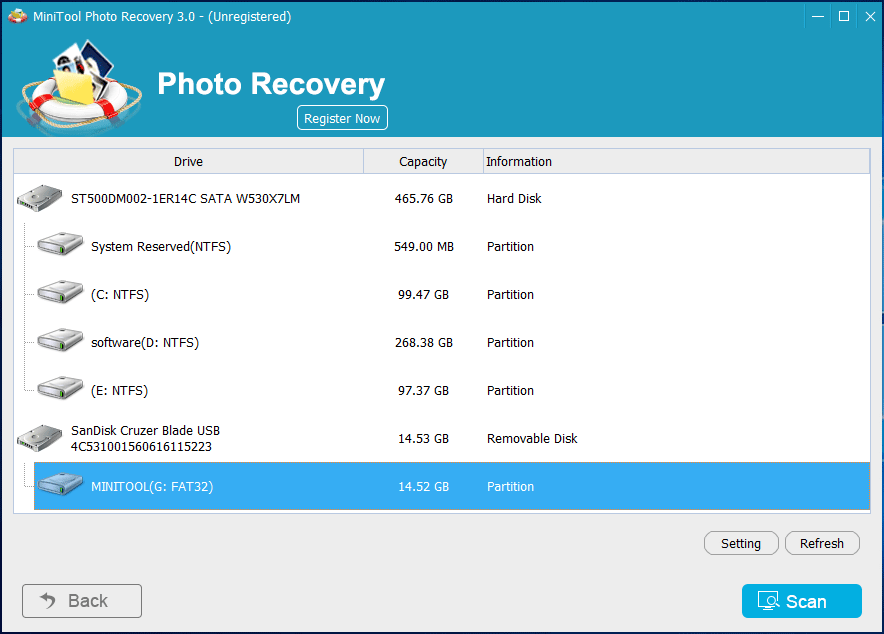
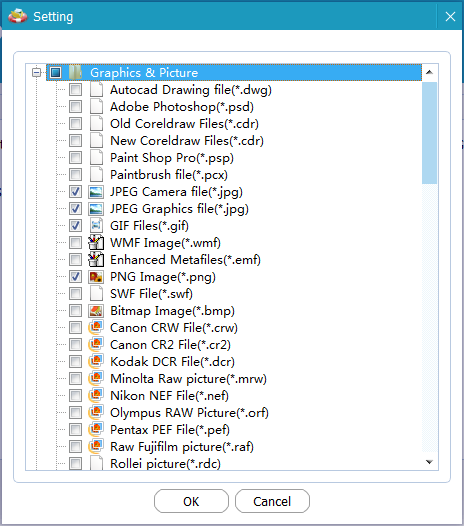
Langkah 3: Imbas kamera digital.
Lihat! Pemulihan Foto MiniTool sedang mengimbas kad SD kamera digital anda yang mengatakan penuh tetapi tidak. Dari gambar berikut, anda dapat melihat perisian ini menyenaraikan fail yang dijumpai semasa proses imbasan. Sekiranya anda telah mencari gambar yang diperlukan, anda dibenarkan menghentikan imbasan ini. Sekiranya tidak, tunggu sehingga imbasan selesai.
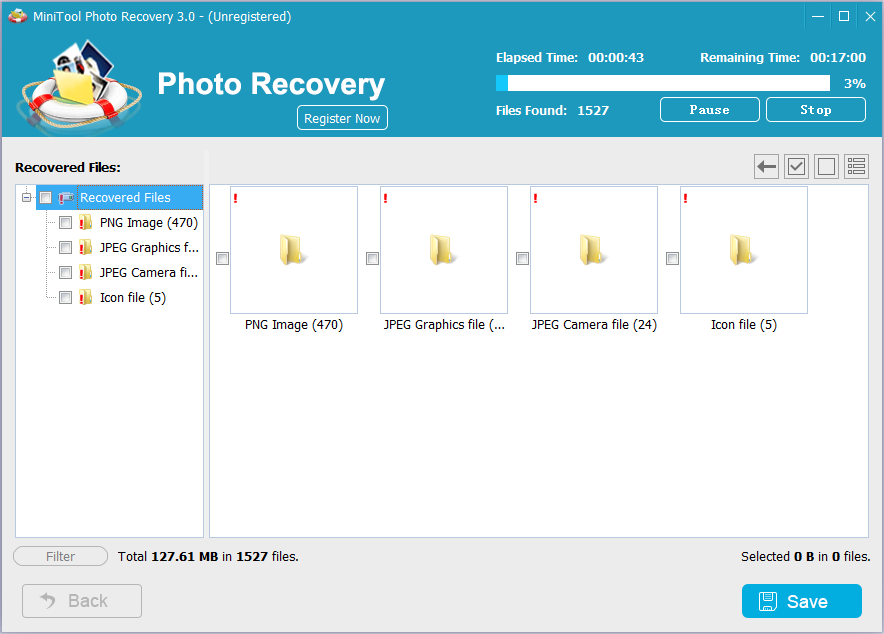
Langkah 4: Pilih gambar yang diperlukan untuk pulih.
Selepas imbasan, cari gambar yang anda mahukan dengan membuka setiap folder di senarai kiri.
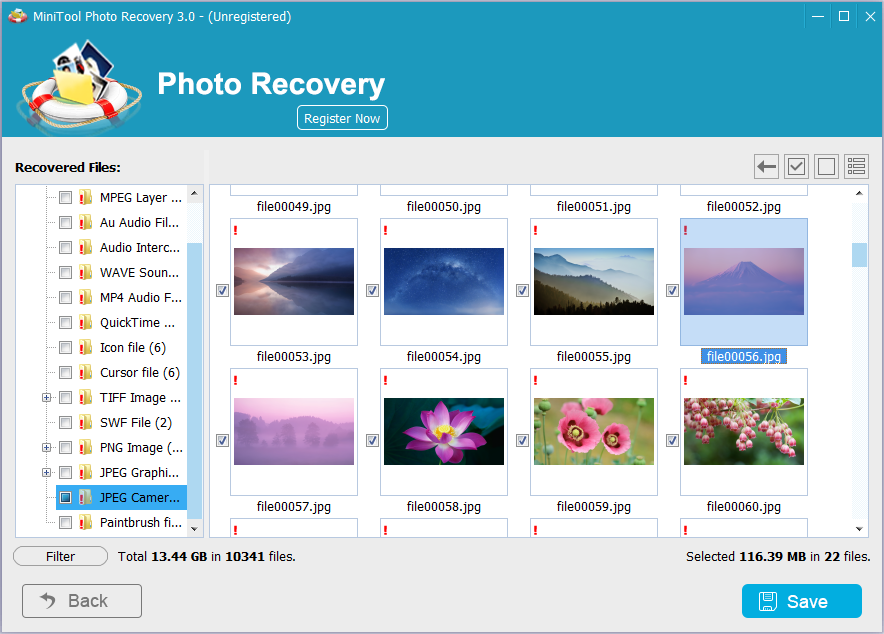
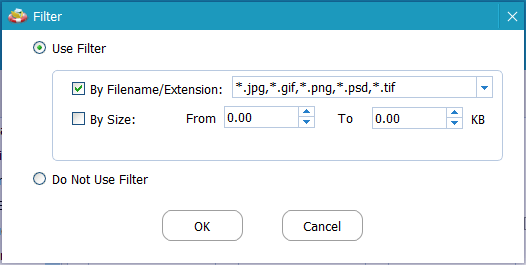
Setelah mencari gambar yang diingini, periksa dan klik Jimat butang untuk memulihkannya.
Sekiranya anda menggunakan edisi yang tidak didaftarkan dan fail yang dipilih lebih besar daripada 200MB, tetingkap pop timbul akan menunjukkan bahawa anda telah mencapai had simpanan fail. Oleh itu, anda harus meningkatkan salinan Pemulihan Foto MiniTool anda. Kemudian gunakan kekunci untuk mendaftarkan alat ini di antara muka yang dihasilkan untuk mengelakkan imbasan lagi.
Langkah 5: Tentukan jalan penyimpanan.
Akhirnya, klik Semak imbas butang untuk memilih lokasi penyimpanan untuk fail yang dipilih. Di sini disarankan untuk menyimpan fail yang dapat dipulihkan pada pemacu lain daripada jalan asalnya untuk mengelakkan penimpaan data.
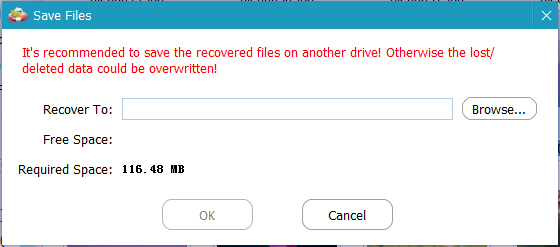
 Bagaimana Saya Menyelesaikan - Foto pada Kad SD Tidak Dipaparkan di Komputer
Bagaimana Saya Menyelesaikan - Foto pada Kad SD Tidak Dipaparkan di Komputer Lihat! Baca entri ini untuk mengetahui cara menyelesaikan masalah foto pada kad SD yang tidak dipaparkan di komputer dengan berkesan.
Baca Lagi


![Bagaimana untuk Melupakan Peranti Bluetooth pada iPhone/Android/Laptop? [Petua MiniTool]](https://gov-civil-setubal.pt/img/news/00/how-to-unforget-a-bluetooth-device-on-iphone/android/laptop-minitool-tips-1.png)


![[Selesaikan] Bagaimana Memperbaiki Kegagalan Umum Ping pada Windows 10? [Berita MiniTool]](https://gov-civil-setubal.pt/img/minitool-news-center/42/how-fix-ping-general-failure-windows-10.png)



![4 Kaedah untuk Status Kesalahan Pemulihan Sistem_Tunggu_2 [Berita MiniTool]](https://gov-civil-setubal.pt/img/minitool-news-center/90/4-ways-system-restore-error-status_wait_2.png)
![3 Cara - Perkhidmatan Tidak Dapat Menerima Mesej Kawalan Pada Masa Ini [Berita MiniTool]](https://gov-civil-setubal.pt/img/minitool-news-center/10/3-ways-service-cannot-accept-control-messages-this-time.png)

![Gabungkan PDF: Gabungkan Fail PDF dengan 10 Penggabungan PDF Dalam Talian Percuma [Berita MiniTool]](https://gov-civil-setubal.pt/img/minitool-news-center/77/merge-pdf-combine-pdf-files-with-10-free-online-pdf-mergers.png)


![Bagaimana Mengemas kini Pemacu AMD di Windows 10? 3 Cara untuk Anda! [Berita MiniTool]](https://gov-civil-setubal.pt/img/minitool-news-center/58/how-update-amd-drivers-windows-10.jpg)



