SELESAI! ERR_NETWORK_ACCESS_DENIED Windows 10/11 [Petua MiniTool]
Selesai Err Network Access Denied Windows 10 11 Petua Minitool
Apabila anda melawati mana-mana tapak web, anda mungkin mengalami ralat bernama ERR_NETWORK_ACCESS_DENIED. Kemudian, anda tidak dapat menyemak imbas apa-apa pada penyemak imbas anda. Berita baiknya ialah kesilapan ini tidak sukar untuk diatasi. Ikuti sahaja panduan siaran ini di Laman Web MiniTool , masalah anda akan selesai dengan mudah.
ERR_NETWORK_ACCESS_DENIED Chrome
Apakah yang akan anda lakukan jika lawatan anda ke Google Chrome dinafikan oleh internet atau elemen lain? Artikel ini terutamanya memperkenalkan kepada anda beberapa petua dan helah yang komprehensif apabila anda menerima mesej ralat seperti Tidak dapat mengakses rangkaian ERR_NETWORK_ACCESS_DENIED . Tanpa berlengah lagi, mari selami terus.
Bagaimana untuk Membetulkan ERR_NETWORK_ACCESS_DENIED Windows 10?
Betulkan 1: Benarkan Google Chrome Melalui Windows Defender Firewall
Kadangkala, Google Chrome anda mungkin disekat oleh perisian antivirus anda jadi anda mesti menyemak sama ada ia berada dalam senarai putih Windows Defender Firewall anda.
Langkah 1. Buka anda Panel kawalan dan pergi ke Sistem dan keselamatan > Tembok Api Windows Defender .
Langkah 2. Tekan Benarkan apl atau ciri melalui Windows Defender Firewall .
Langkah 3. Tatal ke bawah untuk mencari Google Chrome dan pastikan ia disemak.
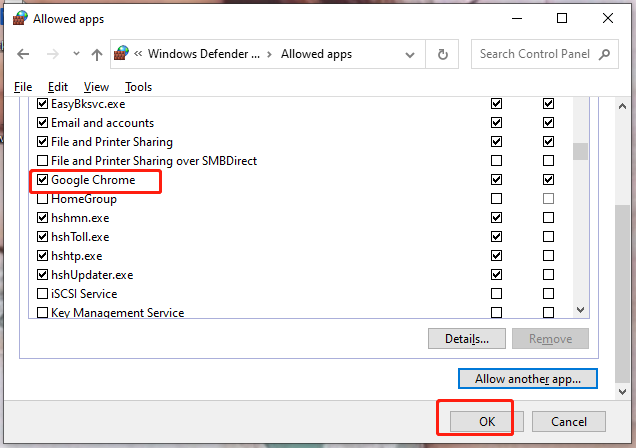
Langkah 4. Tekan okey untuk menyimpan perubahan.
Betulkan 2: Kosongkan Sejarah dan Data Penyemakan Imbas
Apabila anda menemui sebarang ralat seperti AKSES RANGKAIAN ERR DITOLAK, ini adalah pilihan yang baik untuk mengosongkan sejarah penyemakan imbas dan data. Operasi ini akan mengekalkan tetapan tersuai anda, jadi sila tetapkan fikiran anda untuk melakukannya.
Langkah 1. Buka Google Chrome dan tekan butang tiga titik ikon untuk dipilih tetapan dalam menu konteks.
Langkah 2. Dalam Privasi dan keselamatan , pukul Mengosongkan data penyemakan imbas , pilih yang Julat masa mengikut keperluan anda dan kemudian tekan Kosongkan data .
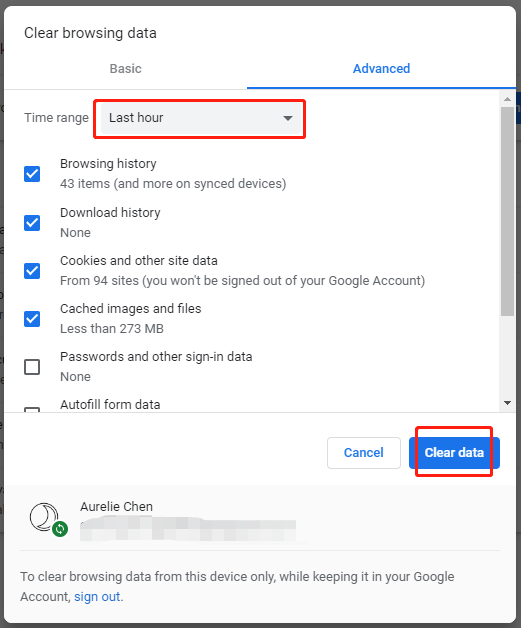
Betulkan 3: Lumpuhkan Pelayan Proksi
ERR_NETWORK_ACCESS_DENIED juga berkemungkinan disebabkan oleh Pelayan Proksi. Untuk membetulkannya, lebih baik anda matikan ciri ini.
Langkah 1. Tekan Menang + S untuk membangkitkan cari bar dan jenis pilihan internet dan pukul Masuk .
Langkah 2. Dalam Sambungan tab, tekan tetapan LAN bawah Tetapan Rangkaian Kawasan Setempat (LAN). .
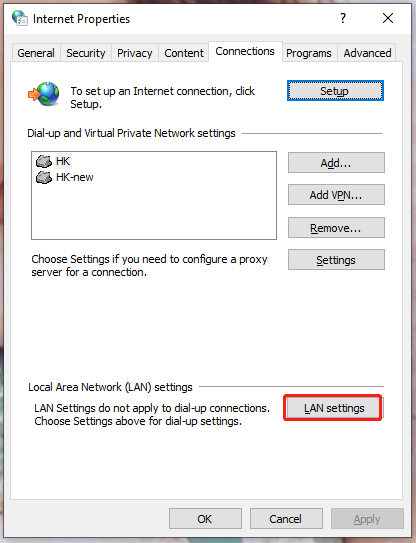
Langkah 3. Nyahtanda Gunakan pelayan proksi untuk LAN anda jika didetik. Jika tidak ditanda, sila cuba penyelesaian seterusnya.
Betulkan 4: Jalankan Penyelesai Masalah Sambungan Internet
Kemungkinan ralat itu muncul apabila terdapat beberapa masalah dengan sambungan internet anda. Anda boleh bergantung pada Penyelesai Masalah Sambungan Internet terbina untuk membetulkannya:
Langkah 1. Tekan Win + I pada masa yang sama untuk membuka Tetapan Windows .
Langkah 2. Dalam tetapan menu, tatal ke bawah untuk mencari Kemas Kini & Keselamatan dan tekan padanya.
Langkah 3. Pergi ke Selesaikan masalah > Penyelesai masalah tambahan .
Langkah 4. Pukul Sambungan Internet dan kemudian klik pada Jalankan penyelesai masalah .
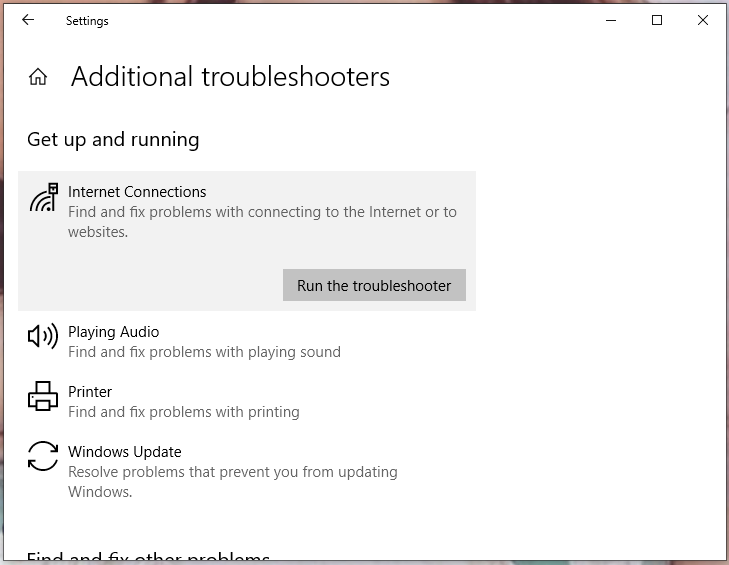
Jika anda ingin mengetahui cara lain untuk menyelesaikan masalah sambungan internet anda, lihat panduan - 11 Petua untuk Menyelesaikan Masalah Sambungan Internet Win 10 .
Betulkan 5: Tetapkan semula Google Chrome
Jika semua kaedah di atas tidak berfungsi untuk anda, pilihan terakhir untuk menangani ERR_NETWORK_ACCESS_DENIED ialah menetapkan semula Google Chrome anda kepada tetapan lalainya.
Langkah 1. Buka penyemak imbas anda dan pergi ke pelayarnya tetapan .
Langkah 2. Pukul Tetapkan semula dan bersihkan daripada anak tetingkap kiri dan kemudian pilih Pulihkan tetapan kepada lalai asalnya .
Langkah 3. Dalam tetingkap pengesahan, tekan Aturan semula .
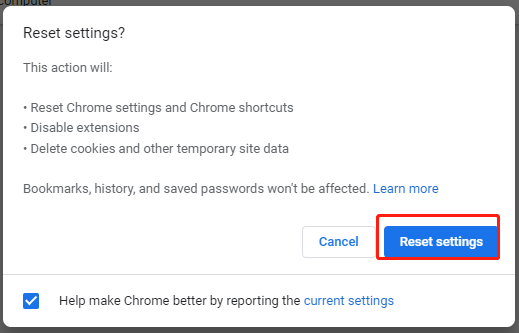




![Apa yang perlu dicadangkan pada PC? Fail Apa yang Perlu Saya Sandarkan? Dapatkan Jawapan! [Petua MiniTool]](https://gov-civil-setubal.pt/img/backup-tips/11/what-back-up-pc.png)

![Bagaimana Memperbaiki Kesalahan ERR_SSL_BAD_RECORD_MAC_ALERT? [Berita MiniTool]](https://gov-civil-setubal.pt/img/minitool-news-center/91/how-fix-err_ssl_bad_record_mac_alert-error.png)
![Apakah Proses Perfmon.exe dan Bagaimana Memperbaiki Masalah dengannya? [MiniTool Wiki]](https://gov-civil-setubal.pt/img/minitool-wiki-library/14/what-is-perfmon-exe-process.png)
![Kod Ralat Xbox 0x87DD0004: Inilah Pembaikan Pantas untuknya [Berita MiniTool]](https://gov-civil-setubal.pt/img/minitool-news-center/45/xbox-error-code-0x87dd0004.jpg)

![Bagaimana Memperbaiki Windows 10 Terjebak pada Masalah Skrin Keluar? [Berita MiniTool]](https://gov-civil-setubal.pt/img/minitool-news-center/99/how-fix-windows-10-stuck-signing-out-screen-problem.png)


![Bagaimana untuk Memasang Semula Chrome pada Semua Peranti? [Selesai!]](https://gov-civil-setubal.pt/img/news/31/how-reinstall-chrome-all-devices.png)





![Mengapa saya tidak dapat menghantar Mesej Teks di Android Saya? Pembetulan Di Sini [Berita MiniTool]](https://gov-civil-setubal.pt/img/minitool-news-center/29/why-can-t-i-send-text-messages-my-android.png)