[SELESAI!] HTTPS Tidak Berfungsi dalam Google Chrome
Selesai Https Tidak Berfungsi Dalam Google Chrome
Apakah yang akan anda lakukan apabila HTTPS tidak berfungsi dan anda tidak boleh membuka mana-mana tapak HTTPS dalam Google Chrome? Jika anda sedang bergelut dengannya sekarang, ikuti pembetulan dalam siaran ini pada Laman Web MiniTool untuk membantu anda.
HTTPS Tidak Berfungsi dalam Chrome
HTTPS, juga dikenali sebagai Hypertext Transfer Protocol Secure, ialah sambungan kepada HTTP. Ia menawarkan anda cara yang lebih selamat untuk berkomunikasi di web. Protokol HTTPS mewujudkan pautan yang disulitkan antara kedua-dua sistem memastikan pemindahan data yang selamat.
Kadangkala, anda mungkin menemui HTTPS tidak berfungsi kerana pelbagai sebab seperti penyemak imbas yang lapuk/rosak, tarikh & masa yang salah, gangguan dengan perisian VPN & antivirus dan sebagainya.
Bagaimana untuk Membetulkan HTTPS Tidak Berfungsi?
Betulkan 1: Tukar Tarikh & Masa
Cara paling mudah untuk membetulkan HTTPS tidak berfungsi ialah menukar tarikh & masa kerana protokol keselamatan.
Langkah 1. Klik pada gear ikon untuk dibuka Tetapan Windows .
Langkah 2. Pergi ke Masa & Bahasa > Masa tarikh .
Langkah 3. Matikan Tetapkan masa secara automatik & Tetapkan zon waktu secara automatik dan pukul Ubah bawah Tetapkan tarikh dan masa secara manual .
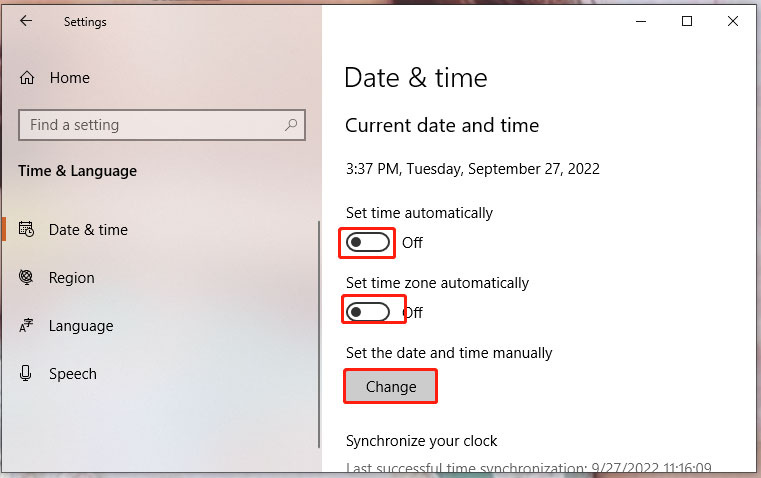
Langkah 4. Taipkan yang betul Masa & Tarikh dan kemudian memukul Ubah .
Betulkan 2: Kosongkan Cache SSL
Jika HTTPS tidak berfungsi masih ada selepas mengubah suai tarikh & masa, anda boleh cuba mengosongkan cache SSL.
Langkah 1. Taip pilihan internet dalam bar carian dan tekan Masuk .
Langkah 2. Dalam Kandungan tab, pukul Kosongkan keadaan SSL .
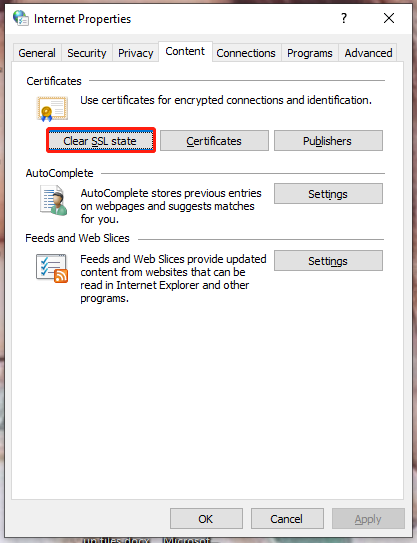
Langkah 3. Selepas proses selesai, but semula PC anda.
Betulkan 3: Flush DNS Cache
Membilas cache DNS juga merupakan cara yang berkesan untuk HTTPS tidak berfungsi.
Langkah 1. Tekan Win + R pada masa yang sama untuk membuka Lari dialog.
Langkah 2. Taip cmd dan tekan Ctrl + Shift + Enter untuk membuka Arahan prompt dengan hak pentadbiran.
Langkah 3. Taip ipconfig /flushdns dan pukul Masuk . Selepas proses selesai, muatkan semula tapak web yang bermasalah. Jika HTTPS masih tidak berfungsi, anda boleh mencuba kaedah seterusnya.
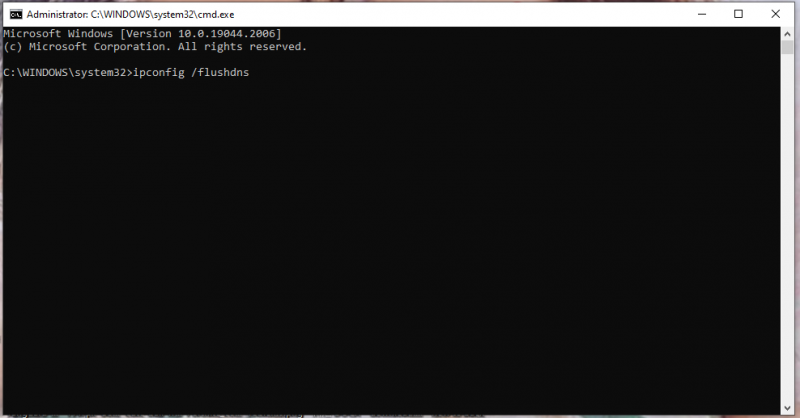
Betulkan 4: Lumpuhkan Perkhidmatan VPN dan Perisian Antivirus Buat Sementara
Jika anda menyambung ke perkhidmatan VPN pada PC anda, kemungkinan besar VPN atau perisian antivirus anda menghalang Chrome daripada memuatkan beberapa halaman web atas sebab keselamatan. Dalam kes ini, cuba lumpuhkan perkhidmatan VPN dan perisian antivirus anda untuk seketika untuk melihat sama ada ia berfungsi.
Untuk melumpuhkan antivirus anda, anda memerlukan:
Langkah 1. Pergi ke Tetapan Windows > Kemas kini & Keselamatan .
Langkah 2. Dalam Keselamatan Windows , tekan Perlindungan virus & ancaman > Urus tetapan .
Langkah 3. Matikan Perlindungan masa nyata .
Betulkan 5: Kemas kini Penyemak Imbas
Mungkin penyemak imbas anda kekurangan beberapa patch sehingga anda tidak boleh membuka beberapa tapak web. Dalam kes ini, anda perlu mengemas kininya.
Langkah 1. Lancarkan pelayar dan tekan butang tiga titik ikon di penjuru kanan sebelah atas untuk memilih tetapan .
Langkah 2. Pergi ke Mengenai Chrome dan ia akan menyemak kemas kini secara automatik untuk anda.
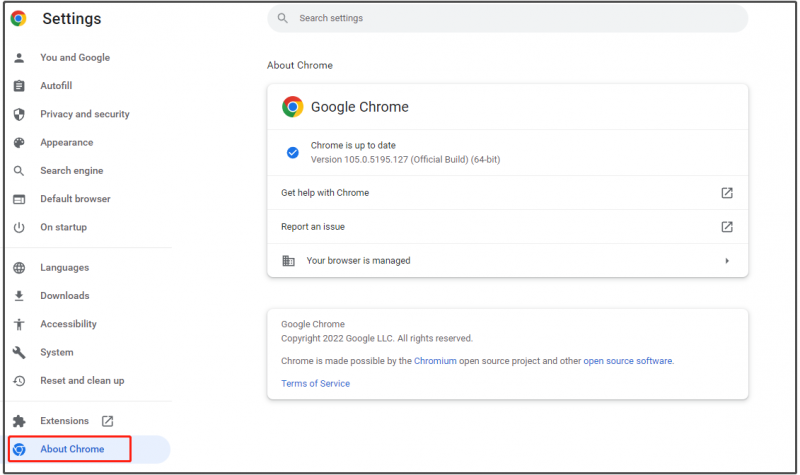
Betulkan 6: Tetapkan Semula Pelayar
Langkah terakhir ialah menetapkan semula tetapan penyemak imbas kepada lalai asalnya.
Langkah 1. Buka Google Chrome dan memukul tiga titik ikon untuk dibuka tetapan .
Langkah 2. Dalam Tetapkan semula dan bersihkan , tekan Pulihkan tetapan kepada lalai asalnya . Kemudian, ikut arahan pada skrin untuk menetapkan semula tetapan Chrome.
![Muat turun & Kemas kini Windows 10 Pemacu Webcam / Kamera [Berita MiniTool]](https://gov-civil-setubal.pt/img/minitool-news-center/28/webcam-camera-driver-windows-10-download-update.png)
![Mengapa Mic Saya Tidak Berfungsi, Bagaimana Memperbaikinya Dengan Cepat [Berita MiniTool]](https://gov-civil-setubal.pt/img/minitool-news-center/42/why-is-my-mic-not-working.png)
![Kad SD Tidak Penuh Tetapi Nampak Penuh? Pulihkan Data & Perbaiki Sekarang! [Petua MiniTool]](https://gov-civil-setubal.pt/img/data-recovery-tips/93/sd-card-not-full-says-full.jpg)
![Cara Menghentikan Pemberitahuan Masalah Akaun Microsoft di Win10 [Berita MiniTool]](https://gov-civil-setubal.pt/img/minitool-news-center/72/how-stop-microsoft-account-problem-notification-win10.png)


![Tidak dapat Mengeluarkan Pemacu Keras Luaran Windows 10? Dibetulkan dengan 5 Petua [Petua MiniTool]](https://gov-civil-setubal.pt/img/data-recovery-tips/40/can-t-eject-external-hard-drive-windows-10.png)

![Apa itu Ctrl + Alt + Del dan Apa Yang Dilakukannya? [Berita MiniTool]](https://gov-civil-setubal.pt/img/minitool-news-center/40/what-is-ctrl-alt-del.png)









![Internet Tidak Ada Lagi Beberapa Detik? Cubalah Pembetulan Ini! [Berita MiniTool]](https://gov-civil-setubal.pt/img/minitool-news-center/70/internet-cuts-out-few-seconds.jpg)