Simpan atau Berhenti Menyimpan Tangkapan Skrin ke OneDrive Secara Automatik
Simpan Atau Berhenti Menyimpan Tangkapan Skrin Ke Onedrive Secara Automatik
Adakah anda mahu tangkapan skrin secara automatik ke OneDrive? Atau adakah anda mahu berhenti menyimpan tangkapan skrin ke OneDrive? Dalam jawatan ini, Perisian MiniTool akan memperkenalkan cara mengubah suai tetapan yang berkaitan berdasarkan keperluan anda. Jika anda mahu memulihkan fail yang dipadam pada PC Windows, anda boleh menggunakan Pemulihan Data Kuasa MiniTool.
Simpan Tangkapan Skrin ke OneDrive secara automatik
OneDrive ialah perkhidmatan pengehosan fail yang dikendalikan oleh Microsoft. Selepas mendaftarkannya, anda boleh berkongsi dan menyegerakkan fail mereka. Terdapat satu lagi ciri yang perlu diberi perhatian: anda boleh menetapkan OneDrive untuk menyimpan tangkapan skrin anda secara automatik atau tidak. Sekarang, kami akan menunjukkan kepada anda cara menukar tetapan mengikut keperluan anda.
Bagaimana untuk Auto Simpan Tangkapan Skrin ke OneDrive?
Jika anda telah mendayakan OneDrive pada komputer anda dan anda menangkap tangkapan skrin, anda mungkin ditanya sama ada anda mahu menyimpan tangkapan skrin anda secara automatik ke OneDrive. Jika anda ingin menyimpan tangkapan skrin anda secara automatik ke OneDrive pada masa hadapan, anda boleh mengikuti panduan ini untuk mendayakan tangkapan skrin autosimpan ke ciri OneDrive:
Panduan ini tersedia untuk OneDrive (rumah atau peribadi), OneDrive untuk Mac dan OneDrive untuk Windows. Tetapi tangkapan skrin mungkin tidak disimpan selepas macOS Monterey. Anda perlu menyemak folder tangkapan skrin anda.
Langkah 1: Klik kanan ikon OneDrive daripada bar tugas. Pada antara muka pop timbul, klik pada ikon gear dan kemudian pilih tetapan bersambung.

Langkah 2: Antara muka Tetapan OneDrive akan muncul. Di bawah Penyegerakan dan sandaran, anda perlu menyemak status Simpan tangkapan skrin yang saya tangkap ke OneDrive . Jika ia dimatikan, anda perlu mengklik suis untuk menghidupkannya. Folder tangkapan skrin OneDrive ialah OneDrive/Gambar/Tangkapan skrin . Anda boleh pergi ke folder dalam File Explorer, dari tapak web OneDrive, atau gunakan aplikasi mudah alih OneDrive.
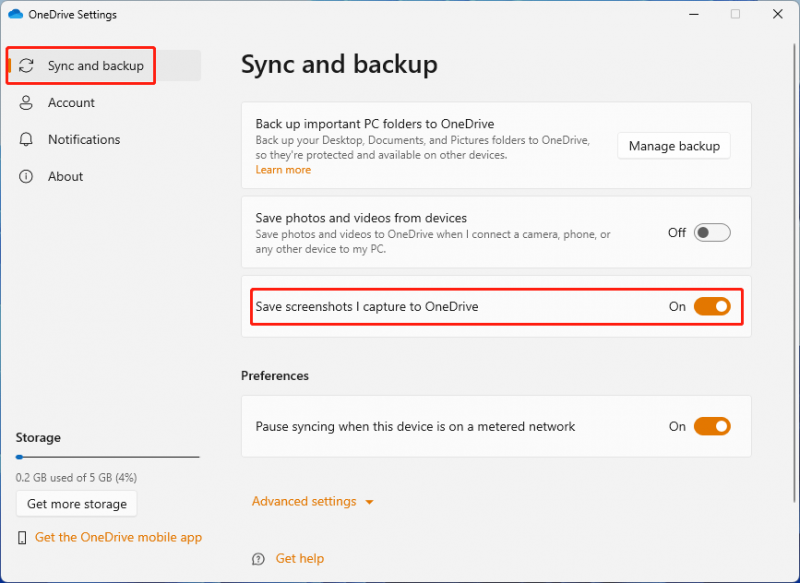
Jika anda mahu berhenti menyimpan tangkapan skrin ke OneDrive , anda perlu memastikan butang untuk pilihan ini dimatikan.
Jumlah saiz tangkapan skrin yang disimpan ke OneDrive tidak boleh melebihi 10 GB.
Tangkapan skrin yang telah anda ambil masih akan disimpan ke Papan Klip seperti sebelum ini. Jadi, anda boleh menampalnya pada dokumen atau apl anda seperti tetingkap sembang dengan serta-merta.
Petua: Berhenti menyimpan tangkapan skrin ke OneDrive buat sementara waktu
Jika anda tidak mahu menyimpan tangkapan skrin tertentu ke OneDrive dengan segera, anda boleh mematikan sambungan rangkaian anda buat sementara waktu sebelum anda mengambil tangkapan skrin dan semasa anda membuat sebarang perubahan padanya.
Bagaimana untuk memulihkan fail yang dipadamkan dari OneDrive?
Jika anda memadam beberapa fail dalam OneDrive secara tidak sengaja, adakah anda bagaimana untuk mendapatkannya semula?
Terdapat lebih daripada satu cara untuk melakukan kerja ini:
- Pulihkan fail yang dipadamkan daripada Recycle Bin dalam OneDrive.
- Pulihkan OneDrive anda kepada masa sebelumnya.
Jika fail yang dipadamkan sebelum ini disimpan pada PC anda, anda juga boleh menggunakan dua cara ini untuk memulihkannya:
- Pulihkan fail yang dipadamkan daripada Recycle Bin pada Windows atau daripada Trash pada Mac.
- Pulihkan fail yang dipadam menggunakan perisian pemulihan data MiniTool.
Cari cara ini dalam artikel ini: Bagaimana untuk memulihkan fail dan folder yang dipadamkan daripada OneDrive?
Anda hanya boleh memilih cara yang sesuai untuk memulihkan fail dan folder anda yang dipadamkan dalam OneDrive.
Pemulihan Data Kuasa MiniTool patut dicuba
Pemulihan Data Kuasa MiniTool adalah seorang profesional perisian pemulihan data yang direka untuk memulihkan semua jenis fail daripada pelbagai jenis peranti storan data. Sebagai contoh, anda boleh menggunakannya untuk memulihkan fail daripada kad SD , SSD, pemacu keras luaran, dsb.
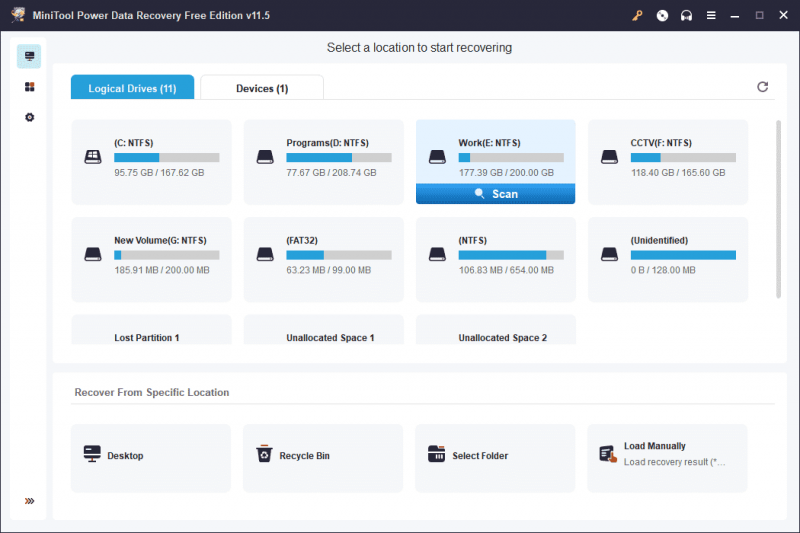
Anda boleh mencuba edisi percuma perisian ini dahulu dan lihat sama ada ia boleh mencari fail yang ingin anda pulihkan. Selain itu, anda boleh memulihkan sehingga 1 GB fail menggunakan perisian percuma ini.
Pokoknya
Selepas membaca siaran ini, anda harus tahu cara menyimpan tangkapan skrin secara automatik ke OneDrive dan cara berhenti menyimpan tangkapan skrin ke OneDrive. Selain itu, jika anda sedang mencari perisian pemulihan data percuma terbaik , anda boleh mencuba Pemulihan Data Kuasa MiniTool.

![4 Kaedah Berguna untuk Memperbaiki Masalah Gagal Windows 10 [Berita MiniTool]](https://gov-civil-setubal.pt/img/minitool-news-center/93/4-useful-methods-fix-windows-10-stuttering-issue.png)
![6 Kaedah Teratas untuk Memindahkan Fail Besar Percuma (Panduan Langkah-demi-Langkah) [Petua MiniTool]](https://gov-civil-setubal.pt/img/backup-tips/34/top-6-ways-transfer-big-files-free.jpg)
![Bagaimana Berkongsi Fail Antara Komputer? Inilah 5 Penyelesaian [Petua MiniTool]](https://gov-civil-setubal.pt/img/backup-tips/33/how-share-files-between-computers.png)


![Cara Memperbaiki Kesalahan 0xc0000005 Dalam Windows 10 Dengan Cepat [Berita MiniTool]](https://gov-civil-setubal.pt/img/minitool-news-center/47/how-fix-error-0xc0000005-windows-10-quickly.png)
![MX300 vs MX500: Apakah Perbezaannya (5 Aspek) [Petua MiniTool]](https://gov-civil-setubal.pt/img/backup-tips/65/mx300-vs-mx500-what-are-their-differences.png)


![Cara Membuat Sandaran dan Memulihkan Registri di Windows 10 [Petua MiniTool]](https://gov-civil-setubal.pt/img/data-recovery-tips/10/how-backup-restore-registry-windows-10.jpg)





![Cara Mengaktifkan Windows 10 secara Percuma dengan CMD [Berita MiniTool]](https://gov-civil-setubal.pt/img/minitool-news-center/77/how-permanently-activate-windows-10-free-with-cmd.jpg)


