Memperbaiki - Program pemasangan tidak dapat menggunakan partisi yang ada (3 kes) [Petua MiniTool]
Solucionado El Programa De Instalaci N No Pudo Utilizar La Partici N Existente
Ringkasan:
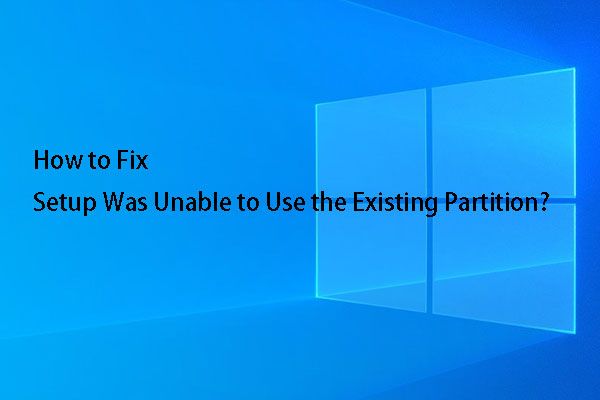
Adakah anda mendapat mesej ralat 'Program pemasangan tidak dapat menggunakan partisi yang ada kerana isipadu sistem tidak mengandungi ruang kosong yang diperlukan' semasa memasang Windows 10? Dalam artikel ini kami menunjukkan kepada anda 3 kes yang berbeza, serta penyelesaian yang sesuai untuknya, yang dapat anda cuba berdasarkan situasi peribadi anda untuk memperbaiki masalah bahawa pemasangan tidak dapat menggunakan partisi yang ada.
Navigasi pantas:
Gambaran keseluruhan ralat 'Persediaan tidak dapat menggunakan partisi yang ada'
Dalam hampir semua keadaan, anda boleh memasang Windows tanpa masalah, kerana program pemasangan memberikan arahan terperinci, tetapi banyak perkara yang tidak dijangka dapat terjadi. Sebagai contoh, di antara muka Di mana anda mahu memasang Windows? , anda mungkin mendapat mesej ralat berikut:
'Program pemasangan tidak dapat menggunakan partisi yang ada kerana isipadu sistem tidak mengandungi ruang kosong yang diperlukan'
Nasihat: Apabila anda memasang Windows 10 dengan alat konfigurasi, anda mungkin mendapat mesej ralat lain, misalnya, ' Tidak dapat memasang Windows pada cakera ini . Cakera terpilih mempunyai gaya partisi GPT / cakera terpilih mempunyai jadual partisi MBR ... 'atau' Penyediaan tidak dapat membuat partisi sistem baru atau mencari yang sudah ada '.Lihat gambar di atas! Anda mungkin tertanya-tanya mengapa partisi 150GB dengan ruang kosong 149.9GB tidak mempunyai ruang kosong untuk memasang Windows 8.
Sebenarnya, anda harus fokus pada kata kunci Volume System yang muncul dalam mesej ralat. Di antara 4 partisi yang muncul di tangkapan skrin sebelumnya, yang berlabel Sistem Terpelihara sesuai dengan kelantangan sistem, tetapi JANGAN ke 150GB logik di mana anda akan memasang Windows.
Ini dapat dilihat dengan jelas bahawa partisi sistem ini, yang berukuran 100 MB, hanya mempunyai 0 ruang kosong, jadi tidak mempunyai ruang yang diperlukan untuk menyimpan fail boot Windows 8. Oleh itu, program pemasangan tidak boleh anda gunakan partition sistem yang ada untuk memasang Windows 8.
Nota:1. Tidak kira versi Windows yang anda jalankan, sama ada Windows 7/8 / 8.1 / 10 atau sistem operasi Windows Server, selagi partisi sistem tidak mempunyai cukup ruang untuk menyimpan fail permulaan Windows yang baru, akan muncul mesej ralat yang sama.
2. Dalam mod boot Legacy BIOS, partisi sistem disebut partisi sistem dikhaskan, sementara dalam mod boot UEFI, disebut partisi sistem EFI.
Pada bahagian seterusnya, kita akan menunjukkan cara memperbaiki kelantangan sistem Windows 10 yang tidak mempunyai ruang kosong yang mencukupi sebagai contoh.
3 Kes - Betulkan Pemasangan Windows 10 Gagal Menggunakan Partisi Sedia Ada
Kami akan membentangkan dalam catatan ini 3 kes yang berkaitan dengan mesej ralat ini, serta penyelesaian yang sesuai, iaitu: memasang Windows 10 untuk menimpa sistem lama, boot dual Windows dan boot dual Mac OS X dan Windows.
Kes 1: pasang atau pasang semula Windows 10 untuk menimpa sistem operasi lama
Sekiranya anda merancang untuk memasang atau memasang semula Windows 10 untuk menimpa sistem lama anda, anda mempunyai empat pilihan.
Kaedah 1: Putuskan sambungan semua periferal
Ini adalah kaedah yang mudah. Anda hanya perlu memutuskan semua peranti luaran yang disambungkan ke komputer anda, mulakan semula Windows anda dan cuba jalankan proses pemasangan sekali lagi untuk melihat apakah ralat program pemasangan tidak dapat menggunakan partisi Windows 10 yang ada telah diperbaiki.
Kaedah 2: hapus atau format partition sistem
Sebilangan mungkin memilih untuk melakukan ini di tetingkap konfigurasi, tetapi kadang-kadang pemasangan tidak dapat memformat partisi. Teruskan membaca untuk mengetahui caranya.
Sekiranya anda masih dapat boot Windows, muat turun dan pasang MiniTool Partition Wizard, pengurus partition profesional yang berfungsi pada platform berasaskan Windows, di komputer anda. Ini membolehkan anda menghapus / memformat / mengubah saiz / mengembangkan partisi, mengklon disk, membina semula MBR, memulihkan partisi yang hilang, dan sebagainya. Untuk memadam atau memformat partition sistem, kami mengesyorkan agar anda memuat turun perisian ini secara percuma untuk mencubanya.
Kemudian mulakan dan jalankan program untuk sampai ke antara muka utamanya.

Di sini, anda hanya perlu memilih partition sistem dikhaskan atau partition EFI sistem, klik ' Padamkan partition 'atau' Format partition 'dijumpai di sebelah kiri skrin dan akhirnya klik' Terapkan 'untuk mengesahkan perubahan.
Walau bagaimanapun, jika Windows tidak dapat dimulakan, anda harus menggunakan MiniTool Partition Wizard Bootable Edition. Ia termasuk dalam Edisi Profesional atau edisi lain yang lebih maju. Sekiranya anda bukan pengguna Pelayan, anda boleh membeli Edisi Profesional untuk memiliki edisi bootable atau Edisi Bootable.
Beli sekarang
Berikut adalah dua tutorial yang menunjukkan kepada anda cara mendapatkan dan menggunakan Edisi yang Boleh Dibooting:
1. Bagaimana membuat cakera CD / DVD yang dapat di-boot dan pemacu denyar yang boleh di-boot menggunakan pencipta media yang boleh di-boot?
2. Bagaimana untuk boot dari cakera CD / DVD yang dapat di-boot atau pencipta pemacu denyar USB yang boleh di-boot dengan MiniTool?
Sebaik sahaja anda sampai ke antara muka utamanya, anda boleh memadam atau memformat partisi sistem dari sana.
Nasihat: Sekiranya anda memilih untuk menghapus partisi sistem, mungkin tidak ada partisi sistem setelah pemasangan selesai, sementara memformat partisi dapat mengekalkan partisi sistem.Juga, jika anda hanya ingin menghapus partisi sistem, anda boleh menambahkan ruang yang tidak diperuntukkan yang dibebaskan dengan melakukannya ke partisi lain, seperti partisi C, menggunakan fungsi ' Panjangkan partition 'yang disertakan dengan Partition Wizard.
Setelah partisi sistem diformat atau dihapus, pesan ralat 'Program pemasangan tidak dapat menggunakan partisi yang ada kerana volume sistem tidak berisi ruang kosong yang diperlukan' tidak akan muncul lagi.
Kaedah 3: membersihkan kandungan yang tersimpan pada partition sistem
Kaedah ini hanya disyorkan apabila Windows masih dapat boot.
Langkah 1: mulakan Windows dan buka PC ini.
Langkah 2: di tab Lihat, akses ke Pilihan> Tukar pilihan folder dan carian untuk membuka tetingkap Pilihan folder .
Langkah 3: semak pilihan ' Tunjukkan fail, folder dan pemacu tersembunyi 'dan nyahtandakan' Sembunyikan fail sistem operasi yang dilindungi (disyorkan) 'di tab Lihat.
Langkah 4: klik butang Memohon .
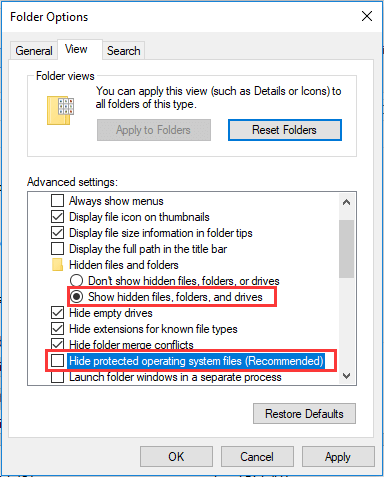
Selepas itu, fail yang disimpan pada partition sistem akan kelihatan. Pada ketika ini, pengguna hanya perlu memilih semua fail tersebut dan menghapusnya.
Apabila partisi sistem telah dikosongkan, harus ada cukup ruang yang tersisa untuk memasang semula Windows tanpa masalah bahawa jumlah sistem Windows 10 tidak mempunyai ruang kosong yang diperlukan.
Cara 4: buat partition boot baru
Anda juga boleh membuat partition boot baru secara manual untuk menyelesaikan masalah pemasangan tidak dapat menggunakan partition yang ada. Kedengarannya sedikit lebih rumit, jadi ikuti arahan di bawah.
Langkah 1: Sekiranya ralat pemasangan muncul di skrin anda, kembali ke langkah sebelumnya, klik membaiki peralatan dan buka arahan arahan.
Langkah 2: masukkan bahagian cakera dan tekan enter.
Langkah 3: masukkan arahan berikut di tetingkap diskpart:
- cakera senarai
- pilih cakera = 0: Cakera 0 mesti sesuai dengan pemacu destinasi anda
- buat ukuran primer partition = x: Gantikan 'x' dengan ukuran sebenar partisi baru.
- pilih partition = 1
- aktif
- format fs = ntfs cepat
- memberi
- jalan keluar
Langkah 4: Buka pemacu USB anda dan salin fail dari pemacu ke partisi C.
Langkah 5: Masukkan arahan berikut untuk menjadikan pemacu C dapat boot.
- bootsect / nt60 c:
- bootsect / nt60 c: / mbr
Langkah 6: tanggalkan pemacu USB.
Langkah 7: mulakan semula komputer anda dan masukkan pemasangan Windows untuk mencuba lagi.
'Persediaan gagal menggunakan partisi yang ada ketika cuba memasang Windows 10 untuk menggantikan sistem operasi lama? Bagikan empat kaedah ini dengan semua orang yang mempunyai masalah yang sama. 'Klik untuk Tweet
Tetapi bagaimana jika anda merancang untuk melakukan dual-boot daripada memasang semula? Teruskan membaca artikel untuk mendapatkan penyelesaian yang sesuai.
Kes 2: Windows boot dua
Sekiranya anda ingin memasang Windows lain sambil mengekalkan pemasangan semasa, tidak disarankan untuk menghapus partisi dari sistem, kerana sistem yang ada tidak dapat boot kerana partisi menyimpan fail boot dari sistem yang ada.
Nasihat: Walaupun anda telah menghapus partition sistem secara tidak sengaja, kami masih ada penyelesaiannya. Anda boleh berjumpa dengan cadangan yang disarankan - Hapus partition sistem Windows tidak bermula - Diselesaikan untuk mendapatkan penyelesaian.Penyelesaian terbaik bagi pengguna yang menyediakan dual boot adalah memperluas partisi sistem, yang tidak mempengaruhi permulaan atau prestasi Windows. Oleh itu, anda boleh mencuba.
Cara Memperluaskan Partition Sistem Tanpa Kehilangan Data
Untuk menjalankan operasi ini, anda memerlukan bantuan alat pemisah pihak ketiga. Untuk ini, MiniTool Partition Wizard Bootable Edition menjadikan pengembangan partition menjadi permainan kanak-kanak.
Seperti yang disebutkan di atas, anda harus membeli versi berbayar, membuat cakera CD / DVD yang dapat di-boot dan pemacu kilat yang dapat di-boot, kemudian anda dapat boot komputer anda dari cakera bootable atau USB untuk menyelesaikan masalah anda.
Beli sekarang
Langkah 1: Setelah berjaya boot Windows, MiniTool Partition Wizard Bootable Edition akan berjalan sendiri. Untuk mengembangkan partisi sistem, sila pilih partisi ini dan kemudian pilih ' Panjangkan partition 'di panel kawalan di sebelah kiri.
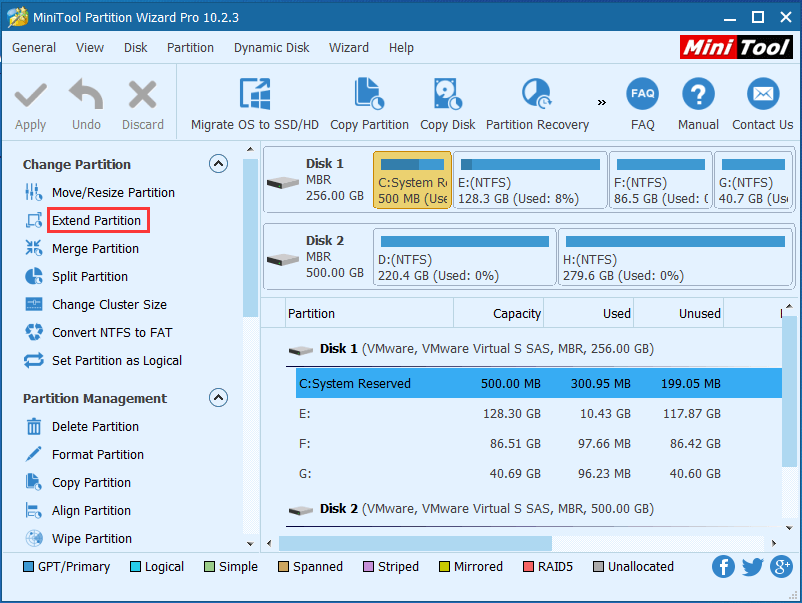
Langkah 2: Seterusnya, dari senarai drop-down 'Ambil ruang bebas dari' pilih partisi yang ada atau ruang yang tidak diperuntukkan dan seret gelangsar untuk menetapkan berapa banyak ruang yang akan diambil dari partisi sistem. Setelah melakukan ini, klik 'OK' untuk kembali ke antara muka utama program.
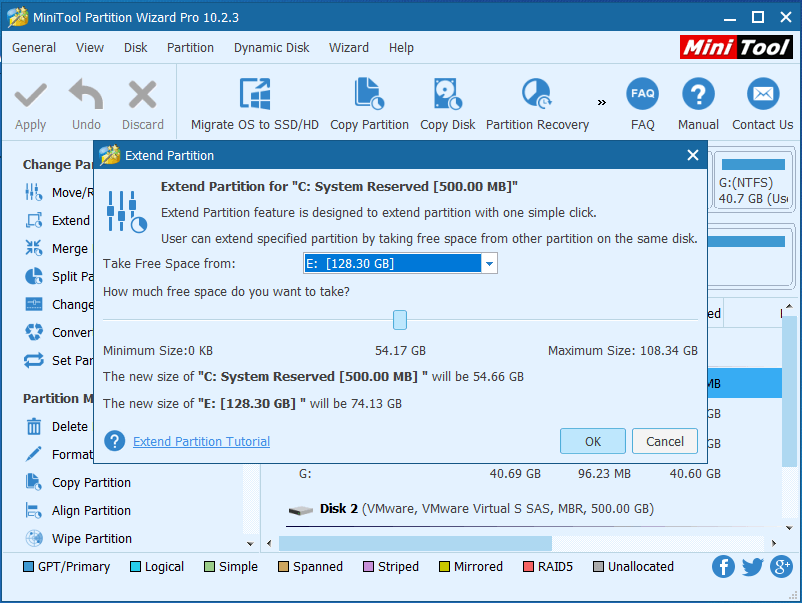
Langkah 3: Sekarang anda dapat melihat bahawa partisi sistem telah diperluas, tetapi ini hanya pratonton. Untuk mengesahkan perubahan, klik 'Terapkan' untuk mengesahkan perubahan jika anda menyukai hasilnya dalam pratonton.

Sekiranya anda menggunakan Windows dalam mod UEFI / GPT, kemungkinan besar anda mempunyai 128MB atau 16MB Microsoft Reserved Partition (MSR) (untuk Windows 10) yang terletak di antara partisi sistem EFI dan partisi yang anda inginkan.
Sekiranya anda berada dalam situasi ini, anda boleh memadam partisi MSR di Partition Wizard dan kemudian melakukan operasi yang disebutkan di atas untuk melakukan pengembangan partition sistem. Memadam partisi MRS tidak akan membahayakan Windows.
Selepas peningkatan berjaya, anda seharusnya dapat terus memasang Windows.
'Bagikan kaedah ini di twitter untuk membantu pengguna Windows dual-boot untuk memperbaiki ralat Penyediaan tidak dapat menggunakan partisi yang ada.'Klik untuk Tweet
Kes 3: dual OS Mac OS X dan Windows
Agak sukar untuk memperbaiki ralat 'Persediaan tidak dapat menggunakan partisi yang ada' jika ralat muncul ketika memasang Windows pada partition Bootcamp pada Mac.
Nasihat: Sebelum melakukan sebarang operasi, buat salinan sandaran Mac OS anda dan data penting lain, kerana salah satu kaedah kami memerlukan penghapusan partisi Mac OS.Untuk memperbaiki ralat, pemasangan tidak dapat menggunakan partisi yang ada pada Windows 10 dengan Bootcamp, anda boleh mencari di Internet untuk melihat apakah ada alat partisi untuk Mac yang membolehkan anda memperluas partisi sistem tanpa kehilangan data.
Sayangnya, setakat ini kita tidak menemui program seperti itu. Sekiranya anda menjumpai salah satu jenis ini untuk Mac, kongsikan dengan kami untuk membantu lebih ramai orang. Bersyukur sangat!
Walau bagaimanapun, jika anda tidak mahu menggunakan program partisi pihak ketiga, anda perlu menghapus partisi EFI dan partisi Mac OS, kemudian pasang semula sistem Mac tanpa membuat partisi sistem EFI atau buat partisi EFI yang lebih besar, maka anda harus memasang Windows dalam partition Bootcamp.
Bacaan selanjutnya: mengapa kelantangan sistem tidak mempunyai ruang kosong yang mencukupi
Sejak Windows 7, partition sistem dan partition boot boleh pergi secara berasingan. Oleh itu, memasang versi sistem operasi Windows yang lebih baru pada cakera keras yang tidak dipartisi akan membuat partisi tambahan, yang boleh menjadi partisi yang dikhaskan sistem (pada cakera MBR) atau partisi sistem EFI (pada cakera GPT).
Ukurannya boleh 100 MB, 260 MB, 350 MB, dan lain-lain, bergantung pada versi Windows dan format cakera keras.
Partition sistem EFI (ESP)
ESP adalah partisi yang diformat dengan sistem fail FAT32 yang mengandungi bootloader atau gambar kernel untuk semua sistem operasi yang dipasang, fail pemacu untuk peranti perkakasan yang dipasang pada komputer dan digunakan oleh firmware semasa permulaan, utiliti sistem yang mesti dijalankan sebelum sistem operasi dimuat dan fail data seperti log ralat.
Sistem partisi terpelihara (SRP)
Partisi yang dikhaskan sistem mengandungi pengurus but dan data konfigurasi but untuk semua sistem operasi yang dipasang. Ia selalu terletak sebelum partisi C dan ditandakan sebagai aktif. Semasa komputer boot, pengurus boot Windows memulakan dan membaca data boot dari penyimpanan data konfigurasi boot (dari BCD). Komputer kemudian memulakan boot loader dari partisi yang dikhaskan sistem dan meneruskan boot Windows dari pemacu sistem.
Ini seperti mengatakan bahawa partition ini menyimpan fail boot dan bukannya fail sistem Windows, di samping itu, fail boot dari semua sistem Windows yang dipasang disimpan secara lalai pada partition ini, jika ada. Semakin banyak versi Windows yang dipasang, semakin banyak fail boot akan disimpan di sana.
Lihat contoh ini dan anda dapat memahami masalahnya dengan lebih baik:
Anda telah memasang Windows 8 sebelumnya dengan membuat partisi sistem dikhaskan dan partisi C, kemudian anda memutuskan untuk memasang Windows 10 pada pemacu C untuk menggantikan Windows 8. Untuk melakukan ini, pemasangan Windows 10 memformat partisi C dengan menghapus semua failnya, tetapi, fail boot Windows 8 masih tersisa sepenuhnya pada partisi yang dikhaskan oleh sistem.
Sekiranya kita berada dalam situasi ini, ketika kita memasang Windows 10, partition sistem juga mesti menghosting fail boot Windows 10. Akibatnya, kemungkinan besar kehabisan ruang dan kemudian anda mungkin mendapat mesej ralat 'program pemasangan tidak dapat menggunakan partisi yang ada '.
Kesopanan
Sekarang, kami telah menunjukkan kepada anda 3 kes yang berkaitan dengan kesalahan 'Program pemasangan tidak dapat menggunakan partisi yang ada', serta penyelesaiannya yang sesuai. Anda hanya perlu mencuba yang betul, dengan mempertimbangkan situasi anda sendiri, pasang semula Windows, dual-boot Windows, atau dual-boot Mac OS X dan Windows.
Sekiranya anda terus menghadapi masalah dengan ralat ini, silakan tinggalkan kami mesej di bahagian komen Atau, hantarkan e-mel ke Kami .


![Cara Melumpuhkan DEP (Pencegahan Pelaksanaan Data) Windows 10 [Petua MiniTool]](https://gov-civil-setubal.pt/img/data-recovery-tips/03/how-disable-dep-windows-10.jpg)





![10 Video Paling Tidak Disukai di YouTube [2021]](https://gov-civil-setubal.pt/img/youtube/99/top-10-most-disliked-video-youtube.png)



![Bagaimana Melakukan Pemulihan Data Android tanpa Root dengan Mudah? [Petua MiniTool]](https://gov-civil-setubal.pt/img/android-file-recovery-tips/02/how-do-android-data-recovery-without-root-easily.jpg)






