Selesaikan Ralat Pasukan Microsoft: Maaf, Kami Tidak Dapat Menghubungkan Anda
Solve Microsoft Teams Error Sorry We Couldn T Connect You
Ralat Microsoft Teams 'Maaf, kami tidak dapat menyambungkan anda' biasanya muncul disebabkan isu berkaitan rangkaian atau tetapan Pasukan yang salah. Jika anda menghadapi masalah yang tidak dijangka, anda boleh mengikuti ini MiniTool siarkan untuk memahami punca utama dan cara membetulkan ralat ini.
Microsoft Teams ialah platform kerjasama yang digunakan secara meluas yang menawarkan pelbagai ciri termasuk sembang, mesyuarat video, storan fail dan penyepaduan aplikasi. Walaupun ia terkenal dengan komunikasi yang berkesan dan kemudahan kerja berpasukan, seperti mana-mana perisian, ia tidak terlepas daripada isu. Pengguna mungkin menghadapi ralat seperti 'Maaf, kami tidak dapat menyambungkan anda'. Ralat ini boleh menjadi sangat mengganggu, kerana ia boleh mengehadkan kerjasama dan keupayaan komunikasi dalam Pasukan, yang boleh mengganggu pengguna.
Mengapa Pasukan Microsoft Terus Berkata Maaf, Kami Tidak Dapat Menghubungkan Anda?
Banyak sebab boleh menyebabkan ralat Microsoft Teams ini– berikut adalah beberapa daripadanya:
- Masalah sambungan rangkaian : Isu sambungan rangkaian boleh menghalang Microsoft Teams daripada mencapai perkhidmatan dalam talian yang diperlukan.
- Tetapan yang salah : Kadangkala, masalahnya mungkin dengan tetapan akaun pengguna, yang mungkin memerlukan konfigurasi semula.
- Konflik perisian : Aplikasi pihak ketiga, seperti perisian keselamatan, boleh menyekat trafik rangkaian Microsoft Teams.
4 Kaedah untuk Membetulkan Pasukan Microsoft Tidak Dapat Bersambung
Sebelum memulakan kaedah di bawah, anda perlu melakukan beberapa semakan mudah untuk menghapuskan faktor luaran yang mungkin menyebabkan ralat 'Maaf, kami tidak dapat menyambungkan anda' dalam Microsoft Teams. Pertama, pastikan komputer anda mempunyai sambungan Internet. Selain itu, semak sama ada Microsoft Teams sentiasa dikemas kini. Jika sebarang kemas kini tersedia, pasang versi terkini untuk cuba menyelesaikan isu tersebut. Apatah lagi, semak status perkhidmatan Microsoft untuk memeriksa keadaan umum Microsoft Teams. Akhir sekali, sahkan tetapan Windows Firewall dan antivirus untuk memastikan ia membenarkan akses kepada Microsoft Teams.
Jika program di atas berfungsi dengan betul, ikuti penyelesaian yang dinyatakan di bawah untuk menyelesaikan isu tersebut.
Kaedah 1: Jalankan Penyelesai Masalah Rangkaian
Biasanya, mesej ralat ini menunjukkan bahawa permintaan telah melebihi had masa. Ringkasnya, pelayan Microsoft Teams tidak dapat membalas permintaan sambungan anda dengan segera. Alat penyelesaian masalah terbina dalam Windows boleh membantu dalam menentukan dan menyelesaikan masalah sambungan Internet. Inilah yang boleh anda lakukan untuk menangani masalah ini:
Langkah 1: Tekan Menang + saya bersama-sama untuk melancarkan Tetapan Windows.
Langkah 2: Navigasi ke laluan berikut: Kemas kini & Keselamatan > Selesaikan masalah > Penyelesai masalah tambahan .
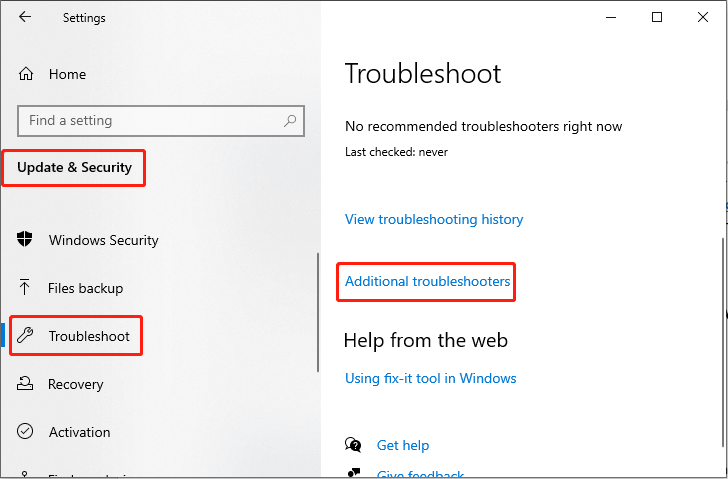
Langkah 3: Klik pada Sambungan Internet pilihan daripada senarai dan pilih Jalankan penyelesai masalah .
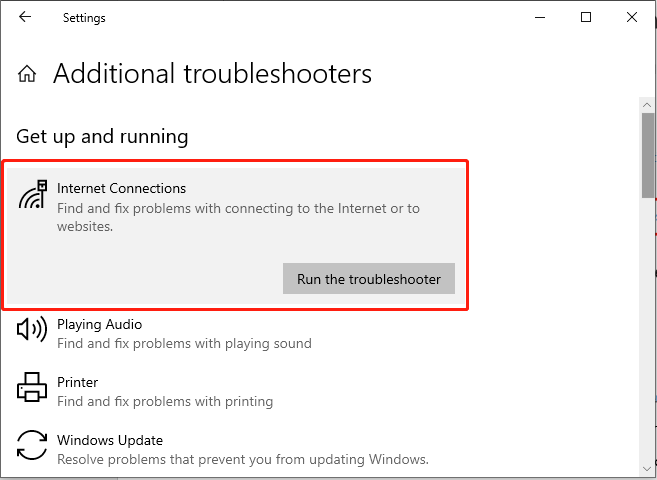
Kaedah 2: Bersihkan Fail Cache Pasukan
Memori cache dalam Microsoft Teams membolehkan apl log masuk ke akaun yang telah disahkan sebelum ini dan mengakses perbualan dan fail sebelumnya. Sehubungan itu, jika terdapat masalah dengan menyambung atau menyegerak ke pelayan, mengosongkan cache Pasukan berpotensi menyelesaikan masalah. Begini cara ia dilakukan:
Langkah 1: Tutup Microsoft Teams. Kemudian, tekan butang Menang + R kombinasi kekunci untuk membuka kotak dialog Run.
Langkah 2: Taip AppData dan tekan Masuk butang.
Langkah 3: Navigasi ke laluan berikut: C:\Users\User\AppData\Local\Microsoft
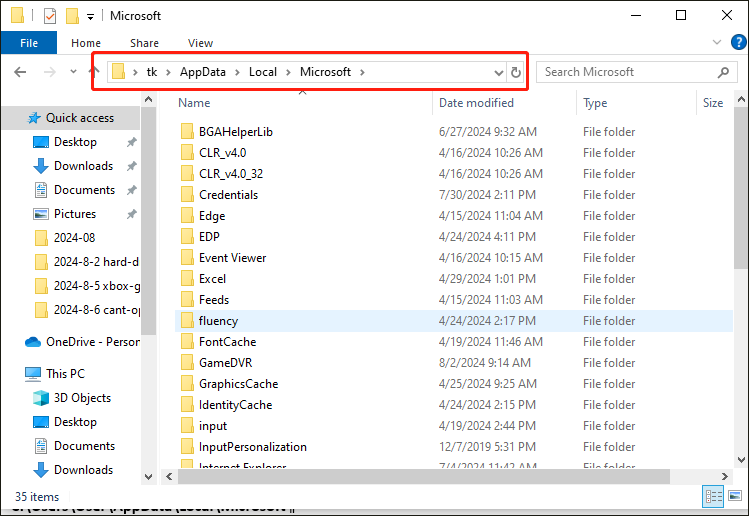
Langkah 4: Padam semua fail dan folder yang terdapat dalam Microsoft Teams.
Kaedah 3: Bersihkan Kredensial Cache Pasukan
Jika anda mendapat maaf Microsoft Teams kami tidak dapat menyambungkan anda, ini mungkin disebabkan oleh bukti kelayakan yang dicache. Ikuti langkah-langkah yang dinyatakan di bawah untuk membersihkan kelayakan cache:
Langkah 1: Tutup Microsoft Teams. Klik pada Cari butang pada bar tugas dan taip Pengurus Tauliah dalam kotak carian. Kemudian, pilih hasil yang berkaitan.
Langkah 2: Dalam tetingkap pop timbul, klik butang Bukti kelayakan Windows pilihan.
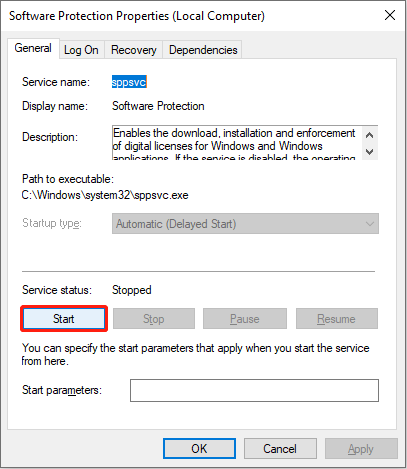
Langkah 3: Cari sebarang bukti kelayakan tersimpan yang berkaitan dengan Microsoft Teams, klik padanya dan pilih Alih keluar .
Kaedah 4: Tetapkan Semula Pasukan
Sesetengah pengguna melaporkan bahawa membaiki atau menetapkan semula Microsoft Teams boleh menyelesaikan ralat 'Maaf, kami tidak dapat menyambungkan anda'. Oleh itu, anda boleh mencuba dengan mengikuti langkah terperinci:
Nota: Menetapkan semula akan memadamkan data apl. Sehubungan itu, jika anda memilih untuk menjalankan program Reset, anda mungkin memerlukan alat sandaran yang melaksanakan tugas sandaran yang komprehensif dan tepat untuk mengelakkan kehilangan data. MiniTool ShadowMaker ialah perkhidmatan sandaran profesional.Percubaan MiniTool ShadowMaker Klik untuk Muat Turun 100% Bersih & Selamat
Langkah 1: Tekan Menang + saya bersama-sama untuk membuka Tetapan. Kemudian, pilih Apl pilihan.
Langkah 2: Taip Pasukan Microsoft dalam kotak carian, klik hasil yang berkaitan daripada senarai dan pilih Pilihan lanjutan .
Langkah 3: Klik pada tamatkan butang. Kemudian, pilih Tetapkan semula .
Kesimpulan
Kadangkala, mesej ralat 'Maaf, kami tidak dapat menyambungkan anda' pada komputer boleh menjejaskan pengalaman Microsoft Teams anda. Isu ini dicetuskan oleh pelbagai sebab, tetapi, mujurlah, anda boleh menggunakan kaedah yang dijelaskan dalam siaran ini untuk menyelesaikannya.

![[Diselesaikan!] Kod Keluar Minecraft -805306369 – Bagaimana untuk Membetulkannya?](https://gov-civil-setubal.pt/img/news/5E/resolved-minecraft-exit-code-805306369-how-to-fix-it-1.png)




![[Kebaikan & Keburukan] Sandaran vs Replikasi: Apakah Perbezaannya?](https://gov-civil-setubal.pt/img/backup-tips/C4/pros-cons-backup-vs-replication-what-s-the-difference-1.png)

![Cara Memperbaiki Memeriksa Media Gagal pada Permulaan Windows [Petua MiniTool]](https://gov-civil-setubal.pt/img/backup-tips/66/how-fix-checking-media-fail-windows-startup.png)

![Adakah Kemas Kini Windows Anda Selamanya? Dapatkan Kaedah Sekarang! [Petua MiniTool]](https://gov-civil-setubal.pt/img/backup-tips/37/is-your-windows-update-taking-forever.jpg)








![Sekiranya 'Kabel Rangkaian Tidak Ditancapkan' Berlaku, Inilah Yang Harus Anda Lakukan [Berita MiniTool]](https://gov-civil-setubal.pt/img/minitool-news-center/25/if-network-cable-unplugged-occurs.jpg)