Selesai: Pemaparan Foto Windows 10 Lambat Dibuka Atau Tidak Berfungsi [Berita MiniTool]
Solved Windows 10 Photo Viewer Is Slow Open
Ringkasan:

Semasa anda cuba melihat foto di Windows 10, anda merasa terlalu lama untuk membuka aplikasi Foto atau Windows Photo Viewer. Apa yang berlaku? Mengapa ia berjalan begitu perlahan? Adakah cara untuk diperbaiki apabila anda mendapati gambar Windows tidak dibuka? Kandungan berikut yang disediakan oleh MiniTool Solution akan merangkumi aspek-aspek ini.
Pemapar Foto Windows 10 Lambat
Anda mungkin menemui anda Pemapar foto Windows 10 perlahan semasa cuba membuka gambar menggunakannya. Anda menunggu untuk masa yang sangat lama tetapi akhirnya gagal (fail gambar tidak dibuka). Apakah yang patut awak buat? Sekiranya aplikasi Windows 10 anda dimuat selama-lamanya atau Foto tidak berfungsi Windows 10, ikuti kaedah yang disebutkan di bahagian seterusnya untuk menyelesaikannya.
Petua: Halaman ini memberi tumpuan kepada memberitahu anda bagaimana menangani pemaparan foto Windows dengan perlahan pada Windows 10. Walau bagaimanapun, jika anda ingin memulihkan foto yang dipadamkan secara kekal di Windows, gunakan MiniTool Power Data Recovery - alat pemulihan profesional yang patut dicuba.
Pemapar Foto terbina dalam Windows
Foto Windows
Sangat mudah untuk melihat foto di Windows 10 kerana Microsoft menyediakan semua pengguna Windows 10 dengan penampil foto terbina dalam yang disebut Foto. Aplikasi ini ditetapkan untuk mengumpulkan foto dari PC pengguna, telefon, dan peranti lain dan kemudian menyatukannya di satu tempat. Dengan cara ini, anda dapat mengakses gambar, gambar, dan gambar anda dengan lebih mudah. Aplikasi Foto secara automatik ditetapkan sebagai penampil foto lalai untuk Windows 10 dan membolehkan anda mengedit dan meningkatkan gambar dengan langkah mudah. Anda boleh menukar tetapan Foto Windows 10 secara manual untuk memenuhi permintaan anda.
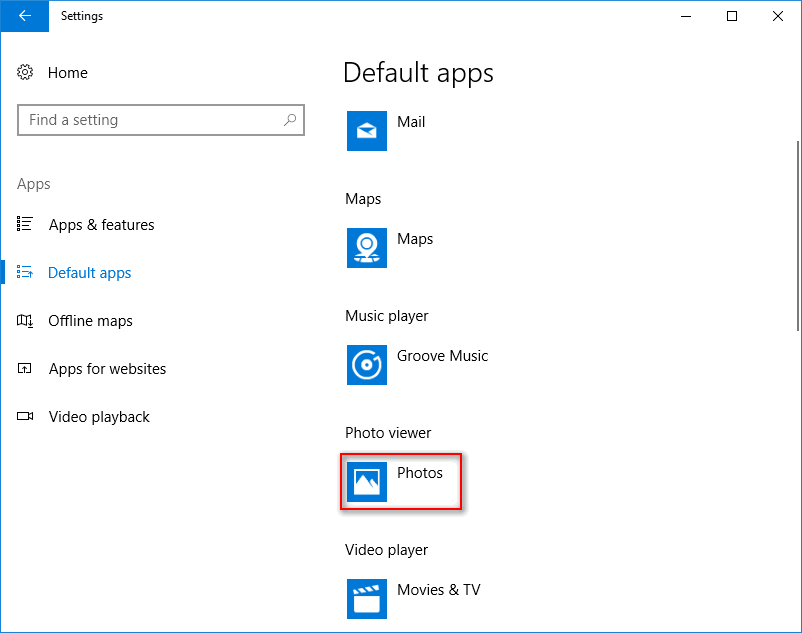
Pemapar Foto Windows
Windows Photo Viewer adalah penampil foto lalai dalam sistem Windows lama. Microsoft menggunakan Foto untuk menggantikan Windows Photo Viewer di Windows 10 kerana yang sebelumnya lebih maju. Sekiranya anda peminat Windows Photo Viewer yang sukar, anda boleh mengembalikan penampil foto lama secara manual.
[Diselesaikan] Pemapar Foto Windows Tidak Dapat Membuka Ralat Gambar Ini.
Cara Memperbaiki Masalah Slow Foto Windows
Program yang memerlukan masa yang lama untuk dibuka pada Windows 10 adalah masalah biasa yang mungkin anda hadapi. Apabila anda mendapati aplikasi Foto atau Windows Photo Viewer anda lambat dibuka / tidak berfungsi, sila ambil langkah segera untuk menyelesaikan masalah tersebut.
# 1. Tukar Tetapan Foto Windows 10
- Klik pada butang tiga titik di sudut kanan atas.
- Pilih Tetapan dari menu lungsur turun.
- Cari Microsoft OneDrive pilihan dan beralih beralih ke Mati .
- Kemudian matikan Orang ramai pilihan dan Video pilihan.
- Anda juga harus mematikan Pendua yang dipautkan di bawah Melihat dan menyunting.
- Tutup aplikasi Foto dan mulakan semula.
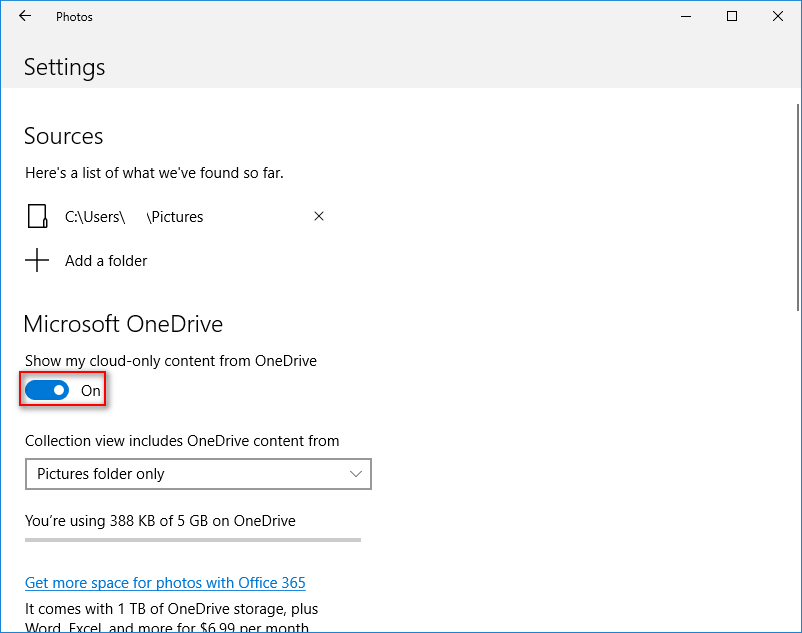
Namun, bagaimana jika anda mendapati Foto Windows 10 tidak dibuka?
# 2. Membaiki / Tetapkan Semula Aplikasi Foto
- Tekan Windows + I .
- Klik Aplikasi .
- Tatal ke bawah di panel kanan untuk mencari Gambar atau Foto Microsoft .
- Pilihnya dan klik pada Pilihan lanjutan pautan.
- Klik pada Pembaikan atau Tetapkan semula butang dan tunggu. Data aplikasi anda akan dihapus setelah diset semula.
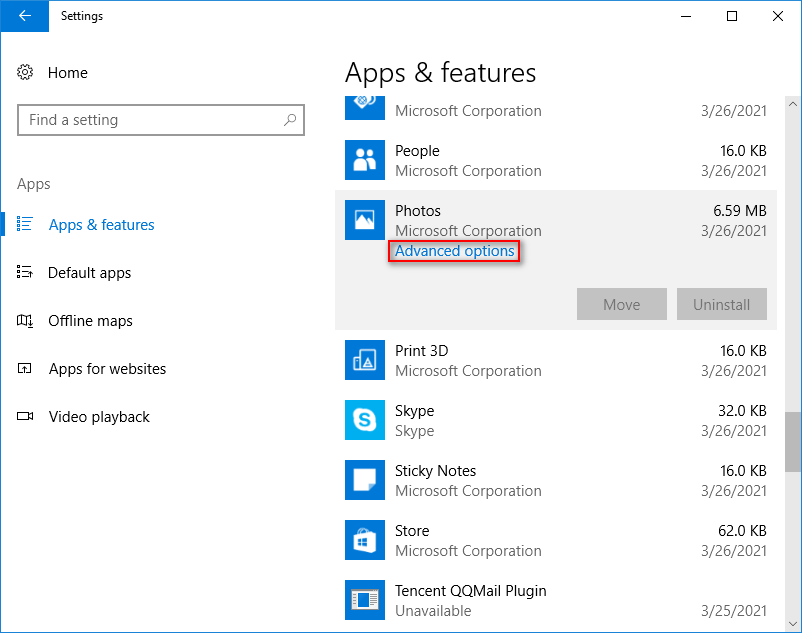
Cara Membuat Semula Kilang Windows 10: Panduan Penuh.
# 3. Jalankan Penyelesai Masalah
- Tekan Windows + I .
- Pilih Kemas kini & Keselamatan .
- Pilih Selesaikan masalah .
- Navigasi ke Aplikasi Gedung Windows di bawah Cari dan atasi masalah lain.
- Pilihnya dan klik pada Jalankan penyelesai masalah butang.
- Tunggu masalah Mengesan proses berakhir dan ikuti cadangannya.
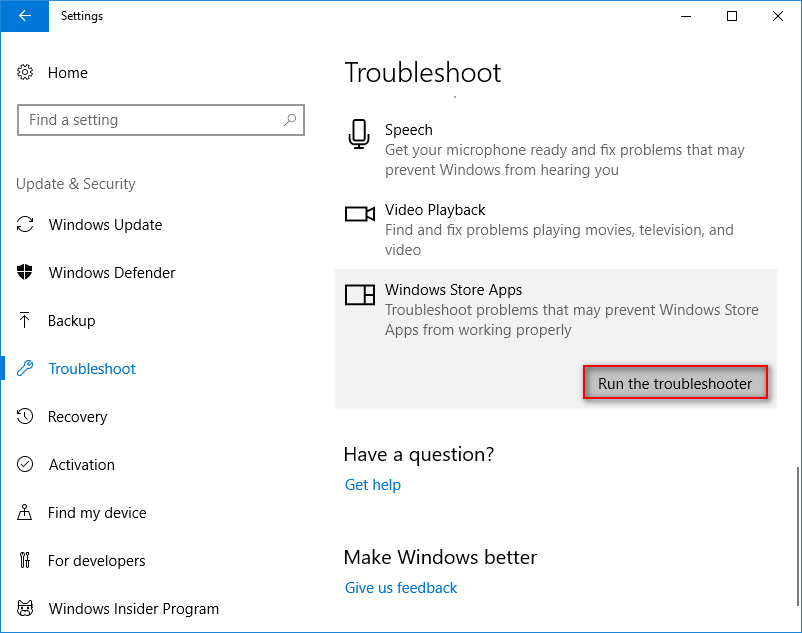
Anda juga boleh menjalankan perintah SFC di alat Prompt Perintah untuk memeriksa dan memperbaiki fail yang rosak.
# 4. Kemas kini Aplikasi Foto dan Windows
Cara mengemas kini Foto:
- Pergi ke Kedai Microsoft .
- Klik pada butang tiga titik.
- Pilih Muat turun dan kemas kini .
- Tunggu dan klik pada Dapatkan kemas kini butang.
# 5. Nyahpasang Foto
Pembaikan lain yang berguna untuk aplikasi Microsoft Photos tidak berfungsi ialah menyahpasang dan kemudian memasangnya semula. Oleh kerana Windows tidak membenarkan anda menyahpasang Foto, anda perlu mendapatkan bantuan daripada PowerShell.
- Tekan Winnows + X . (Bagaimana jika menu WinX tidak berfungsi?)
- Pilih Windows PowerShell (Pentadbir) .
- Jenis Dapatkan-AppxPackage -AllUsers dan tekan Masukkan . Perhatikan nama pakej lengkap Microsoft.Windows.Photos.
- Jenis Dapatkan-AppxPackage * | Buang-AppxPackage dan tekan Masukkan . * bermaksud nama pakej lengkap.
Selepas itu, anda harus memasang semula aplikasi Foto dari Kedai Microsoft untuk menyelesaikan masalah pemaparan foto Windows 10 dengan perlahan.
![Bagaimana Memasang SSD di PC? Panduan terperinci ada di sini untuk anda! [Petua MiniTool]](https://gov-civil-setubal.pt/img/backup-tips/80/how-install-ssd-pc.png)

![Bagaimana Menurunkan Penggunaan CPU? Beberapa Kaedah Ada Untuk Anda! [Berita MiniTool]](https://gov-civil-setubal.pt/img/minitool-news-center/32/how-lower-cpu-usage.jpg)












![Cara Menunjukkan Fail Tersembunyi Windows 10 (CMD + 4 Cara) [Berita MiniTool]](https://gov-civil-setubal.pt/img/minitool-news-center/28/how-show-hidden-files-windows-10.jpg)


![7 Penyelesaian: Kad SD Kosong atau Mempunyai Sistem Fail Tidak Disokong [Petua MiniTool]](https://gov-civil-setubal.pt/img/data-recovery-tips/59/7-solutions-sd-card-is-blank.png)
