Cara Terbaik untuk Memulihkan Gambar daripada Kad SD yang rosak
The Best Way To Recover Pictures From Corrupted Sd Card
Kad SD digunakan untuk menyimpan data seperti foto, fail, video, dsb. Bagaimana jika kad SD anda rosak secara tiba-tiba dan anda masih belum memindahkan data di dalamnya ke peranti storan lain? MiniTool memberi anda beberapa cara praktikal untuk memulihkan foto daripada kad SD yang rosak.
Apabila kita beralih ke era Internet, peranti storan data digital menjadi semakin popular. Kad SD ialah salah satu media storan yang paling mudah alih dan kos rendah. Kad SD adalah kecil tetapi ia boleh membesarkan storan peranti lain dengan hebat. Para saintis telah mencipta kad microSD untuk meningkatkan lagi kemudahan. Anda boleh menggunakan kad SD dalam kamera digital anda, pemain muzik, telefon pintar atau peranti lain.
Tetapi peranti digital menghadapi banyak bahaya yang boleh menyebabkannya rosak dan membawa kepada kehilangan data. Apa yang perlu dilakukan jika kad SD anda rosak secara tiba-tiba? Bagaimanakah anda boleh memulihkan gambar daripada kad SD yang rosak dengan selamat? Sila teruskan membaca untuk mencari jawapan.
Punca Rasuah Kad SD
Seperti yang anda tahu, peranti digital tidak selalunya selamat. Peranti ini mungkin diserang oleh virus atau perisian hasad, menyebabkan fail anda hilang atau rosak. Kadangkala, anda mungkin mendapati peranti storan anda rosak secara tiba-tiba semasa anda tidak mengetahui sebab tertentu.
Oleh itu, sebelum mula memulihkan fail daripada kad SD yang rosak, saya akan menunjukkan kepada anda beberapa kemungkinan punca kerosakan kad SD.
- Serangan perisian hasad : perisian hasad atau virus mungkin menyebabkan kerosakan fail, jadi sistem pengendalian tidak dapat membaca fail yang terjejas. Anda juga mungkin mendapati gambar atau fail lain yang disimpan dalam kad SD anda hilang tanpa sebab. Dalam kes ini, anda boleh memikirkan tentang serangan perisian berniat jahat.
- Ralat sistem fail : penutupan yang tidak dijangka dan pengeluaran yang tidak betul boleh menyebabkan ralat sistem fail. Ia boleh menyebabkan kad SD tidak boleh dibaca atau tidak boleh diakses.
- Sektor buruk : sektor buruk ialah sekumpulan kecil ruang storan yang telah gagal dan tidak bertindak balas kepada sebarang permintaan. Apabila terdapat banyak sektor buruk dalam kad SD anda, ia akan rosak.
- Kerosakan fizikal : jika anda tidak menyimpan kad SD anda dalam keadaan baik dan menjadikannya rosak secara fizikal, hampir mustahil untuk diperbaiki.
Bagaimana anda tahu kad SD bertukar menjadi kerosakan? Berikut adalah beberapa gejala:
- Menerima mesej ralat seperti kad SD tidak boleh diakses atau fail atau direktori rosak dan tidak boleh dibaca .
- Kebanyakan foto pada kad SD anda tiada.
- Menghadapi ralat baca/tulis semasa memindahkan fail ke kad SD.
- Kad SD tidak dikenali oleh komputer anda dan anda menerima mesej ralat tidak dikesan.
- …
Bagaimana untuk memulihkan gambar daripada kad SD yang rosak
Apabila anda mendapati kad SD anda rosak, anda memerlukan alat pemulihan data profesional untuk membantu anda menyelamatkan data anda seperti gambar daripadanya. Di sini, Pemulihan Data Kuasa MiniTool sangat disyorkan.
Pemulihan Data Kuasa MiniTool sesuai dengan setiap sistem Windows; oleh itu, anda tidak perlu risau tentang sebarang ralat yang disebabkan oleh ketidakserasian jika anda adalah pengguna Windows. Perisian ini cukup berkuasa untuk menyelamatkan data dalam pelbagai situasi, seperti nahas OS, pemacu rosak, serangan virus, dll. Pemulihan Data Kuasa MiniTool dikhususkan untuk menyediakan perkhidmatan pemulihan data yang selamat, membawa semula fail anda tanpa sebarang kerosakan. Selain ini perisian pemulihan data percuma menyokong anda untuk memulihkan pelbagai jenis fail, seperti foto, video, dokumen, arkib dan sebagainya.
Walaupun anda naif terhadap pemulihan data, anda boleh menguasai perisian ini dengan cepat berkat arahan dan operasinya yang mudah difahami dan jelas.
Kemudian, anda boleh menggunakannya untuk memulihkan gambar daripada kad SD yang rosak dengan panduan berikut.
Pulihkan Foto daripada Kad SD yang rosak dengan Pemulihan Data Kuasa MiniTool
Langkah 1: Muat turun dan pasang Pemulihan Data Kuasa MiniTool.
Langkah 2: Masukkan kad SD anda ke dalam pembaca kad, kemudian sambungkan pembaca kad ke komputer.
Langkah 3: Lancarkan perisian. Anda boleh memilih partition yang betul yang mengandungi gambar yang ingin anda pulihkan untuk diimbas.
Jika anda tidak dapat memastikan partition yang mana, anda boleh bertukar kepada Peranti tab, kemudian pilih kad SD untuk mengimbas keseluruhan cakera.

Langkah 4: Tunggu beberapa minit sehingga proses imbasan selesai. Masa imbasan ditentukan oleh saiz fail dan saiz partition. Untuk hasil pemulihan data yang terbaik, sila bersabar dan jangan ganggu proses imbasan.
Kemudian, anda boleh menyemak imbas hasil imbasan untuk mencari gambar yang anda inginkan. Mungkin terdapat berjuta-juta fail pada halaman hasil. Untuk membantu anda mencari fail yang disasarkan dengan cepat, anda boleh menggunakan ciri penapis:
- Penapis : untuk menapis fail dengan menetapkan syarat seperti jenis fail, saiz fail, kategori fail dan tarikh diubah suai.
- taip : untuk mengelaskan fail mengikut jenisnya seperti dokumen, arkib, video, gambar, dan sebagainya.
- Cari : untuk mencari fail tertentu dengan menaip penuh atau sebahagian nama ke dalam kotak carian.
- Pratonton : untuk mengesahkan fail yang dipilih adalah yang anda inginkan sebelum menyimpannya.
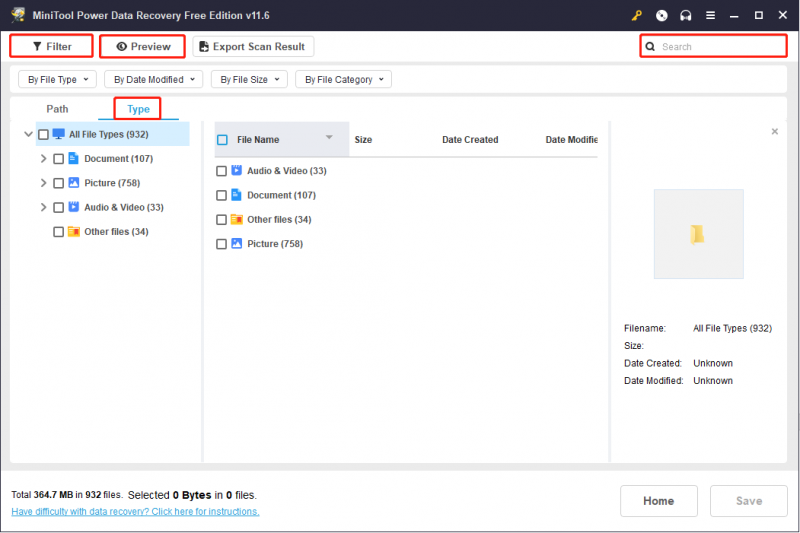
Langkah 5: Semak semua fail yang anda mahu dan klik pada Jimat butang.
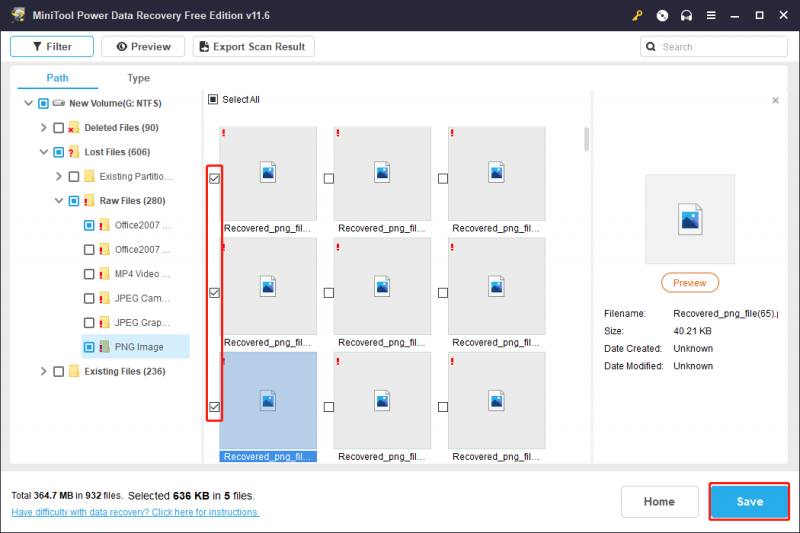
Langkah 6: Pilih laluan storan yang betul untuk menyimpan fail pilihan anda dan klik okey untuk memulakan proses pemulihan. Tolong jangan simpan fail anda yang dipulihkan ke laluan asal. Jika tidak, pemulihan mungkin gagal kerana data ditimpa.
Bagaimana untuk Membetulkan Kad SD yang rosak
Selepas anda memulihkan gambar daripada kad SD yang rosak, anda boleh cuba membetulkan kad SD yang rosak tanpa perlu risau tentang kehilangan data. Berikut ialah beberapa cara berguna untuk membantu anda membaiki kad SD yang rosak. Anda boleh mencubanya satu persatu untuk mencari yang berkesan.
Kaedah 1: Tukar Surat Pemacu Baharu
Apabila anda menyambungkan kad SD ke komputer anda, ia akan diberikan huruf pemacu secara automatik. Walau bagaimanapun, jika anda mendapati peranti itu tidak muncul dalam File Explorer, kemungkinan besar kerana sistem tidak memberikan huruf pemacu baharu kepada peranti. Awak boleh tukar huruf pemacu baharu ke peranti untuk melihat sama ada ralat telah diperbaiki.
Langkah 1: Tekan Menang + X untuk membuka menu WinX dan pilih Pengurusan Disk daripada menu.
Langkah 2: Pilih peranti pembaca kad dan klik kanan padanya.
Langkah 3: Pilih Tukar Huruf dan Laluan Pandu daripada menu.
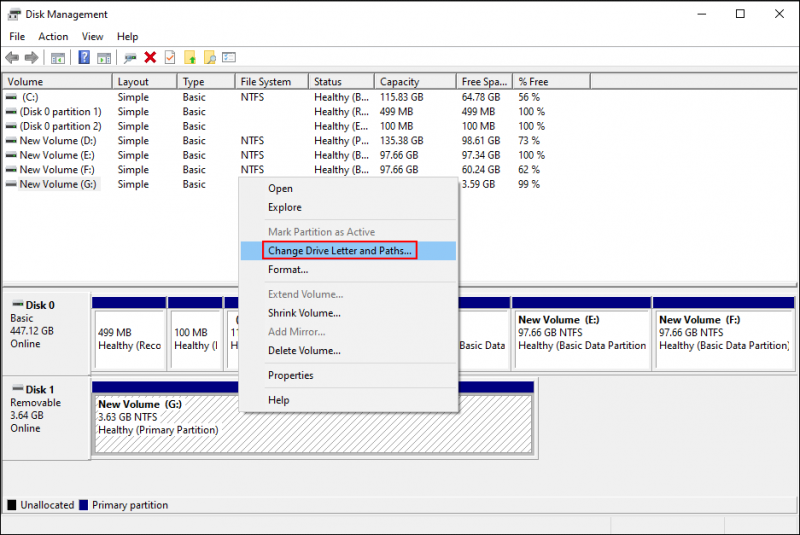
Langkah 4: Klik Ubah dalam tetingkap pop timbul.
Langkah 5: Anda boleh memilih satu huruf untuk peranti, kemudian klik okey untuk menyelamatkan perubahan.
Kaedah 2: Gunakan Alat Pembaikan Windows
Alat Pemeriksaan Ralat Windows ialah alat grafik yang boleh digunakan untuk menyemak ralat sistem fail pemacu seperti kad SD. Dalam kebanyakan kes, Windows akan melancarkan alat ini untuk mengingatkan anda bahawa peranti yang disambungkan rosak.
Langkah 1: Tekan Menang + E untuk membuka File Explorer dan pilih PC ini pada anak tetingkap kanan.
Langkah 2: Klik kanan pada peranti sasaran dan pilih Hartanah daripada menu.
Langkah 3: Beralih ke Alatan tab dan klik pada Semak dalam bahagian Semakan ralat.
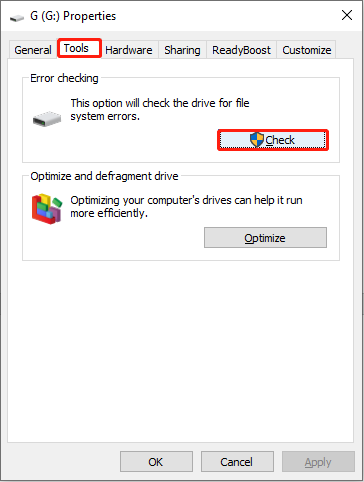
Langkah 4: Pilih Imbas dan baiki pemacu dalam tetingkap pop timbul.
Jika terdapat ralat, anda mungkin diminta untuk memulakan semula komputer anda untuk membetulkannya. Jika tiada ralat ditemui, anda boleh menutup tetingkap dan cuba kaedah seterusnya.
Apabila anda menerima mesej ralat yang Windows tidak boleh menyemak cakera semasa ia sedang digunakan , anda perlu menutup semua fail/folder yang terbuka dan ulangi langkah untuk menjalankan alat ini.
Kaedah 3: Lakukan Perintah CHKDSK
Arahan prompt ialah alat terbina dalam Windows untuk melaksanakan pelbagai baris arahan. Anda boleh berinteraksi dengan sistem pengendalian Windows melalui antara muka baris arahan. Anda boleh melakukan pelbagai baris arahan dengan Command Prompt untuk menyelesaikan masalah komputer. Anda boleh cuba membetulkan kad SD yang rosak dengan menjalankan CHKDSK perintah.
Langkah 1: Tekan Win + R untuk membuka tetingkap Run.
Langkah 2: Taip cmd ke dalam kotak teks dan tekan Shift + Ctrl + Enter serentak untuk menjalankan Command Prompt sebagai pentadbir.
Langkah 3: Taip CHKDSK x: /f /r dan pukul Masuk . Sila tukar x dengan huruf pemacu kad SD yang rosak.
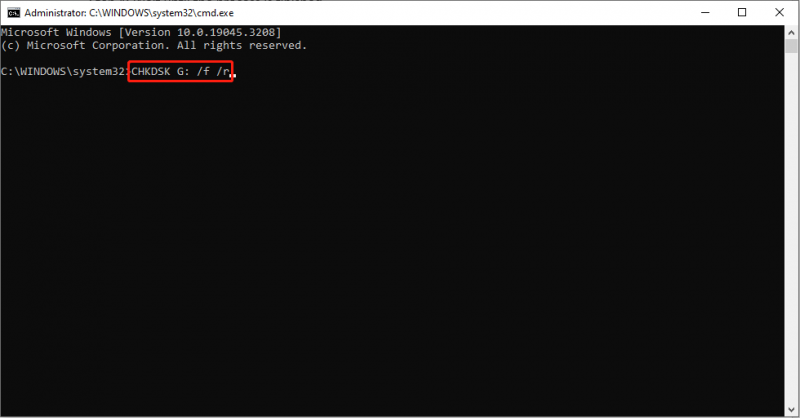
Langkah 4: Tunggu sehingga proses selesai.
Perintah CHKDSK digunakan untuk mengesahkan integriti logik sistem fail. Apabila anda melaksanakan arahan ini, ia akan mengimbas dan membetulkan ralat kad SD yang rosak.
Jika melaksanakan arahan CHKDSK memadamkan data penting anda, anda boleh memulihkan data ini dengan panduan masuk jawatan .
Kaedah 4: Kemas kini Pemacu
Apabila anda menyambungkan peranti lain ke komputer, komputer akan memasang pemacu yang sepadan. Pemacu ini biasanya mengemas kini apabila sistem Windows anda mengemas kini. Walau bagaimanapun, sesetengah pemandu mungkin melakukan kesilapan apabila berlaku ralat. Dalam kes ini, anda boleh cuba mengemas kini atau memasang semula pemacu yang sepadan secara manual untuk menyelesaikan masalah.
Langkah 1: Tekan Menang + X dan pilih Pengurus peranti daripada menu WinX.
Langkah 2: Kembangkan Pemacu cakera dan klik kanan pada kad SD yang rosak.
Langkah 3: Pilih Kemas kini pemandu daripada menu konteks.
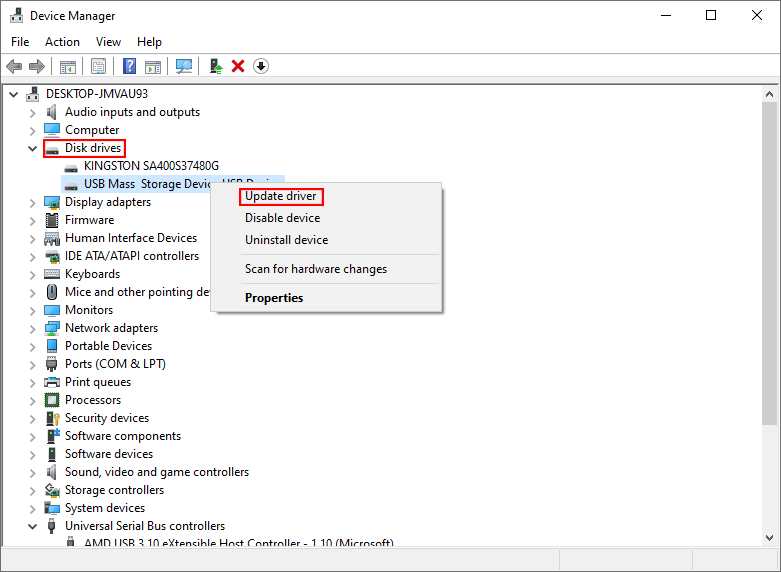
Langkah 4: Pilih Cari pemandu secara automatik .
Komputer anda akan mencari pemacu terkini dan memasangnya secara automatik.
Jika mengemas kini pemacu tidak menyelesaikan masalah, anda boleh memilih Nyahpasang peranti daripada menu yang sama. Kemudian, klik Nyahpasang sekali lagi untuk mengesahkan. Selepas ini, anda boleh memulakan semula komputer anda dan menyambungkan kad SD ke komputer anda sekali lagi. Sistem akan memasang versi terkini pemacu secara automatik pada PC anda.
Kaedah 5: Format Kad SD
Jika kaedah di atas tidak membantu anda membetulkan kad SD yang rosak, anda boleh cuba memformatnya, yang merupakan cara yang paling langsung dan mudah. Tetapi memformatnya akan memadamkan semua data anda pada kad SD ini. Jika anda ingin menggunakan kaedah ini, sila pulihkan fail daripada kad SD yang rosak terlebih dahulu.
Kaedah 1: Format melalui File Explorer
Langkah 1: Masukkan kad SD anda ke dalam pembaca kad dan sambungkan pembaca ke komputer anda.
Langkah 2: Tekan Menang + E untuk membuka File Explorer.
Langkah 3: Pilih PC ini dari anak tetingkap kiri dan klik kanan pada pemacu sasaran.
Langkah 3: Pilih Format daripada menu konteks.
Langkah 4: Anda boleh menetapkan Sistem fail dan Label volum berdasarkan keperluan anda.
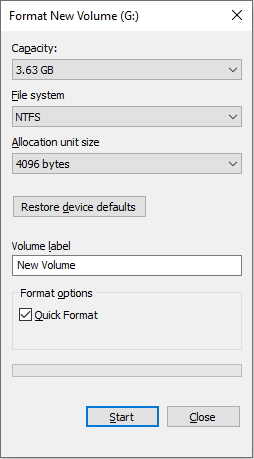
Langkah 5: Selepas menyelesaikan tetapan, klik butang Mulakan butang untuk memulakan proses pemformatan.
Pemformatan dapat membetulkan hampir setiap isu rasuah. Kemudian, anda boleh menyemak sama ada kad SD anda boleh berfungsi seperti biasa.
Kaedah 2: Format dengan MiniTool Partition Wizard
MiniTool Partition Wizard ialah perisian pengurusan partition profesional semua-dalam-satu. Anda boleh menggunakannya untuk menggabungkan, melanjutkan dan mengubah saiz partition pada komputer anda. Selain itu, anda boleh menggunakannya untuk tukar MBR kepada GPT , formatkan cakera keras, pindahkan OS kepada SSD/HD dan sebagainya.
Langkah 1: Muat turun dan pasang MiniTool Partition Wizard.
Langkah 2: Sambungkan kad SD anda ke komputer melalui pembaca kad, kemudian lancarkan perisian.
Langkah 3: Pilih peranti sasaran dan klik kanan padanya.
Langkah 4: Pilih Format daripada menu konteks.
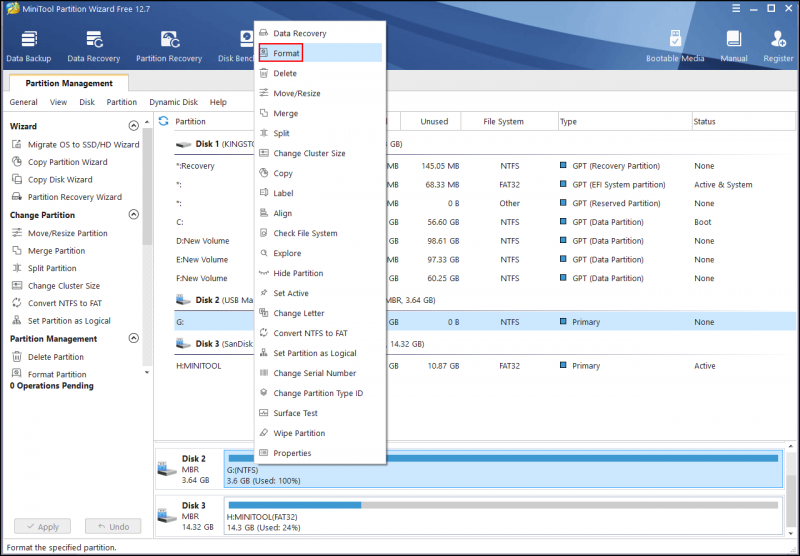
Langkah 5: Tetapkan Label Pembahagian dan Sistem fail dalam tetingkap pop timbul, kemudian klik okey untuk menyimpan perubahan.
Langkah 6: Klik Mohon dan kemudian pilih ya untuk menyelesaikan operasi.
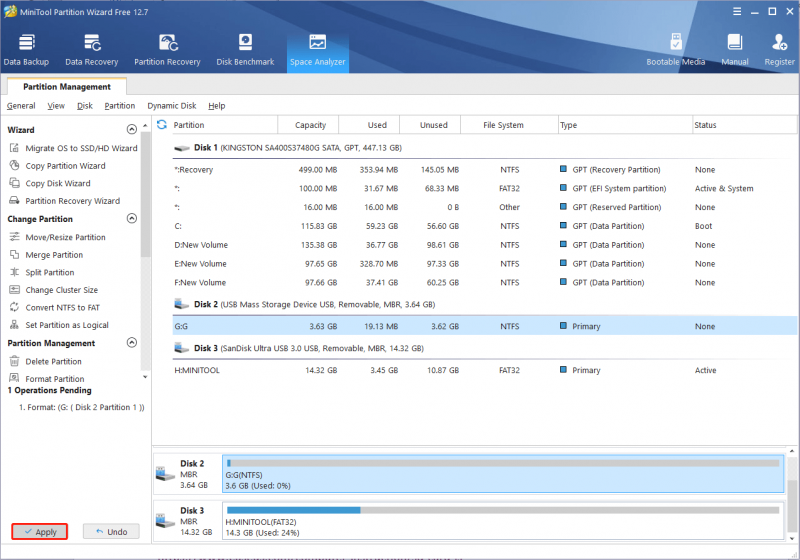
Untuk lebih banyak kaedah untuk membaiki kad SD yang rosak, anda boleh merujuk kepada petikan ini: Betulkan Kad SD yang rosak dengan Alat Pembaikan Kad SD Profesional
Kesimpulan
Anda sepatutnya tahu apa yang menyebabkan kad SD rosak dan bagaimana untuk membaiki kad SD yang rosak. Selain itu, perkara yang paling penting ialah memulihkan gambar dari kad SD yang rosak. Pemulihan Data Kuasa MiniTool ialah pilihan yang baik. Kami amat menyarankan anda melakukan pemulihan kad SD terlebih dahulu untuk mengelakkan kehilangan data semasa proses membetulkan kad SD yang rosak.
Jika anda mempunyai sebarang soalan tentang menggunakan perisian pemulihan data yang berkuasa ini, sila beritahu kami melalui [e-mel dilindungi] .


![Bagaimana untuk Mencetak Mesej Teks dari iPhone? Ikuti 3 Penyelesaian! [Petua MiniTool]](https://gov-civil-setubal.pt/img/news/0E/how-to-print-text-messages-from-iphone-follow-the-3-solutions-minitool-tips-1.png)
![3 Langkah untuk Menetapkan Semula TCP / IP Susun Windows 10 dengan Perintah Netsh [Berita MiniTool]](https://gov-civil-setubal.pt/img/minitool-news-center/85/3-steps-reset-tcp-ip-stack-windows-10-with-netsh-commands.jpg)


![Terganggu oleh Windows 10 Slow Shutdown? Cuba Percepat Masa Tutup! [Berita MiniTool]](https://gov-civil-setubal.pt/img/minitool-news-center/14/bothered-windows-10-slow-shutdown.jpg)



![Cara Mencari Sejarah Sembang Skype yang Dihapus Di Windows [Diselesaikan] [Petua MiniTool]](https://gov-civil-setubal.pt/img/data-recovery-tips/35/how-find-deleted-skype-chat-history-windows.png)
![Alternatif Perisian Sandaran Digital Terbaik dan Percuma [Petua MiniTool]](https://gov-civil-setubal.pt/img/backup-tips/11/best-free-western-digital-backup-software-alternatives.jpg)
![5 Kaedah Berguna untuk Memperbaiki Kesalahan Windows Defender 0x80073afc [Berita MiniTool]](https://gov-civil-setubal.pt/img/minitool-news-center/64/5-feasible-methods-fix-windows-defender-error-0x80073afc.jpg)


![Apakah Perkhidmatan Medic Update Windows dan Cara Melumpuhkannya? [Berita MiniTool]](https://gov-civil-setubal.pt/img/minitool-news-center/54/what-is-windows-update-medic-service.png)



