Cara Terbaik untuk Memulihkan Video 4K 8K HD UHD secara Percuma
The Best Ways To Recover 4k 8k Hd Uhd Videos For Free
Jika anda ingin memulihkan video HD secara percuma, anda boleh mencuba kaedah yang dinyatakan dalam artikel ini. Sudah tentu, anda juga boleh menggunakan kaedah ini untuk memulihkan video 4K/8K/UHD yang dipadamkan.
Dalam artikel ini, MiniTool akan menunjukkan kepada anda cara memulihkan video HD secara percuma menggunakan pelbagai kaedah, bersama-sama dengan maklumat yang sepadan tentang video 4K/8K/HD/UHD.
Video HD Tiada
Pada zaman video definisi tinggi (HD), kehilangan rakaman berharga, sama ada 4K, 8K, HD atau UHD, boleh menjadi pengalaman yang dahsyat. Pemadaman secara tidak sengaja, ralat pemformatan atau kerosakan data yang tidak dijangka boleh menyebabkan kehilangan kenangan berharga dan kandungan profesional.
Walau bagaimanapun, dengan perisian pemulihan video HD yang betul, adalah mungkin untuk memulihkan video HD dan mengelakkan kehilangan kekal. Artikel ini akan membimbing anda melalui proses memulihkan video HD yang dipadam, meliputi pelbagai kaedah dan alatan.
Pulihkan Video 4K/8K/HD/UHD yang Dipadamkan daripada Tong Kitar Semula
Jika anda memadamkan video daripada pemacu keras dalaman komputer anda, video ini harus dialihkan ke Tong Kitar Semula. Sebelum anda memadamkannya secara kekal, anda boleh memulihkan video UHD dan 4K/8K/HD daripada Tong Kitar Semula.
Mudah untuk melakukan pemulihan video UHD daripada Recycle Bin. Anda boleh menggunakan langkah ini:
Langkah 1 . Buka Tong Kitar Semula.
Langkah 2 . Cari video 4K/8K/HD/UHD yang diperlukan. Nama asal video adalah lengkap. Anda juga boleh melihat lakaran kecil beberapa video. Jadi, mudah untuk mencari video sasaran.
Langkah 3 . Pilih video yang anda mahu pulihkan dan klik Pulihkan item yang dipilih butang. Anda juga boleh klik kanan pada video yang dipilih dan klik Pulihkan daripada menu konteks. Ini akan memulihkan video ke lokasi asalnya.
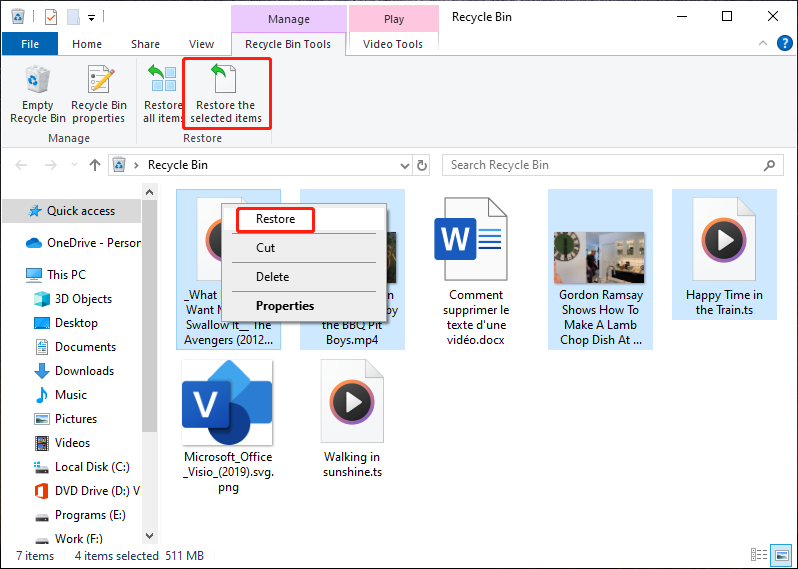
Walau bagaimanapun, tidak semua video yang dipadam berada dalam Tong Kitar Semula. Jika video terlalu besar untuk dikitar semula, ia akan dipadamkan secara terus daripada PC anda. Dalam situasi ini, anda tidak akan dapat memulihkan video UHD dan 4K/8K/HD daripada Tong Kitar Semula.
Jadi, bagaimana untuk memulihkan video 4K dan video 8K/HD/UHD? Anda boleh menggunakan perisian pemulihan data pihak ketiga untuk membantu anda menyelamatkan video HD yang dipadamkan. Perisian pemulihan video pihak ketiga malah membenarkan anda untuk pratonton video untuk membantu anda mencari video yang betul.
Cara Memulihkan Video HD Menggunakan Pemulihan Data Kuasa MiniTool
Mengenai Pemulihan Data Kuasa MiniTool
Pemulihan Data Kuasa MiniTool ialah alat pemulihan fail yang teguh dan mesra pengguna yang membantu dalam pemulihan video yang dipadam dan jenis fail lain seperti dokumen, gambar, audio, e-mel dan sebagainya. Lebih penting lagi, anda boleh pratonton video yang ditemui untuk pengesahan sebelum memulihkannya dengan alat ini.
Perisian pemulihan video ini boleh memulihkan fail daripada pelbagai jenis peranti storan data. Selain itu, peranti yang disokong termasuk pemacu keras, cakera luaran, SSD, pemacu USB, kad memori, CD/DVD, pemacu pen, dsb.
Tidak kira sama ada anda ingin memulihkan video 8K/4K/UHD/HD daripada pemacu yang tidak boleh diakses, selepas memformat pemacu, mengalami pemadaman, mengalami kerosakan pemacu atau menghadapi ranap sistem, anda boleh cuba menggunakan perisian pemulihan data ini.
Pemulihan Data Kuasa MiniTool Percuma boleh mengimbas pemacu yang anda ingin dapatkan semula data, cari kedua-dua fail yang hilang dan sedia ada pada pemacu itu dan memulihkan tidak lebih daripada 1GB fail. Jika anda tidak pasti sama ada perisian ini boleh mencari video yang diperlukan, anda boleh mencuba edisi percuma ini dahulu.
Panduan Penuh untuk Memulihkan Video HD yang Hilang atau Dipadamkan Menggunakan Pemulihan Data Kuasa MiniTool
Untuk memulihkan video UHD, serta video 4K/8K/HD, menggunakan Pemulihan Data Kuasa MiniTool, anda boleh mengikuti langkah berikut:
Langkah 1 . Muat turun dan pasang perisian pemulihan data ini pada PC anda.
Pemulihan Data Kuasa MiniTool Percuma Klik untuk Muat Turun 100% Bersih & Selamat
Langkah 2 . Jika anda ingin memulihkan video 4K/8K/HD/UHD yang dipadamkan daripada pemacu luaran, anda perlu menyambungkan pemacu ke PC anda. Jika anda telah melakukan ini, anda boleh meneruskan dengan langkah berikut.
Langkah 3 . Buka perisian untuk memasuki antara muka utamanya. Di bawah Pemacu Logik , anda boleh melihat semua partition dan pemacu yang ditemui pada komputer. Apabila anda bertukar kepada Peranti tab, anda boleh melihat peranti storan secara keseluruhan.
Jika anda masih ingat di mana video yang dipadam disimpan sebelum ia hilang, anda boleh memilih pemacu sasaran atau partition di bawah Pemacu Logik untuk mengimbas. Jika tidak, anda boleh mengimbas keseluruhan cakera di bawah Peranti .
Selain itu, perisian ini membolehkan anda memulihkan data dari lokasi tertentu seperti desktop, Tong Kitar Semula dan folder yang dipilih. Ini boleh menjimatkan banyak masa pengimbasan.
Di sini, saya mengambil memulihkan video HD/UHD yang dipadam daripada pemacu F sebagai contoh.
Tuding pada pemacu itu dan klik butang Imbas butang untuk mula mengimbasnya. Anda juga boleh mengklik dua kali pemacu itu untuk mengimbasnya.
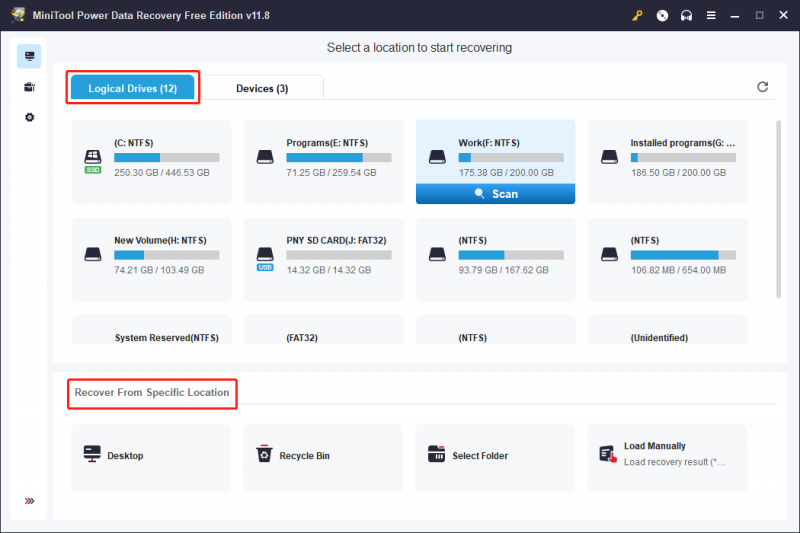
Langkah 4 . Ia akan mengambil masa beberapa minit untuk menyelesaikan keseluruhan pengimbasan. Apabila kemajuan pengimbasan tamat, anda boleh melihat hasil imbasan yang disenaraikan mengikut laluan secara lalai. Anda boleh mengakses laluan yang sepadan untuk mencari video yang diperlukan. Sebagai contoh, jika anda ingin memulihkan video HD yang dipadam, anda boleh membukanya Fail yang Dipadamkan folder untuk mencarinya.
Selain itu, perisian ini membolehkan anda menyemak fail mengikut jenis. Anda boleh bertukar kepada taip tab, kemudian pergi ke Audio & Video dan klik jenis video yang diperlukan untuk melihat video yang ditemui.
Selain itu, jika anda masih ingat nama video yang ingin anda pulihkan, anda boleh memasukkan nama (nama penuh dan nama separa OK) ke dalam kotak carian dan tekan Masuk untuk mengesannya secara langsung. Walau bagaimanapun, jika nama fail rosak selepas pemadaman, kaedah ini tidak akan berfungsi untuk anda.
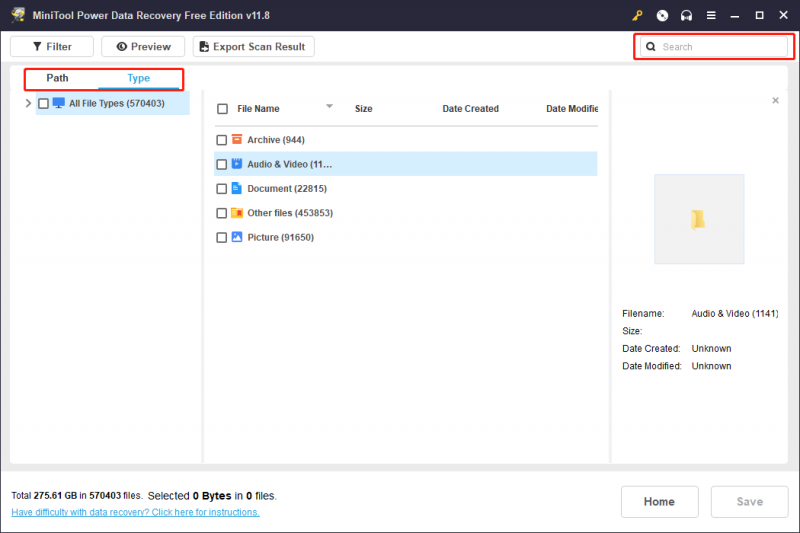
Langkah 5 . Jika video yang ditemui tidak mempunyai nama asalnya, anda boleh pratonton untuk menentukan sama ada video itu adalah yang anda perlukan. Anda boleh mengklik dua kali pada video untuk pratonton. Sebagai alternatif, anda boleh memilih video dan klik pada Pratonton butang untuk membuka pratonton.
Jika video yang anda pratonton adalah yang anda perlukan, anda boleh mengklik Jimat butang di penjuru kanan sebelah bawah dan kemudian pilih lokasi untuk menyimpannya.
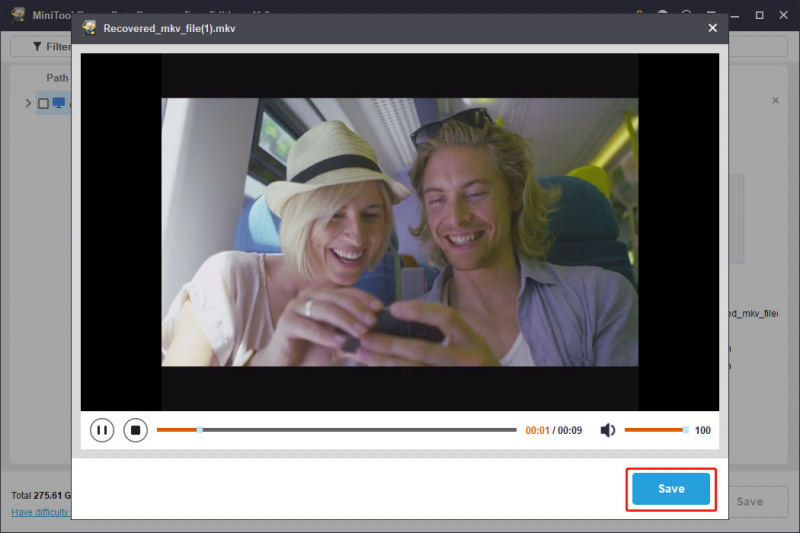
Langkah 6 . Pilih video yang anda mahu pulihkan. Selepas itu, anda boleh klik pada Jimat butang dan pilih lokasi yang sesuai untuk menyimpan video yang dipilih. Dalam langkah ini, lokasi yang dipilih mestilah bukan lokasi asal yang mana video itu dipadamkan. Kerana memilih lokasi asal berisiko menimpa video yang dipadamkan, menjadikannya tidak dapat diperoleh semula.
Seperti yang dinyatakan di atas, edisi percuma MiniTool Power Data Recovery membolehkan anda memulihkan video sehingga 1GB. Jika anda ingin melepasi had ini, anda mempunyai pilihan untuk tingkatkan perisian percuma ini kepada edisi penuh .
Cara Memulihkan Video 4K/8K/HD/UHD yang Dipadamkan Menggunakan CMD
Bagi pengguna lanjutan yang selesa dengan Command Prompt (CMD), kaedah ini menyediakan pendekatan alternatif untuk memulihkan video HD/UHD/8K/4K yang dipadamkan.
Artikel ini memberitahu anda perkara yang perlu dilakukan jika anda ingin memulihkan video menggunakan CMD: Pulihkan Fail Menggunakan CMD: Cara Mudah dan Mudah Alih .
Pengenalan Video HD/UHD/4K/8K
Video 4K, 8K, HD dan UHD mewakili tahap peleraian dan kejelasan yang berbeza. Kami akan memperkenalkan 4 jenis resolusi video ini di bahagian ini.
Video 4K
Video 4K merujuk kepada resolusi video digital yang lebarnya lebih kurang 4,000 piksel, memberikan tahap perincian dan kejelasan yang lebih tinggi berbanding dengan resolusi video definisi tinggi (HD) tradisional. Istilah 4K diperoleh daripada kiraan piksel mendatar, dan peleraian yang paling biasa untuk video 4K ialah 3840 x 2160 piksel, yang juga dikenali sebagai 4K UHD (Definisi Ultra Tinggi).
Baca Juga: resolusi 4KVideo 8K
Video 8K merujuk kepada format video digital resolusi ultra tinggi yang dicirikan oleh kiraan piksel yang mengagumkan, memberikan perincian dan kejelasan yang lebih tinggi berbanding video 4K. Istilah 8 RIBU merujuk kepada kiraan piksel mendatar, dan peleraian yang paling biasa untuk video 8K ialah 7680 x 4320 piksel. Ini menghasilkan empat kali ganda bilangan piksel sebagai 4K dan enam belas kali ganda piksel video HD 1080p. Resolusi 8K juga dikenali sebagai 8K UHD.
Baca Juga: resolusi 8KVideo HD
Video HD, atau Definisi Tinggi, merujuk kepada format video digital yang menawarkan resolusi dan kualiti imej yang jauh lebih tinggi berbanding video Definisi Standard (SD). Istilah HD ialah deskriptor umum untuk resolusi yang lebih tinggi daripada resolusi 480p (SD) tradisional. Dua resolusi HD biasa ialah 720p dan 1080p.
Baca Juga: Video definisi tinggiVideo UHD
Video UHD, atau Definisi Ultra Tinggi, merujuk kepada format video digital dengan resolusi yang sangat tinggi, memberikan tahap perincian dan kejelasan melebihi video Definisi Tinggi (HD) tradisional. Istilah UHD merangkumi resolusi yang lebih tinggi daripada 1080p (HD Penuh) dan sering digunakan secara bergantian dengan 4K. Dua resolusi UHD yang paling biasa ialah 3840 x 2160 piksel (4K) dan 4096 x 2160 piksel.
Baca Juga: Definisi Ultra TinggiCara Menyandarkan Video
Untuk mengelakkan potensi kehilangan video HD pada masa hadapan, adalah penting untuk mewujudkan strategi sandaran yang teguh. Berikut ialah beberapa penyelesaian yang boleh anda cuba:
Sandaran Biasa dengan MiniTool ShadowMaker
MiniTool ShadowMaker ialah sistem profesional dan perisian sandaran data. Ia mempunyai banyak ciri menarik. Sebagai contoh, ia menyokong membuat sandaran fail , folder, sekatan, cakera dan sistem ke pemacu storan. Selain itu, ia membolehkan anda menjadualkan kekerapan sandaran seperti harian, mingguan dan bulanan.
Perisian sandaran Windows ini menyokong 3 skim sandaran: penuh, tambahan dan pembezaan. Anda boleh memilih satu mengikut keperluan anda.
Lihat Tetapan Sandaran dalam MiniTool ShadowMaker .
Dengan Percubaan MiniTool ShadowMaker, anda boleh menggunakan ciri sandaran dan memulihkan secara percuma dalam masa 30 hari. Jika anda tidak biasa dengan alat ini, anda boleh mencuba edisi percubaan ini dahulu.
Langkah 1. Muat turun dan pasang MiniTool ShadowMaker Trial pada PC anda.
Percubaan MiniTool ShadowMaker Klik untuk Muat Turun 100% Bersih & Selamat
Langkah 2. Lancarkan perisian dan klik Teruskan Percubaan bersambung.
Langkah 3. Klik Sandaran dari panel kiri untuk memasuki antara muka Sandaran.
Langkah 4. Pergi ke SUMBER > Cakera dan Pembahagian atau Fail dan Folder > pilih video yang ingin anda sandarkan.
Langkah 5. Pergi ke DESTINASI untuk memilih lokasi untuk menyimpan sandaran.
Langkah 6. Klik pada Sandarkan Sekarang butang untuk memulakan proses sandaran.
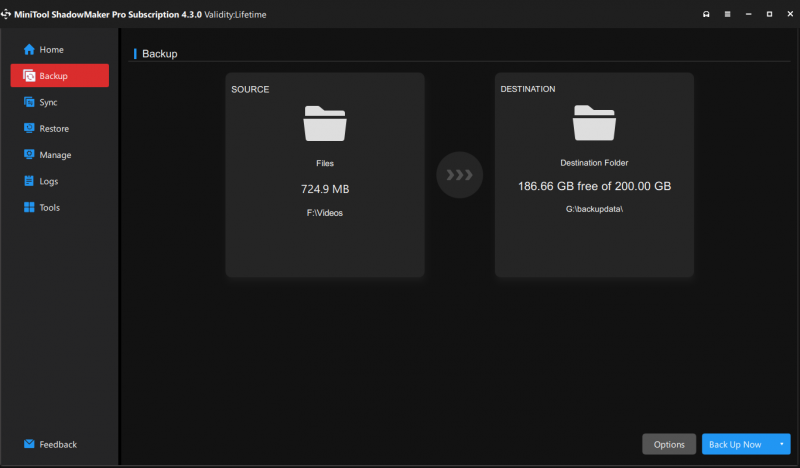
Sandaran Awan dengan Google Drive, Dropbox atau OneDrive
Anda juga boleh meneroka pilihan storan awan seperti Google Drive, Dropbox atau OneDrive untuk storan video yang mudah dan selamat.
Berikut adalah 3 panduan yang sepadan:
- Cara memuat naik fail & folder ke Google Drive
- Cara menyimpan fail ke Dropbox Backup secara automatik
- Cara membuat sandaran folder anda dengan OneDrive
Kesimpulan
Bagaimana untuk memulihkan video HD, termasuk format 4K, 8K, HD dan UHD? Dengan bantuan Pemulihan Data Kuasa MiniTool, anda akan menyedari betapa mudah dan berkesan anda boleh mendapatkan semula kandungan video berharga anda. Selain itu, bagi pengguna yang mencari pilihan yang lebih maju, penggunaan CMD (Command Prompt) adalah pilihan yang boleh dipuji.
Walaupun tumpuan di sini adalah pada pemulihan video, adalah penting untuk menekankan kepentingan sandaran video dalam mengekalkan kenangan yang dihargai. Artikel ini bukan sahaja melengkapkan anda dengan kemahiran untuk memulihkan video HD tetapi juga menekankan kepentingan melaksanakan langkah proaktif. Dengan mengguna pakai kaedah yang dijelaskan di sini, anda memperkukuh keupayaan anda untuk melindungi dan menyandarkan video anda, memastikan bahawa kenangan berharga anda kekal selamat dan mudah diperolehi semula.
Sila hubungi kami melalui [e-mel dilindungi] jika anda menghadapi masalah semasa menggunakan perisian MiniTool.
![Berikut adalah Penyelesaian ke Windows 10 Menu Ralat Kritikal! [Petua MiniTool]](https://gov-civil-setubal.pt/img/backup-tips/02/here-are-solutions-windows-10-start-menu-critical-error.jpg)
![Pengenalan Fail M3U8 dan Kaedah Penukarannya [MiniTool Wiki]](https://gov-civil-setubal.pt/img/minitool-wiki-library/46/an-introduction-m3u8-file.jpg)



![Cara Membuat Pintasan Desktop untuk Tetapan dalam Windows 10/11 [Petua MiniTool]](https://gov-civil-setubal.pt/img/news/31/how-to-create-desktop-shortcut-for-settings-in-windows-10/11-minitool-tips-1.png)




![10 Tema & Latar Belakang Windows 11 Percuma Teratas untuk Anda Muat Turun [Petua MiniTool]](https://gov-civil-setubal.pt/img/news/C1/top-10-free-windows-11-themes-backgrounds-for-you-to-download-minitool-tips-1.png)
![Cara Memaksa Memadam Fail yang Tidak Dapat Dihapus Windows 10 [Berita MiniTool]](https://gov-civil-setubal.pt/img/minitool-news-center/11/how-force-delete-file-that-cannot-be-deleted-windows-10.jpg)

![[Penyelesaian] Cara Memulihkan Kad Kilat Kompak [Petua MiniTool]](https://gov-civil-setubal.pt/img/data-recovery-tips/76/how-recover-compact-flash-card.png)





