Cara Terpantas untuk Memadam Folder Besar pada Windows 10 11
The Fastest Ways To Delete A Large Folder On Windows 10 11
Apabila anda memadamkan folder yang mengandungi banyak fail dan saiz yang besar, ia boleh mengambil masa yang agak lama untuk mengalih keluar keseluruhan folder sepenuhnya. Adakah mungkin untuk memadam folder besar dengan lebih cepat pada komputer Windows? Dalam panduan ini, MiniTool akan memperkenalkan dua kaedah.
Jika anda memadam beberapa fail dan folder secara tidak sengaja, anda boleh menggunakan Pemulihan Data Kuasa MiniTool untuk mendapatkan mereka kembali. ini perisian pemulihan data percuma terbaik boleh membantu anda memulihkan fail yang hilang dan dipadam daripada semua jenis peranti storan data. Jika anda ingin memulihkan folder yang besar, anda juga boleh menggunakan perisian ini.
Pemulihan Data Kuasa MiniTool Percuma Klik untuk Muat Turun 100% Bersih & Selamat
Untuk melindungi data anda, anda boleh menggunakan MiniTool ShadowMaker untuk membuat sandaran komputer anda dengan kerap. Anda boleh menggunakan perisian ini untuk sandarkan fail kepada pemacu keras dalaman, pemacu keras luaran, kad SD dan banyak lagi.
Percubaan MiniTool ShadowMaker Klik untuk Muat Turun 100% Bersih & Selamat
Bolehkah saya Memadam Folder Besar dengan Lebih Cepat pada Windows?
Memadam folder yang mengandungi banyak fail besar dan subfolder dalam File Explorer boleh memakan masa. Itu kerana Windows perlu menjalankan pengiraan, menganalisis dan menunjukkan kemas kini apabila fail dan folder dipadamkan. Seluruh proses akan berlangsung untuk seketika.
Walau bagaimanapun, adakah mungkin untuk memadam folder besar dengan lebih cepat?
Sudah tentu, anda boleh melakukannya menggunakan kaedah khas. Dalam siaran ini, kami akan memperkenalkan dua kaedah:
- Cara 1: Gunakan Prompt Perintah untuk membuat Windows memadam folder besar dengan pantas.
- Cara 2: Tambahkan cara pantas ke menu konteks.
Manakah cara terpantas untuk memadam folder besar? Anda boleh mencuba.
Cara 1: Gunakan Prompt Perintah untuk Memadam Folder Besar dengan Lebih Pantas
Anda boleh menggunakan daripada dan ialah rm arahan untuk memadam folder besar dengan lebih cepat. Berikut adalah panduan:
- Klik ikon carian pada bar tugas dan cari cmd .
- Klik kanan Arahan prompt daripada hasil carian dan pilih Jalankan sebagai pentadbir daripada menu konteks. Ini akan jalankan Prompt Perintah sebagai pentadbir pada Windows.
- Salin laluan folder anda mahu padam.
- taip laluan cd ke dalam Command Prompt dan tekan Masuk untuk menavigasi ke folder yang ingin anda padamkan. Dalam langkah ini, anda perlu menggantikan laluan dengan laluan folder yang telah anda salin. Sebagai contoh: cd F:\folder besar .
- taip del /f/q/s *.* > null dan tekan Masuk .
- taip cd.. dan tekan Masuk untuk kembali ke satu tahap dalam laluan folder.
- taip rmdir /q/s nama folder dan tekan Masuk untuk memadam folder dan semua subfoldernya.
Cara 2: Tambahkan Cara Terpantas pada Menu Konteks
Anda juga boleh membuat skrip dan mengubah suai kunci pendaftaran yang berkaitan untuk menambah entri baharu pada menu konteks klik kanan untuk memadam folder besar dengan lebih cepat.
Anda boleh menggunakan langkah ini untuk melakukan kerja ini:
1. Buat fail txt kosong dan bukanya.
2. Salin dan tampal kandungan berikut ke Notepad:
@ECHO DIMATIKAN
ECHO Padam Folder: %CD%?
JEDA
TETAPKAN FOLDER=%CD%
CD /
DEL /F/Q/S “%FOLDER%” > NUL
RMDIR /Q/S “%FOLDER%”
KELUAR
3. Pergi ke Fail > Simpan .
4. Tukar nama fail kepada quick_delete dan tukar sambungan kepada .satu .
5. Pergi ke C:\Windows , kemudian potong dan tampal quick_delete fail ke lokasi ini.
6. Tekan Windows + R untuk membuka Run, kemudian taip regedit ke dalam kotak Run dan tekan Masuk untuk membuka Registry Editor.
7. Pergi ke laluan ini: HKEY_CLASSES_ROOT\Direktori\shell\ .
8. Klik kanan pada Shell (folder), kemudian pergi ke Baharu > Kunci .
9. Namakan kunci Padam Cepat dan tekan Masuk .
10. Klik kanan kekunci yang baru dibuat (kekunci Padam Cepat), kemudian pergi ke Baharu > Kunci .
11. Namakan kunci baharu Perintah .
12. Klik dua kali String dalam Perintah lalai pada panel kanan, kemudian masukkan cmd /c “cd %1 && quick_delete.bat” ke dalam kotak data Nilai.
13. Tekan okey untuk menyelamatkan perubahan.
14. Tutup Editor Pendaftaran.
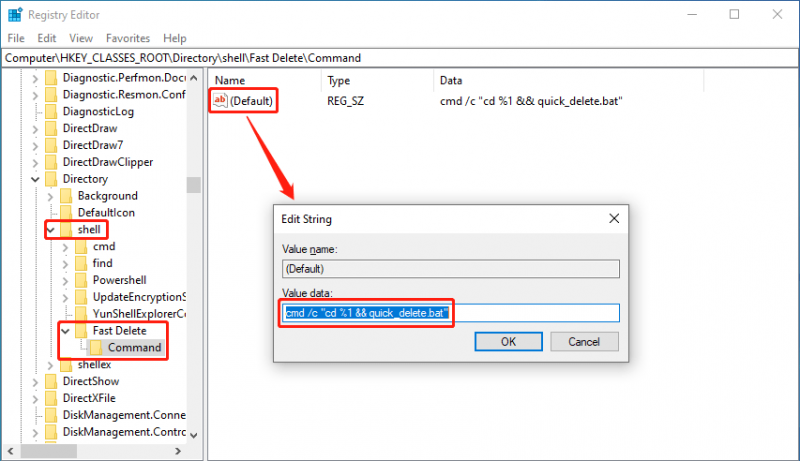
Apabila anda ingin memadam folder besar, anda boleh klik kanan folder sasaran dan kemudian pilih Padam Cepat daripada menu konteks.
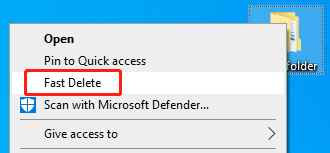
Prompt Perintah akan muncul, meminta anda menekan sebarang kekunci untuk meneruskan. Buat sahaja.
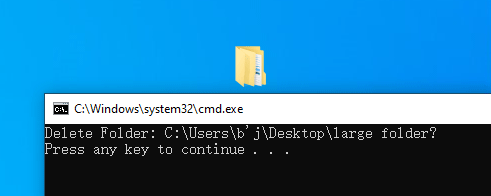
Pokoknya
Ini ialah dua kaedah untuk memadam folder besar dengan lebih pantas pada komputer Windows. Anda boleh memilih pilihan anda untuk membantu anda memadam folder besar dengan lebih cepat. Jika anda memadam folder secara tidak dijangka, anda boleh menggunakan Pemulihan Data Kuasa MiniTool untuk menyelamatkan mereka.
Jika anda menghadapi masalah semasa menggunakan perisian pemulihan data MiniTool, anda boleh menghubungi [e-mel dilindungi] Untuk pertolongan.
![[TETAP!] Komputer Anda Dimulakan Semula Kerana Masalah pada Mac? [Petua MiniTool]](https://gov-civil-setubal.pt/img/data-recovery-tips/00/your-computer-restarted-because-problem-mac.png)


![[Selesai] 11 Penyelesaian Betulkan Microsoft Excel Tidak Akan Membuka Isu](https://gov-civil-setubal.pt/img/news/10/11-solutions-fix-microsoft-excel-won-t-open-issue.png)

![Atibtmon.exe Ralat Runtime Windows 10 - 5 Penyelesaian untuk Memperbaikinya [MiniTool News]](https://gov-civil-setubal.pt/img/minitool-news-center/29/atibtmon-exe-windows-10-runtime-error-5-solutions-fix-it.png)

![8 Kaedah Kuat untuk Memperbaiki Kesalahan MUKA SURAT DI KAWASAN NONPAGED [Petua MiniTool]](https://gov-civil-setubal.pt/img/backup-tips/49/8-powerful-methods-fix-page-fault-nonpaged-area-error.png)
![5 Kaedah yang Boleh Dibuka untuk Membuka Sifat Sistem Windows 10 [Berita MiniTool]](https://gov-civil-setubal.pt/img/minitool-news-center/06/5-feasible-methods-open-system-properties-windows-10.png)

![Memperbaiki - Komputer Anda Nampaknya Dikonfigurasi dengan Betul [Berita MiniTool]](https://gov-civil-setubal.pt/img/minitool-news-center/23/fixed-your-computer-appears-be-correctly-configured.png)






![Pemindahan Fail Windows 10 Membeku? Penyelesaian Ada Di Sini! [Petua MiniTool]](https://gov-civil-setubal.pt/img/data-recovery-tips/20/windows-10-file-transfer-freezes.png)

![Bagaimana Memperbaiki Garis Vertikal pada Monitor? 5 Cara untuk Anda Di Sini! [Berita MiniTool]](https://gov-civil-setubal.pt/img/minitool-news-center/79/how-fix-vertical-lines-monitor.jpg)