6 Pembaikan Teratas pada KB5033920 Gagal Memasang Windows 11
Top 6 Fixes To Kb5033920 Fails To Install Windows 11
Memandangkan kemas kini Windows adalah kunci dalam menyelesaikan risiko keselamatan, menambah ciri tambahan, meningkatkan prestasi sistem dan sebagainya, anda harus mengemas kini sistem Pengendalian Windows tepat pada masanya. Jika KB5033920 anda gagal dipasang, anda boleh mengikuti penyelesaian yang dinyatakan dalam siaran ini pada Laman Web MiniTool .KB5033920 Gagal Memasang Windows 11
Microsoft mengeluarkan beberapa kemas kini setiap setengah bulan untuk membetulkan pepijat, menangani pelbagai risiko keselamatan, menawarkan ciri baharu dan banyak lagi. Oleh itu, sistem pengendalian Windows mesti sentiasa dikemas kini untuk prestasi sistem puncak. KB5033920 ialah salah satu kemas kini yang dikeluarkan pada 10 Januari 2024, untuk Windows 11 versi 22H2 & Windows 11 versi 23H2.
Windows 11 KB5033920 termasuk peningkatan keselamatan dan kebolehpercayaan kumulatif dalam .NET Framework 3.5 dan 4.8.1. Bagaimana jika KB5033920 gagal dipasang pada Windows 11? jangan risau. Isu ini tidaklah sesusah yang anda jangkakan. Dalam bahagian berikut, kami akan menunjukkan kepada anda 6 cara untuk menangani kegagalan pemasangan KB5033920 dengan berkesan.
Petua: Untuk mengelakkan komplikasi lanjut dengan komputer anda yang disebabkan oleh kegagalan kemas kini, adalah sangat disyorkan untuk membuat sandaran fail penting anda dengan MiniTool ShadowMaker. Ia adalah percuma Perisian sandaran PC yang menyokong sandaran fail, sandaran sistem , sandaran partition dan sandaran cakera pada PC Windows. Hanya dengan beberapa klik, anda boleh membuat sandaran data atau sistem anda dengan mudah.
Percubaan MiniTool ShadowMaker Klik untuk Muat Turun 100% Bersih & Selamat
Apa yang Perlu Dilakukan Jika KB5033920 Gagal Dipasang pada Windows 11?
Cara 1: Jalankan Penyelesai Masalah Kemas Kini Windows
Pada mulanya, anda boleh menggunakan Windows Update Troubleshooter untuk menyingkirkan kegagalan pemasangan KB5033920. Alat ini boleh menyelesaikan kebanyakan masalah yang berkaitan dengan Kemas Kini Windows. Inilah cara untuk menjalankannya:
1. Terbuka Tetapan Windows .
2. Pergi ke Sistem > Selesaikan masalah > Penyelesai masalah lain .
3. Cari Kemas Kini Windows dan pukul Lari .
4. Selepas itu, cari Penyesuai rangkaian dan kemudian memukul Lari untuk menyemak sama ada terdapat sebarang masalah dengan tetapan rangkaian anda.
Cara 2: Muat Turun KB5033920 Secara Manual
Apabila KB5033920 gagal dipasang, anda boleh mempertimbangkan untuk memuat turunnya secara manual dari tapak web rasmi Microsoft. Untuk berbuat demikian:
1. Pergi ke Katalog Kemas Kini Microsoft muka surat.
2. Jenis KB5033920 dalam bar carian dan tekan Masuk .
3. Pilih kemas kini mengikut keperluan sistem komputer anda dan tekan Muat turun .
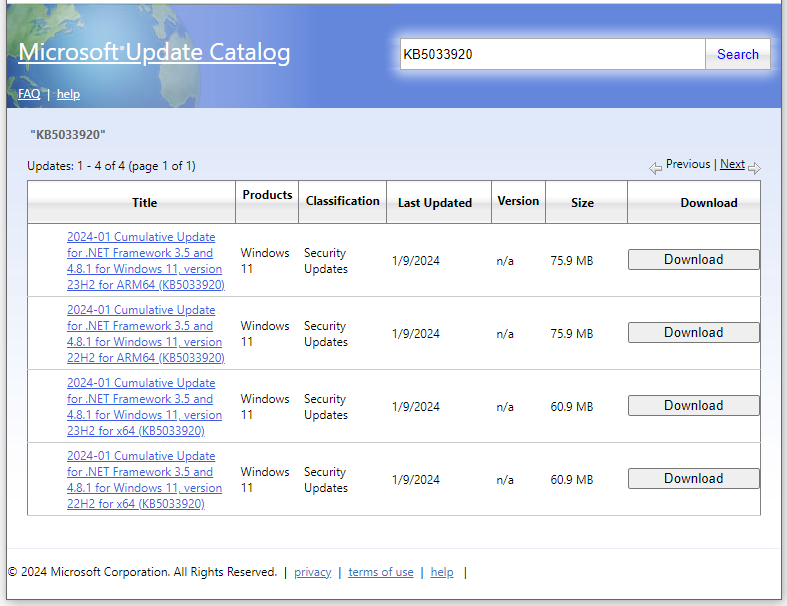
Cara 3: Mulakan Perkhidmatan Berkaitan
Untuk mengemas kini Windows anda tanpa ralat seperti KB5033920 gagal dipasang, pastikan perkhidmatan yang berkaitan seperti Kemas Kini Windows, Perkhidmatan Pemindahan Perisikan Latar Belakang dan Kriptografi berjalan dengan betul. Untuk berbuat demikian:
1. Jenis perkhidmatan dalam bar carian dan tekan Masuk .
2. Dalam perkhidmatan senarai, tatal ke bawah untuk mencari Kemas Kini Windows , Perkhidmatan Pemindahan Perisikan Latar Belakang , dan Kriptografi . Jika mereka sudah berjalan, klik kanan padanya satu demi satu untuk memilih Mula semula .
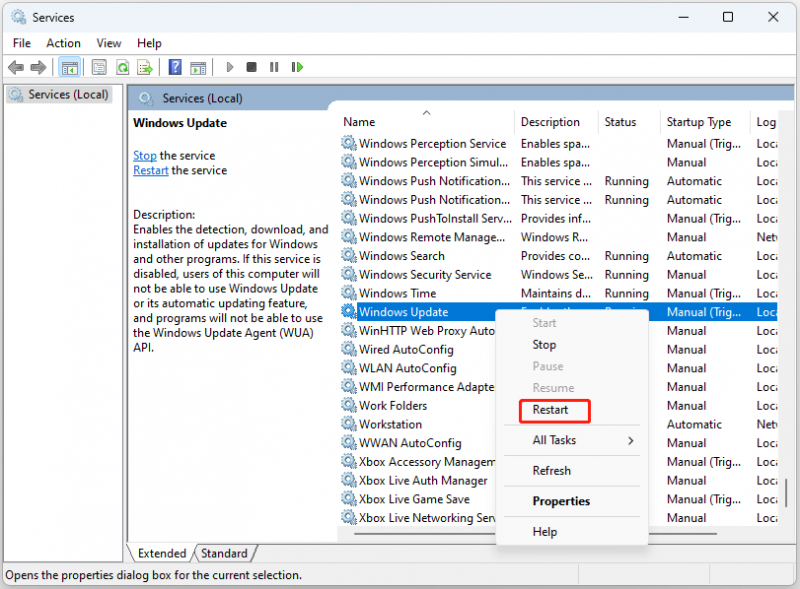
3. Jika perkhidmatan ini dihentikan, klik dua kali padanya satu demi satu untuk membukanya Hartanah > tetapkan Jenis permulaan kepada Automatik > pukul Mulakan .
4. Klik pada Mohon & okey untuk menyimpan perubahan.
Cara 4: Lakukan But Bersih
Program latar belakang tertentu mungkin mengganggu proses kemas kini, menyebabkan KB5033920 tidak dipasang. Jadi, melakukan pemasangan bersih akan memulakan Windows dengan set pemacu dan program permulaan yang minimum sekali gus mengecualikan gangguan program pihak ketiga. Untuk berbuat demikian:
1. Tekan Menang + R untuk membuka Lari dialog.
2. Jenis msconfig dan pukul Masuk .
3. Dalam Perkhidmatan tab, tandakan Sembunyikan semua perkhidmatan Microsoft dan ketik pada Lumpuhkan semua .
4. Dalam Memulakan tab, klik pada Buka Pengurus Tugas .
5. Dalam Pengurus Tugas , lumpuhkan semua item permulaan.
6. Akhir sekali, kembali ke Konfigurasi Sistem dan pukul Mohon & okey .
Cara 5: Jalankan Pembersihan Cakera
Ruang cakera yang tidak mencukupi juga boleh menyebabkan kegagalan pemasangan KB5033920. Untuk memasang KB5033920, pastikan terdapat ruang kosong pada cakera keras anda. Jika ruang cakera pada komputer anda tidak mencukupi, adalah idea yang baik untuk dijalankan Pembersihan Cakera untuk mengosongkan sedikit ruang cakera melalui pemadaman fail yang tidak diperlukan. Untuk berbuat demikian:
1. Jenis pembersihan cakera di dalam bar carian dan pukul Masuk .
2. Pilih pemacu yang ingin anda bersihkan dan tekan okey .
3. Tandakan fail yang ingin anda bersihkan dan kemudian tekan okey untuk memulakan proses.
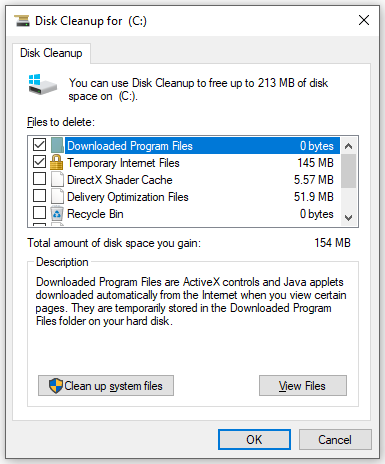
Cara 6: Jalankan SFC & DISM
Jika sesetengah fail sistem hilang atau rosak, KB5033920 tidak dipasang mungkin juga muncul. Oleh itu, pilihan terakhir adalah untuk memanfaatkan SFC dan DISM untuk membantu anda mengesan fail sistem yang rosak dan membaikinya dengan fail yang dicache. Untuk berbuat demikian:
1. Pelancaran Arahan prompt sebagai pentadbir.
2. Jenis sfc /scannow dan pukul Masuk .
3. Selepas selesai, jalankan arahan satu persatu dan tekan Masuk selepas setiap arahan.
DISM /Dalam Talian /Imej Pembersihan /CheckHealth
DISM /Online /Cleanup-Image /ScanHealth
DISM /Dalam Talian /Imej Pembersihan /RestoreHealth
4. Mulakan semula komputer anda.
Kata Akhir
KB5033920 gagal dipasang? Selepas menggunakan penyelesaian di atas, isu ini mungkin menjadi masalah. Akhir sekali, jangan lupa untuk menyandarkan fail penting anda dengan MiniTool ShadowMaker. Sangat berharap anda sentiasa boleh memastikan OS anda dikemas kini dan menjalankannya dengan prestasi terbaik!



![Apakah Papan Kekunci Mekanikal dan Bagaimana Ia Berfungsi [MiniTool Wiki]](https://gov-civil-setubal.pt/img/minitool-wiki-library/51/what-is-mechanical-keyboard.jpg)







![[Panduan Penuh] Bagaimana Melakukan Format Kad Kamera Tuya?](https://gov-civil-setubal.pt/img/partition-disk/20/full-guide-how-to-perform-tuya-camera-card-format-1.png)


![Cara Memulihkan Data dari iPhone yang Dikunci dan Buka Kunci Peranti [Petua MiniTool]](https://gov-civil-setubal.pt/img/ios-file-recovery-tips/45/how-recover-data-from-locked-iphone.jpg)
![Buat Skrip Untuk Menyalin Fail Dari Satu Folder Ke Folder Lain Pada Win10 [Berita MiniTool]](https://gov-civil-setubal.pt/img/minitool-news-center/95/create-script-copy-files-from-one-folder-another-win10.png)
![Cara Muat Turun dan Pasang Penyemak Imbas CCleaner untuk Windows 11/10 [Petua MiniTool]](https://gov-civil-setubal.pt/img/news/5E/how-to-download-and-install-ccleaner-browser-for-windows-11/10-minitool-tips-1.png)


