Apa yang Perlu Dilakukan Sekiranya Mac Anda Terus Mematikan Secara Rawak [Berita MiniTool]
What Do If Your Mac Keeps Shutting Down Randomly
Ringkasan:
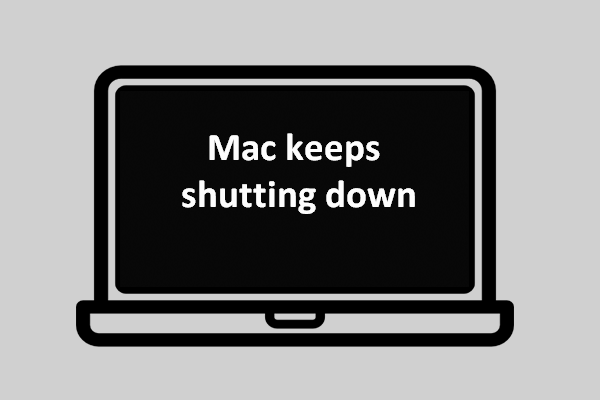
Sangat menjengkelkan apabila Mac anda mati secara tiba-tiba semasa anda mengerjakan dokumen atau e-mel. Fail mungkin hilang atau kandungannya mungkin rosak. Lebih teruk lagi jika Mac anda terus dimatikan setiap beberapa hari. Mengapa ia berlaku? Dan yang lebih penting, bagaimana anda boleh menghentikan Mac anda daripada dimatikan secara automatik?
Bayangkan ini: anda menyertai mesyuarat, mengerjakan esei, atau menghantar e-mel, tetapi tiba-tiba mendapati bahawa Mac anda ditutup, tanpa memberi anda sebarang pemberitahuan. Betapa mengerikannya! Penutupan rawak Mac kadang-kadang boleh menyebabkan kerugian besar. Walaupun tidak, Mac mematikan secara tiba-tiba boleh menjadi sangat menjengkelkan.
Dengan mengambil kira perkara ini, MiniTool Solution - syarikat pembangunan perisian profesional - memutuskan untuk membincangkan sebab utama mengapa anda Mac terus ditutup dan bagaimana menyelesaikan masalah dengan betul (MacBook / MacBook Pro / MacBook Air terus dimatikan).
Petua: Sebaiknya buat sandaran Mac anda dengan aplikasi Time Machine bawaan atau alat sandaran pihak ketiga yang berfungsi untuk macOS. Sekiranya fail penting anda telah hilang, sila gunakan Pemulihan Data Stellar untuk Mac (yang dirancang bersama oleh MiniTool dan Stellar) untuk memulihkan data yang hilang secepat mungkin!Mengapa Mac Saya Terus Mematikan
Penutupan Mac secara rawak adalah topik hangat di kalangan pengguna. Adakah anda tahu apa yang menyebabkan masalah itu? Sebenarnya, sukar untuk mengenal pasti punca sebenar. Walau bagaimanapun, terdapat beberapa faktor yang terbukti menyebabkan penutupan rawak Mac dengan mudah.
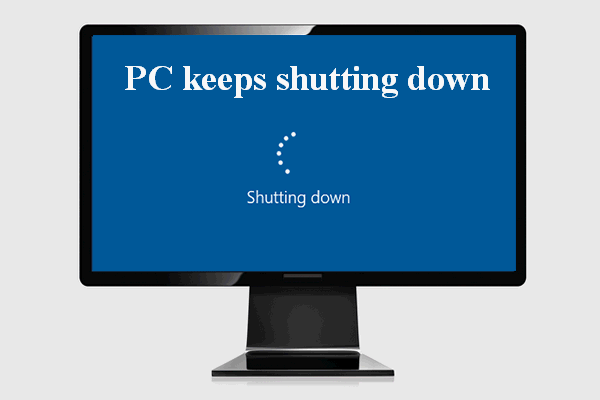 Apa Yang Terjadi Apabila Komputer Anda Terus Mematikan Sendiri
Apa Yang Terjadi Apabila Komputer Anda Terus Mematikan SendiriMerupakan pengalaman yang mengerikan apabila komputer anda terus dimatikan berulang kali. Anda mesti mahu menyelesaikan masalah ini, bukan?
Baca LagiRalat Perisian
Sekiranya MacBook Pro anda dimatikan secara rawak setelah anda memasang beberapa perisian, sangat mungkin kesalahan perisian atau konflik perisian bertanggungjawab untuk masalah tersebut.
- Sistem operasi anda mungkin dijangkiti oleh bug perisian.
- Dua atau lebih aplikasi khusus saling bertentangan.
macOS Tidak Dikemas kini
Sekiranya Mac anda menjalankan versi OS yang lebih lama atau terdapat beberapa bug dalam proses kemas kini atau tetapan Mac, ia mungkin sering dimatikan. Anda harus menyelesaikan masalah dengan mengemas kini macOS anda.
Isu Peranti Periferal
MacBook Pro menyala kemudian mati serta merta jika ada peranti periferal yang disambungkan kepadanya, tetapi tidak berfungsi dengan baik. Anda boleh mengesan masalah dengan membuang satu peranti periferi setiap kali.
Jangkitan virus / malware
Sekiranya Mac anda diserang oleh beberapa virus atau perisian hasad, ia mungkin kerap dimatikan secara paksa. Dalam kes ini, anda perlu membunuh virus / malware sepenuhnya untuk menghentikan Mac daripada mati secara automatik.
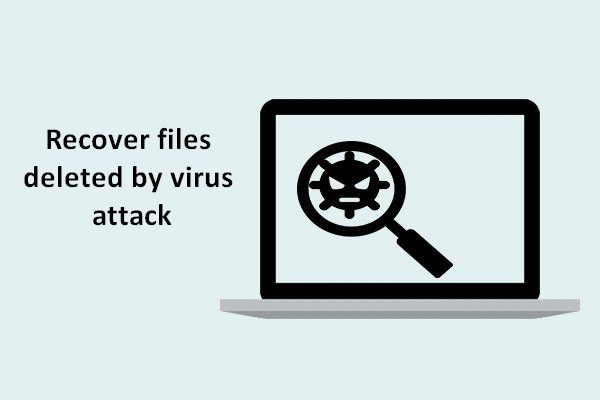 [ASK] Cara Memulihkan Fail Yang Dihapus Oleh Virus Attack | Panduan
[ASK] Cara Memulihkan Fail Yang Dihapus Oleh Virus Attack | PanduanSaya gembira dapat berkongsi penyelesaian dengan pengguna untuk membantu mereka memulihkan fail yang dihapuskan oleh serangan virus dengan cepat dan selamat.
Baca LagiCara Memperbaiki Apabila Mac Saya Terus Mematikan
Masalah penutupan rawak mungkin berlaku pada Windows dan Mac. Tetapi kandungan berikut akan menumpukan pada bagaimana memperbaiki masalah ketika MacBook terus dimatikan, MacBook Pro terus dimatikan, atau MacBook Air terus dimatikan.
Mulakan semula Mac
Memulakan semula komputer adalah cara pertama dan berkesan untuk menyelesaikan beberapa masalah biasa. Apabila Mac anda terus dimatikan, anda juga harus memperbaikinya dengan memulakan semula.
- Tekan butang kuasa untuk menghidupkan Mac anda.
- Tekan Perintah + Pilihan + Esc .
- Paksa keluar semua aplikasi yang tidak bertindak balas.
- Klik pada epal menu di bahagian atas dan pilih Tidur , Mula semula , atau Menutup .
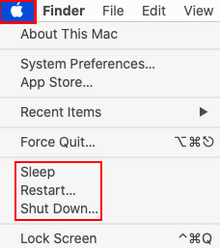
Tetapkan semula SMC
SMC merujuk kepada System Management Controller, yang merupakan cip yang bertanggungjawab untuk pengurusan bateri, terma, dan komponen lain. Langkah-langkah untuk menetapkan semula tetapan SMC tidak sama; bergantung kepada sama ada bateri boleh ditanggalkan atau tidak boleh ditanggalkan.
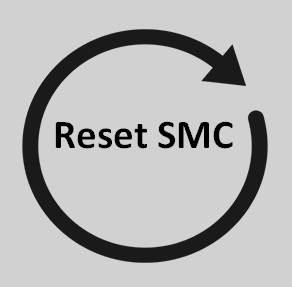
Cara menetapkan semula SMC pada MacBook dengan bateri yang boleh ditanggalkan:
- Matikan MacBook anda seperti biasa.
- Tanggalkan penyesuai kuasa MagSafe sepenuhnya dan selamat.
- Tanggalkan bateri dengan betul. Anda juga boleh pergi ke Pusat Servis Apple atau Kedai Runcit Apple untuk meminta pertolongan.
- Tekan dan tahan butang kuasa selama beberapa saat (kira-kira 5 saat).
- Pasang semula bateri dan sambungkan semula penyesuai.
- Tekan butang kuasa untuk menghidupkan MacBook anda.
Cara menetapkan semula SMC pada MacBook dengan bateri yang tidak boleh ditanggalkan:
- Matikan MacBook.
- Tekan Shift + Control + Option + power serentak.
- Pegang empat kekunci ini selama kira-kira 10 saat dan kemudian lepaskan.
- Hidupkan MacBook dengan menekan butang kuasa.
 [Selesaikan] Cara Memulihkan Data Dari MacBook yang Hancur / Mati Hari Ini
[Selesaikan] Cara Memulihkan Data Dari MacBook yang Hancur / Mati Hari IniMungkin menjadi tugas yang sukar bagi anda untuk memulihkan data dari MacBook yang sudah mati sebelumnya, tetapi tugas tersebut akan menjadi lebih mudah setelah anda membaca catatan ini.
Baca LagiCara menetapkan semula SMC pada komputer desktop Mac (iMac, Mac Mini, Mac Pro, dll.):
- Matikan Mac.
- Tanggalkan kabel kuasa.
- Tunggu sekitar 15 saat.
- Sambungkan semula kabel kuasa.
- Tunggu sekitar 5 saat.
- Tekan butang kuasa untuk menghidupkannya.
Cara menetapkan semula SMC pada Mac dengan Cip Keselamatan Apple T2:
- Matikan Mac.
- Tekan kekunci Shift kanan + kekunci Pilihan kiri + kekunci Kawalan kiri selama lebih kurang 7 saat.
- Tekan dan tahan kuasa butang sambil menahan tiga kekunci ini selama 7 saat lagi.
- Lepaskan semua kunci dan tunggu sebentar.
- Tekan butang kuasa untuk menghidupkan Mac.
Sekiranya ini tidak berjaya, anda juga boleh mencuba menetapkan semula PRAM atau mengikuti kaedah berikut:
- Periksa Mac untuk virus / perisian hasad.
- Jaga kesihatan bateri.
- Pasang semula macOS.
- Kemas kini macOS.





![8 Tapak Terbaik seperti TV Percuma Projek [Panduan Muktamad]](https://gov-civil-setubal.pt/img/movie-maker-tips/84/top-8-best-sites-like-project-free-tv.png)





![4 Kaedah Berguna Untuk Mematikan Fail Gagal Memacu Keras Pada Mac [Petua MiniTool]](https://gov-civil-setubal.pt/img/data-recovery-tips/35/4-useful-methods-getting-files-off-failing-hard-drive-mac.png)

![[Baharu] Pemformatan Teks Perselisihan: Warna/Tebal/Italik/Strikethrough](https://gov-civil-setubal.pt/img/news/16/discord-text-formatting.png)


![Cara Memulihkan Data Dari Hard Drive Xbox One (Petua Berguna) [Petua MiniTool]](https://gov-civil-setubal.pt/img/data-recovery-tips/48/how-recover-data-from-xbox-one-hard-drive.png)


