Bagaimana Jika Anda Menemui Ralat Sesuatu Berlaku Alat Penciptaan Media
What If You Meet The Media Creation Tool Something Happened Error
Ralat Sesuatu Berlaku Alat Penciptaan Media boleh berlaku apabila anda menjalankan alat ini dalam Windows 10, yang membuatkan anda kecewa. Jadi bagaimana anda boleh membetulkan isu Persediaan Windows? MiniTool memperkenalkan beberapa penyelesaian dalam siaran ini untuk membantu anda.Alat Penciptaan Media Windows 10 Sesuatu Berlaku
Alat Penciptaan Media ialah utiliti yang membolehkan anda memuat turun fail ISO Windows 10 atau mencipta pemacu boleh but untuk pemasangan/naik taraf sistem. Walau bagaimanapun, ralat Something Happened mungkin muncul pada skrin dalam antara muka Persediaan Windows, kadangkala diikuti dengan kod ralat 0x80070002 – 0x20016. Atau Sesuatu Berlaku muncul apabila menjalankan fail setup.exe pemacu ISO yang dimuat turun.
Jika anda menghadapi ralat sedemikian, siaran ini bertujuan untuk membantu anda dan kami akan menyediakan beberapa kaedah berkesan yang boleh anda gunakan untuk menangani isu tersebut.
Betulkan 1: Jalankan Alat Penciptaan Media dengan Hak Pentadbir
Menjalankan Alat Penciptaan Media sebagai pentadbir boleh menjadi tindakan pertama anda dalam menyelesaikan masalah ralat Persediaan Windows Sesuatu yang Berlaku. Jadi, pergi untuk mencari fail exe alat ini dan klik kanan padanya untuk memilih Jalankan sebagai pentadbir . Kemudian, semak sama ada isu itu hilang – jika tidak, teruskan petua penyelesaian masalah di bawah.
Betulkan 2: Tukar Tempat Sistem
Sesuatu Berlaku 0x80070002 – 0x20016 kadangkala timbul jika tempat sistem anda berbeza daripada fail persediaan Windows yang dimuat turun. Oleh itu, adalah perlu untuk menyemak tetapan apabila mendapat ralat ini, yang mudah dikendalikan.
Langkah 1: Buka Panel kawalan melalui kotak carian dan klik Wilayah .
Langkah 2: Di bawah Pentadbiran tab, klik Tukar tempat sistem .
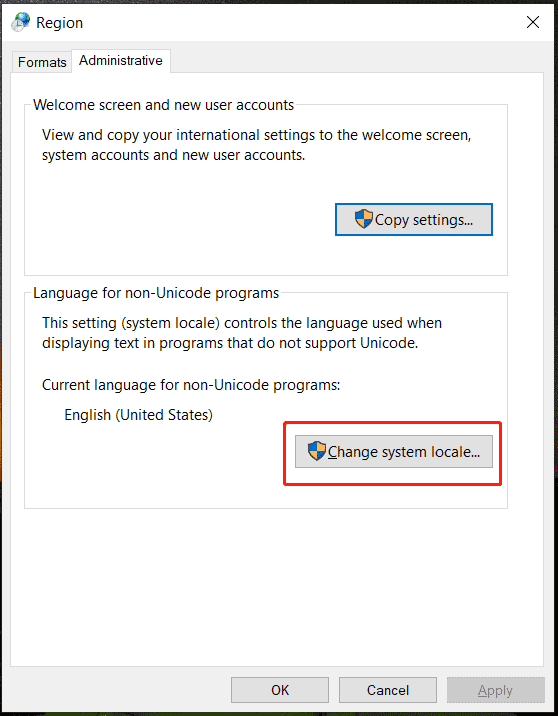
Langkah 3: Pastikan anda memilih Bahasa Inggeris Amerika Syarikat) di dalam Tempatan sistem semasa padang.
Langkah 4: Simpan perubahan yang telah anda buat.
Betulkan 3: Dayakan Perkhidmatan Penting
Jika sesetengah perkhidmatan tidak dikonfigurasikan dengan betul, anda mungkin menghadapi ralat Alat Penciptaan Media Sesuatu yang Berlaku. Pergi untuk menyemak dan mendayakan perkhidmatan ini:
- Kemas Kini Automatik atau Kemas Kini Windows
- Perkhidmatan Pemindahan Pintar Latar Belakang
- Stesen kerja
- Modul Kunci IKE dan AuthIP IPsec
- pelayan
- TCP/IP NetBIOS Helper
Langkah 1: Taip perkhidmatan dalam bar carian dan tekan Masuk .
Langkah 2: Cari setiap perkhidmatan yang kami senaraikan dan klik dua kali padanya satu demi satu.
Langkah 3: Tetapkan Jenis permulaan kepada Automatik . Selain itu, jika Status perkhidmatan tidak ditetapkan kepada Berlari , klik Mulakan untuk menjalankannya dan menyimpan perubahan.
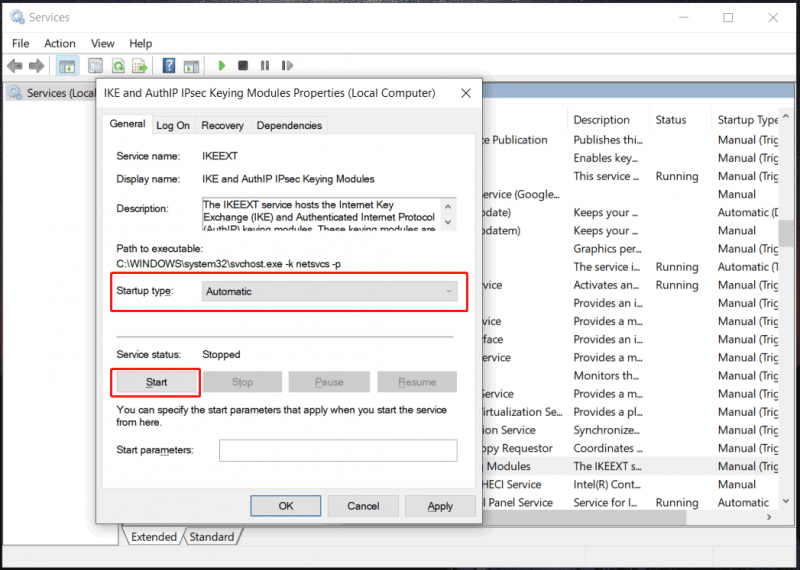
Langkah 4: Ulangi Langkah 3 untuk semua perkhidmatan yang telah kami nyatakan.
Betulkan 4: Lumpuhkan atau Nyahpasang Perisian Keselamatan
Jika anda memasang program antivirus pihak ketiga, ia mungkin mengganggu Alat Penciptaan Media, yang membawa kepada Sesuatu yang Berlaku 0x80070002 – 0x20016. Untuk menyelesaikan isu ini, lumpuhkan atau nyahpasang perisian keselamatan ini.
Untuk melumpuhkannya, cari ikon perisian ini dalam dulang sistem dari Bar Tugas, klik kanan padanya, dan pilih pilihan lumpuhkan atau keluar darinya.
Untuk menyahpasangnya, anda boleh pergi ke Panel Kawalan atau menjalankan profesional penyahpasang apl untuk memadamkannya dan semua sisa yang berkaitan.
Betulkan 5: Edit Pendaftaran
Menurut pengguna dalam beberapa forum, isu Media Creation Tool Something Happened boleh diselesaikan dengan mengubah suai Windows Registry. Memandangkan cara ini melibatkan pendaftaran, kami menasihati anda supaya sandarkan pendaftaran atau buat titik pemulihan sebagai langkah berjaga-jaga yang perlu (elakkan masalah sistem akibat operasi yang salah).
Setelah selesai, teruskan seperti berikut:
Langkah 1: Klik Mulakan dalam Windows 10 dan cari Regedit .
Langkah 2: Navigasi ke laluan ini: Komputer\HKEY_LOCAL_MACHINE\SOFTWARE\Microsoft\Windows\CurrentVersion\WindowsUpdate\OSUpgrade .
Langkah 3: Jika ini tidak wujud, klik kanan pada WindowsUpdate dan pilih Baharu > Kunci , namakan OSUpgrade .
Langkah 4: Klik kanan pada anak tetingkap kanan dan pilih Baharu > Nilai DWORD (32-bit). .
Langkah 5: Masukkan AllowOSUpgrade sebagai nama DWORD baharu ini. Seterusnya, klik dua kali padanya dan tetapkan Data nilai kepada 1 dengan Heksadesimal asas.
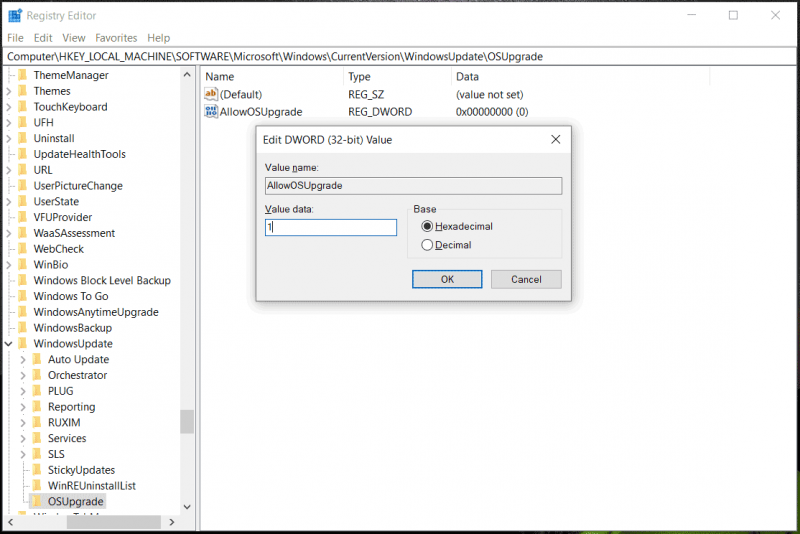
Setelah selesai, mulakan semula PC dan jalankan Alat Penciptaan Media, ia boleh berjalan dengan betul tanpa ralat Sesuatu yang Berlaku.
Betulkan 6: Tetapkan Semula Komponen Kemas Kini Windows
Komponen Kemas Kini Windows yang rosak juga boleh mencetuskan ralat Persediaan Windows Sesuatu yang Berlaku. Untuk membetulkannya, kami mengesyorkan anda menetapkan semula komponen ini dengan mengikuti panduan - Cara Menetapkan Semula Komponen Kemas Kini Windows dalam Windows 11/10 .
Cara Alternatif: Bersihkan Pemasangan Windows 10
Apabila menghadapi ralat Alat Penciptaan Media Sesuatu yang Berlaku, anda boleh memilih kaedah lain untuk menaik taraf atau memasang Windows 10 dan bukannya menggunakan utiliti ini.
Lakukan seperti berikut:
Langkah 1: Muat turun terus fail ISO dalam talian dan kemudian bakarnya ke pemacu kilat USB menggunakan Rufus.
Petua: Sebelum meneruskan, ingat untuk menyandarkan fail penting anda, terutamanya yang disimpan ke pemacu C kerana pemasangan yang bersih boleh memadamkan semua data pemacu. Dapatkan MiniTool ShadowMaker dan kemudian mulakan sandaran fail dengan perisian sandaran ini dengan mengikuti panduan - Cara Membuat Sandaran Fail pada Windows 10 .Percubaan MiniTool ShadowMaker Klik untuk Muat Turun 100% Bersih & Selamat
Langkah 2: Sambungkan pemacu USB ke PC anda dan but sistem daripadanya.
Langkah 3: Kemudian, anda boleh membersihkan memasang Windows.
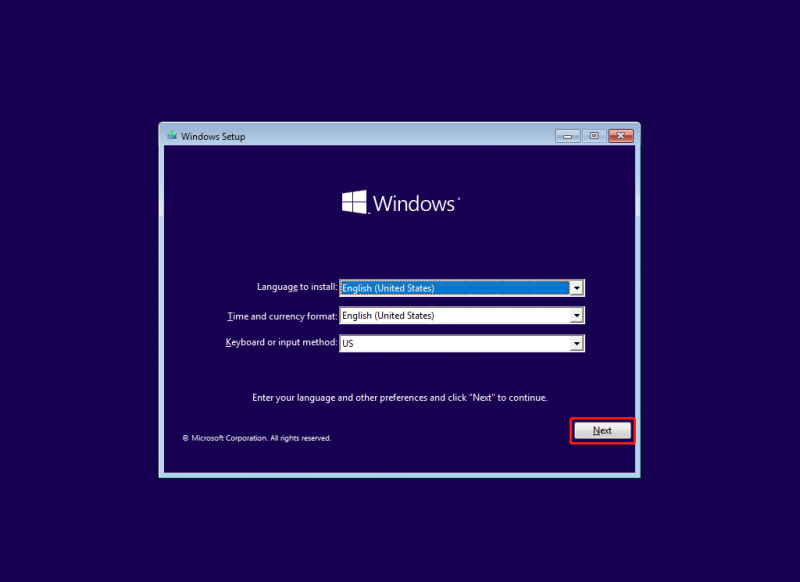




![Chromebook Tidak Akan Dihidupkan? Cubalah 5 Penyelesaian Mudah untuk Memperbaikinya Sekarang! [Berita MiniTool]](https://gov-civil-setubal.pt/img/minitool-news-center/31/chromebook-won-t-turn.jpg)
![2 Cara Memperbaiki Kod Ralat Xbox Xbox 0x8b050033 [Berita MiniTool]](https://gov-civil-setubal.pt/img/minitool-news-center/62/2-ways-fix-xbox-error-code-xbox-0x8b050033.png)
![Bagaimana untuk menaik taraf Windows Server 2012 R2 kepada 2019? [Langkah demi Langkah] [Petua MiniTool]](https://gov-civil-setubal.pt/img/backup-tips/04/how-to-upgrade-windows-server-2012-r2-to-2019-step-by-step-minitool-tips-1.png)
![Inilah Cara Memperbaiki NordVPN Tidak Menyambung di Windows 10! [Berita MiniTool]](https://gov-civil-setubal.pt/img/minitool-news-center/91/here-is-how-fix-nordvpn-not-connecting-windows-10.png)
![Cara Memperbaiki Kesalahan Alat Pembuatan Media Windows 10 [Berita MiniTool]](https://gov-civil-setubal.pt/img/minitool-news-center/53/how-fix-windows-10-media-creation-tool-error.jpg)




![Cara Memperbaiki Ralat HTTP 429: Sebab dan Pembetulan [Berita MiniTool]](https://gov-civil-setubal.pt/img/minitool-news-center/53/how-fix-http-error-429.jpg)





![Muat turun dan Pasang Windows ADK untuk Windows [Versi Penuh]](https://gov-civil-setubal.pt/img/news/91/download-install-windows-adk.png)