Apakah SSD Over-Provisioning (OP)? Bagaimana Menyiapkan OP pada SSD? [Petua MiniTool]
What Is Ssd Over Provisioning
Ringkasan:
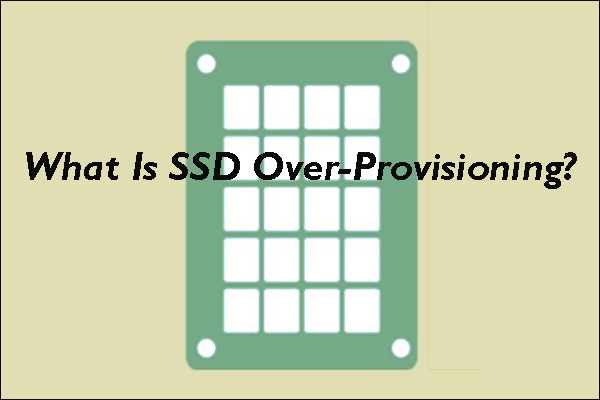
SSD bermula pada tahun 1950-an dan kini menjadi arus perdana. Ramai pengguna mempunyai pengetahuan asas mengenai jenis pemacu ini tetapi konsep Penyediaan SSD berlebihan masih mengelirukan. Catatan ini dari MiniTool disesuaikan untuk memperincikan apa itu penyediaan berlebihan SSD dan menjelaskan mengapa ia diperlukan.
Navigasi Pantas:
Apa itu Penyediaan Lebih SSD (OP)?
Untuk lebih memahami apa itu penyediaan berlebihan SSD, mari kita pelajari terlebih dahulu bagaimana data disimpan dan dihapus pada SSD.
Bagaimana SSD Menyimpan Data?
Seperti yang kita ketahui, SSD menyimpan data yang bergantung pada memori flash NAND. Oleh kerana itu, data pada SSD tidak dapat ditimpa apabila data baru ditulis. Mengapa? Teruskan membaca.
Setiap memori kilat NAND terdiri daripada beberapa blok dan setiap blok terdiri daripada sekitar 128 halaman. Data mengenai SSD dibaca dan ditulis di peringkat halaman tetapi dihapus pada tahap blok. Data yang ada mesti dihapus untuk menulis data baru. Oleh itu, data tidak akan ditimpa pada SSD.
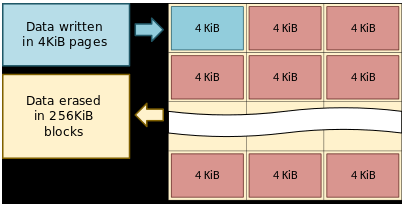
Walau bagaimanapun, proses penghapusan pertama dan kemudian proses penulisan akan menurunkan keseluruhan prestasi menulis SSD. Untuk mengekalkan prestasi menulis, proses dipanggil kutipan sampah (GC) digunakan. Proses ini adalah untuk membuat blok bebas dalam SSD dengan mengumpulkan halaman yang sah ke satu lokasi dan menghapus blok yang mengandungi halaman yang tidak sah.
Namun, proses GC juga menghadirkan cabaran baru - ia mengganggu penulisan tuan rumah. Untuk mengatasi cabaran tersebut, semasa pengaturcaraan firmware, pengeluar memperuntukkan peratusan kapasiti SSD tertentu untuk operasi menulis tambahan dan kapasiti tambahan disebut penyediaan berlebihan . Prosesnya mewujudkan ruang pertukaran tetap ke pengawal SSD untuk menguruskan semua lalu lintas data dan penyimpanan untuk SSD.
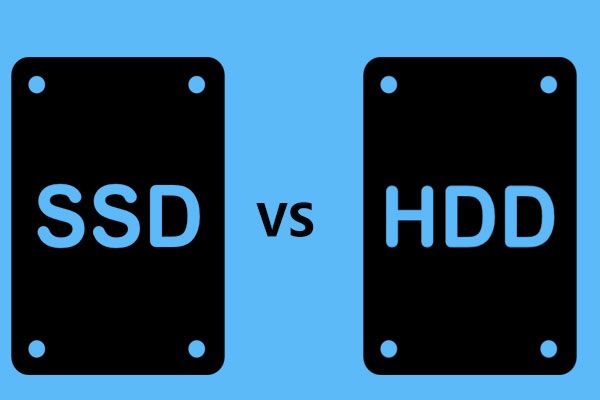 SSD VS HDD: Apa Perbezaannya? Mana Yang Harus Anda Gunakan di PC?
SSD VS HDD: Apa Perbezaannya? Mana Yang Harus Anda Gunakan di PC?Apakah perbezaan antara pemacu keadaan pepejal dan pemacu keras? Yang mana satu untuk digunakan untuk PC anda? Baca catatan ini untuk mengetahui lebih lanjut mengenai SSD VS HDD sekarang.
Baca LagiSSD Melebihi Penyediaan
Penyediaan berlebihan SSD (OP), penyertaan penyimpanan tambahan dalam SSD, tidak dapat diakses oleh pengguna dan tidak ditampilkan dalam sistem operasi host. Formula nisbah OP ada di bawah:
OP (%) = ((Kapasiti Fizikal - Kapasiti Pengguna) / Kapasiti Pengguna) * 100
Sebagai contoh, apabila 60GB SSD 64GB digunakan sebagai kapasiti pengguna, 4GB diperuntukkan untuk OP dan OP (%) sekitar 7%.
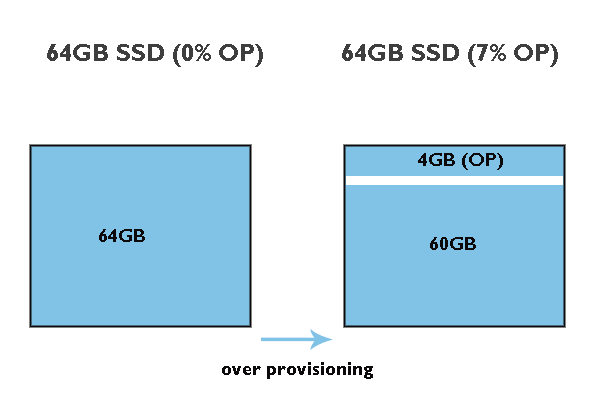
Lebih banyak faedah penyediaan lebih SSD:
- Kurangkan masa untuk Pengumpulan Sampah : Seperti yang dinyatakan sebelumnya, GC membuat blok percuma untuk menyimpan data sementara sementara menghapus blok data yang tidak sah. Dalam kes ini, OP memberi pengawal ruang kosong tambahan yang diperlukan untuk memindahkan data dan menghasilkan pelaksanaan yang lebih cepat.
- Kurangkan penggunaan tenaga : Terima kasih kepada OP, pengawal SSD dapat beroperasi dengan cepat, menghasilkan lebih sedikit daya dari peranti untuk menyelesaikan tugas.
- Meningkatkan prestasi SSD : OP menawarkan ruang penyangga tambahan pengawal kilat untuk menguruskan kitaran P / E dan memastikan operasi menulis akan mempunyai akses segera ke blok yang dipadamkan. Oleh itu, penyediaan yang berlebihan meningkatkan prestasi SSD dan juga mengekalkan prestasi SSD dari masa ke masa.
- Meningkat Jangka hayat SSD : OP dapat menjadikan SSD berfungsi dengan lebih bijak, jadi kehausan akan diminimumkan pada SSD.
Siapkan Over Proversioning pada SSD
OP dapat memanjangkan jangka hayat SSD dan meningkatkan prestasi SSD. Walaupun pengeluar SSD telah memperuntukkan ruang SSD tertentu untuk OP, Samsung dan Crucial membolehkan anda menyesuaikan ukuran ruang jika anda memerlukan OP tambahan pada SSD mereka. Sekiranya anda menggunakan SSD jenama lain, ada juga muslihatnya. Tatal ke bawah untuk melihat perinciannya.
Siapkan Over Proversioning pada Samsung SSD
Samsung membenarkan penggunanya menggunakan Ahli silap mata Samsung untuk menyesuaikan OP lalai (6.7%) SSD DC.
Mari lihat cara mengatur penyediaan pada SSD Samsung.
Langkah 1: Pergi ke laman web rasmi untuk memuat turun Samsung Magician.
Langkah 2: Apabila proses memuat turun selesai, lepaskan fail yang dimuat turun dan pasangkan alat penyediaan yang berlebihan berikutan wizard di skrin.
Langkah 3: Setelah alat dilancarkan, anda dapat melihat SSD Samsung anda disenaraikan di panel kanan. Kemudian, arahkan ke Lebih Banyak Penyediaan pilihan di panel kiri.

Langkah 4: Setelah alat selesai mengimbas, klik Tetapkan OP butang di sudut kanan bawah untuk menetapkan jumlah yang ingin anda peruntukkan. Secara amnya, OP yang ideal (%) adalah 10% tetapi semakin tinggi semakin baik.
Tunggu tugas selesai. Setelah tugas selesai, penyediaan yang berlebihan telah diaktifkan.
Pemacu SSD Pengguna Terbesar: SSD Samsung 850 Pro dan Evo 2TB
Siapkan Penyediaan Lebih Banyak pada SSD Penting
Untuk mengatur penyediaan lebih dari SSD Penting, anda harus menggunakan alat penyediaan lebih penting yang disebut Storage Executive.
Tetapi sebelum menyediakan lebih dari penyediaan pada SSD Penting menggunakan alat, anda harus memastikan pemacu Kritikal anda disokong oleh alat penyediaan lebih penting dan siap untuk penyediaan lebih diaktifkan — harus ada partisi yang terpisah dengan huruf pemacu yang disenaraikan di akhir SSD.
SSD yang disokong merangkumi:
- M500
- M550
- MX100
- MX200
- MX300
- MX500
- BX100
- BX200
- BX300
- BX500
- P1
- P1W2
- P2
- P5
- X8 Portable SSD
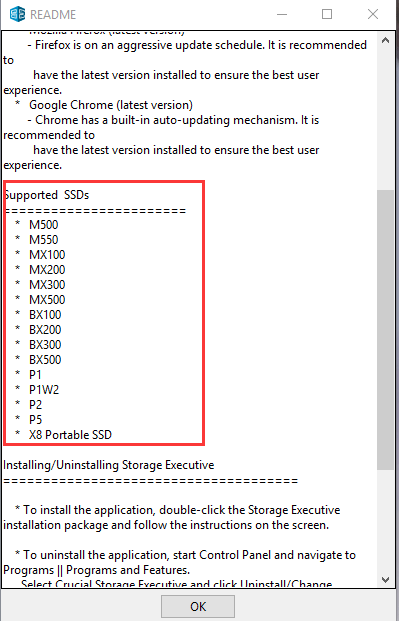
Sekiranya SSD Penting anda ada dalam senarai sokongan, sekarang pergi ke Pengurusan Cakera dan lihat adakah partisi seperti itu ada. Sekiranya tidak, anda boleh mengecilkan partition pada SSD anda dan kemudian membuat partition untuk OP. Anda boleh mengecilkan partition dan membuat partition baru menggunakan Disk Management. Tetapi ada kemungkinan bahawa alat Windows tidak dapat mengecilkan kelantangan . Dalam kes ini, anda boleh mencuba pengurus partisi lain untuk Windows 10 seperti MiniTool Partition Wizard.
MiniTool Partition Wizard, pengurus partition profesional, dilengkapi dengan pelbagai fungsi Pengurusan Cakera seperti membuat / menghapus / mengecilkan / memanjangkan / memformat partisi serta menampilkan fungsi popular lain seperti memulihkan data dan partisi, menyandarkan cakera, menguji kelajuan pemacu, dan kesihatan, menaik taraf HDD ke SSD , dan lain-lain.
Berikut adalah tutorial mengecilkan partition dan membuat partition menggunakan MiniTool Partition Wizard.
Nota: Untuk mengubah saiz pemacu C tanpa masalah but, Wizard Partition MiniTool Boleh di Boot disyorkan.Langkah 1: Muat turun MiniTool Partition Wizard dengan mengklik butang berikut.
Langkah 2: Apabila proses memuat turun berakhir, klik fail yang boleh dilaksanakan untuk memasang perisian.
Langkah 3: Setelah perisian dipasang, lancarkan perisian untuk mengakses antara muka utamanya.
Langkah 4: Sorot partition yang anda perlukan untuk mengecilkan antara muka perisian dan kemudian pilih Pindah / Ubah saiz Partition ciri dari panel kiri.
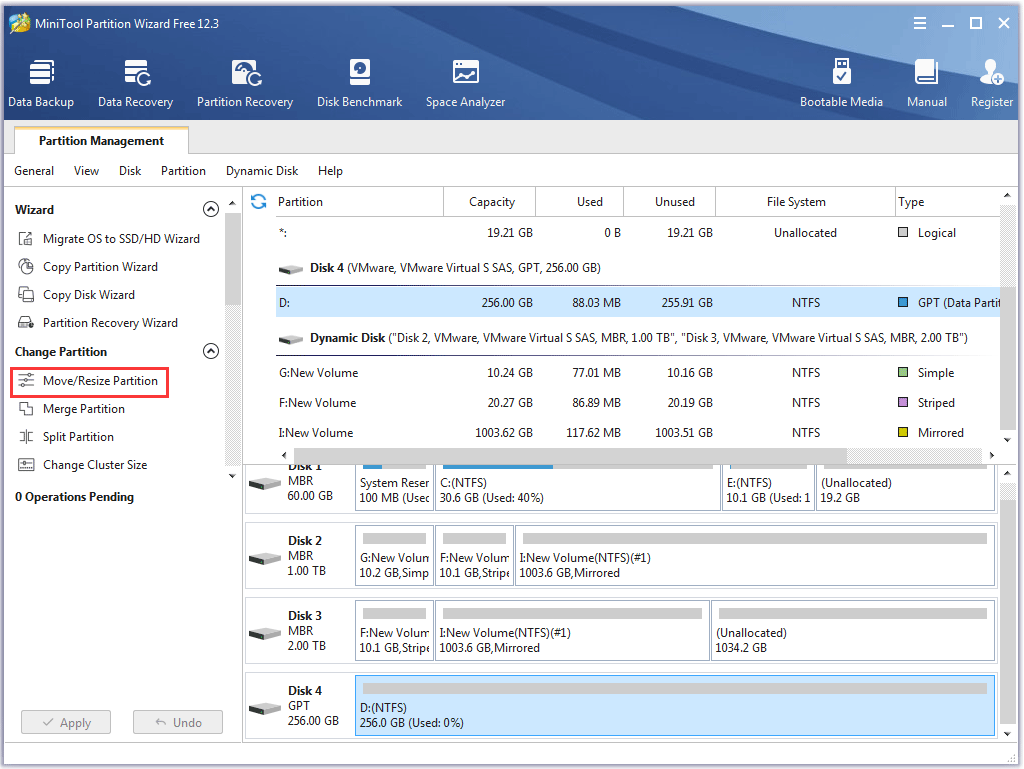
Langkah 5: Pada tetingkap Move / Resize Partition, pendekkan pemegang biru dengan menyeret segitiga kanan ke kiri.
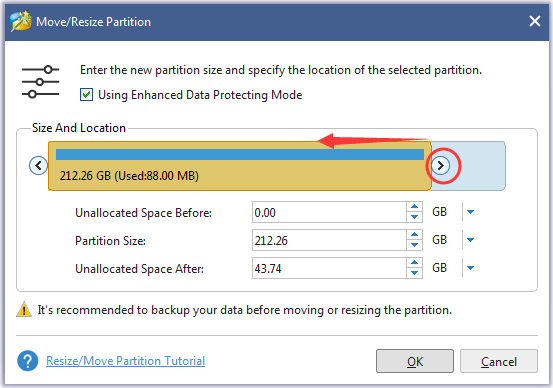
Langkah 6: Klik okey butang untuk mengesahkan perubahan.
Langkah 7: Terus buat partition untuk OP.
- Sorot ruang yang tidak diperuntukkan dan kemudian pilih Buat Partition pilihan dari panel kiri.
- MiniTool Partition Wizard secara automatik akan memberikan huruf pemacu ke partisi. Klik okey butang.
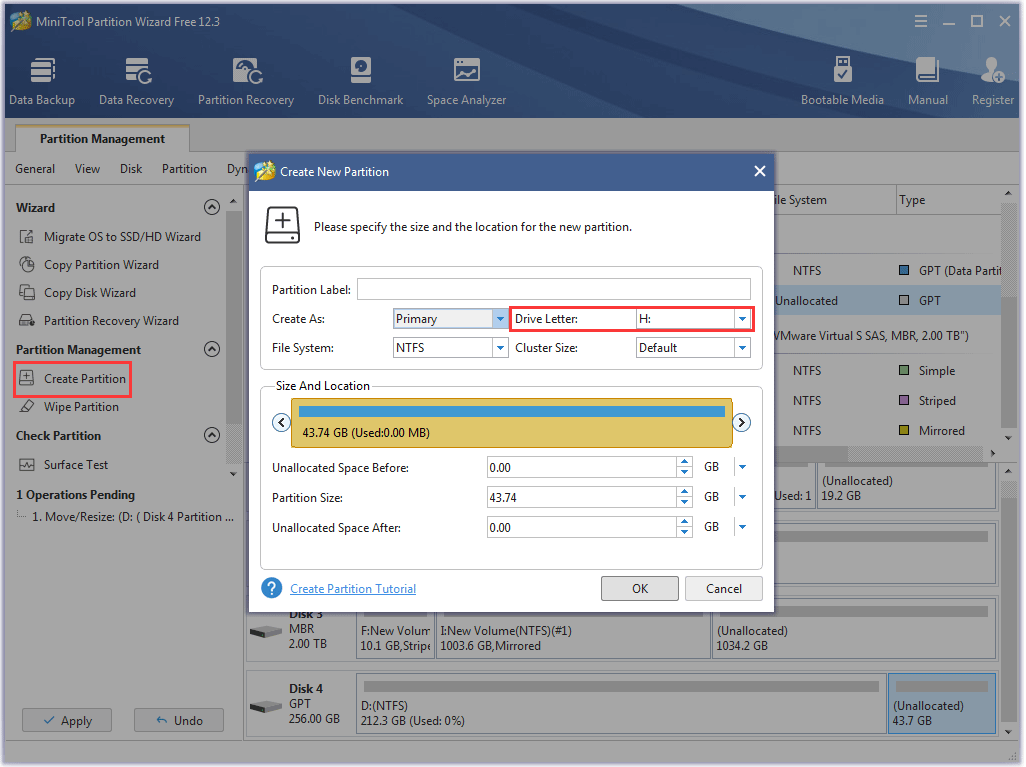
Langkah 8: Klik Memohon butang pada antara muka utama. MiniTool Partition Wizard akan mula menjalankan operasi yang belum selesai.

Agak mudah dan cepat untuk mengecilkan partisi saya menggunakan MiniTool Partition Wizard.Klik untuk tweet
Kini, pemacu SSD anda siap untuk penyediaan lebihan diaktifkan dan anda boleh menggunakan Crucial Storage Executive untuk mengatur penyediaan berlebihan pada SSD Penting anda.
Langkah 1: Pergi ke laman web rasmi untuk memuat turun Crucial Storage Executive.
Langkah 2: Setelah proses memuat turun berakhir, pasang perisian.
Langkah 3: Setelah perisian dibuka, beralih ke Lebih Banyak Penyediaan pilihan.
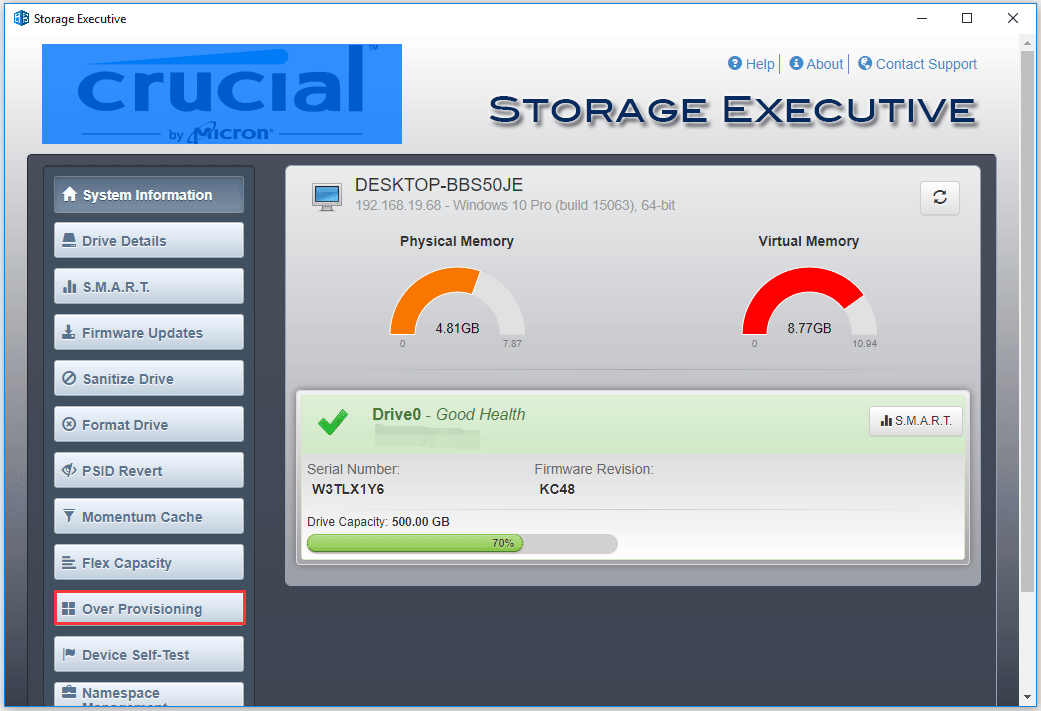
Langkah 4: tetapkan nisbah OP dan klik Tetapkan OP butang.
Sekarang, anda semestinya telah menyediakan lebihan peruntukan pada SSD Penting anda.
Siapkan Penyediaan Lebih Banyak pada SSD Jenama Lain
Sekiranya anda menggunakan SSD jenama lain, anda juga boleh membuat penyediaan berlebihan pada SSD ini walaupun tidak ada perisian seperti Samsung Magician atau Crucial Storage Executive.
Keseluruhan prosesnya cukup mudah. Anda hanya perlu menggunakan ciri Shrink Volume / Partition of Disk Management atau MiniTool Partition Wizard untuk menjadikan 15 hingga 20% dari keseluruhan ruang SSD tidak diperuntukkan. Ruang yang tidak diperuntukkan akan diberikan secara automatik oleh firmware SSD untuk penyediaan yang berlebihan.
Apakah peruntukan SSD yang berlebihan? Adakah perlu untuk SSD? Baca siaran jika anda mempunyai keraguan ini.Klik untuk tweet
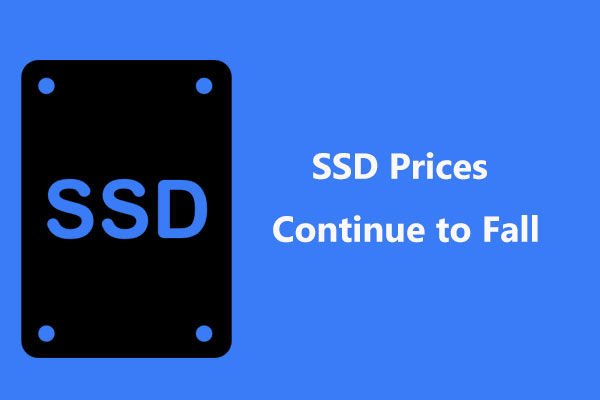 Harga SSD Terus Turun, Sekarang Naikkan Hard Drive Anda!
Harga SSD Terus Turun, Sekarang Naikkan Hard Drive Anda!Harga SSD terus jatuh, dan sekarang adalah peluang anda untuk meningkatkan cakera keras anda ke SSD untuk prestasi yang baik.
Baca LagiPokoknya
Ini semua mengenai SSD berbanding penyediaan. Adakah anda mempunyai keraguan setelah membaca? Tinggalkan keraguan anda di zon komen berikut dan kami akan menjelaskannya secepat mungkin.
Adakah anda menghadapi masalah semasa menggunakan MiniTool Partition Wizard? Sekiranya ya, sila hubungi kami melalui Kami dan kami akan menghubungi anda secepat mungkin.
Soalan Lazim Penyediaan Lebih SSD
Adakah penyediaan SSD berlebihan perlu dilakukan? Ya, perlu. Penyediaan SSD yang berlebihan menyumbang kepada peningkatan prestasi SSD serta memanjangkan jangka hayat SSD. Berapa banyak yang perlu saya overprovision SSD saya? Sebaiknya peruntukkan 15% - 20% dari keseluruhan ruang SSD untuk OP. Untuk memperuntukkan ruang untuk OP, anda boleh menggunakan ciri Shrink Volume Pengurusan Disk atau pengurus partisi pihak ketiga yang lain. Berapa banyak ruang kosong yang harus saya tinggalkan di SSD saya? Adalah bijaksana untuk meninggalkan ruang kosong pada SSD untuk menikmati prestasi yang sangat baik. Sebaik-baiknya meninggalkan sekurang-kurangnya 25% dari keseluruhan ruang. Apa yang berlaku sekiranya SSD saya penuh?Apabila SSD penuh, ini boleh mengakibatkan banyak masalah.
Yang pertama adalah bahawa beberapa program mungkin tidak berfungsi dengan baik.
Yang kedua ialah komputer akan berjalan dengan perlahan dan juga mengalami kerosakan.
Oleh itu, apabila SSD anda hampir penuh, kosongkan secepatnya. Untuk membebaskannya, anda boleh merujuk kepada 10 Cara Membebaskan Ruang Cakera di Windows 10 [Kemas kini 2021] .





![Apakah Output Digital Realtek | Betulkan Audio Realtek Tidak Berfungsi [Berita MiniTool]](https://gov-civil-setubal.pt/img/minitool-news-center/44/what-is-realtek-digital-output-fix-realtek-audio-not-working.png)

![Pelaksanaan Pelayan Windows Media Player Gagal? Cubalah Kaedah ini [Berita MiniTool]](https://gov-civil-setubal.pt/img/minitool-news-center/86/windows-media-player-server-execution-failed.png)
![Bagaimana Menghubungkan Surface Pro ke TV, Monitor, atau Projektor? [Berita MiniTool]](https://gov-civil-setubal.pt/img/minitool-news-center/33/how-connect-surface-pro-tv.jpg)


![Memenuhi Ralat Kernel Power 41 pada Windows 10? Inilah Kaedah! [Petua MiniTool]](https://gov-civil-setubal.pt/img/backup-tips/28/meet-kernel-power-41-error-windows-10.png)

![Cara Memulihkan Fail Dari Pemacu Keras Luaran Mati (Perbaiki Mudah) [Petua MiniTool]](https://gov-civil-setubal.pt/img/data-recovery-tips/68/how-recover-files-from-dead-external-hard-drive.jpg)

![Pengguna melaporkan PC yang rosak BIOS: Mesej & Penyelesaian Ralat [Petua MiniTool]](https://gov-civil-setubal.pt/img/data-recovery-tips/18/users-reported-pc-corrupted-bios.jpg)
![Samsung EVO Select vs EVO Plus SD Card - Perbezaan [MiniTool News]](https://gov-civil-setubal.pt/img/minitool-news-center/56/samsung-evo-select-vs-evo-plus-sd-card-differences.png)
![WD Red vs Blue: Apa Perbezaan dan Mana Yang Lebih Baik? [Petua MiniTool]](https://gov-civil-setubal.pt/img/backup-tips/65/wd-red-vs-blue-what-s-difference.png)

![4 Kaedah Memperbaiki Gambar Kecil Tidak Dipaparkan di Windows 10 [Berita MiniTool]](https://gov-civil-setubal.pt/img/minitool-news-center/47/4-methods-fix-picture-thumbnails-not-showing-windows-10.jpg)