Di Mana Butang Menu Dan Cara Menambah Kekunci Menu Ke Papan Kekunci [Berita MiniTool]
Where Is Menu Button
Ringkasan:
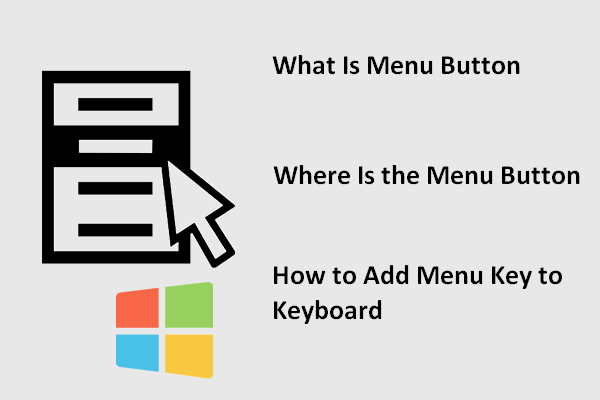
Bagi sebilangan pengguna, butang menu sangat berguna. Mereka terbiasa menggunakan kunci menu untuk membuka menu konteks dengan cepat. Namun, sebilangan orang mendapati bahawa tidak ada butang menu pada papan kekunci komputer riba atau papan kekunci PC baru mereka. Artikel ini yang disediakan oleh MiniTool Solution akan memperkenalkan butang ini kepada anda secara ringkas dan menunjukkan kepada anda cara memperbaikinya apabila anda tidak dapat mencarinya.
Tentang Butang Menu / Kekunci Menu
Apakah Butang Menu
Butang menu, juga disebut kunci menu atau kunci aplikasi, adalah tombol yang dapat ditemukan di beberapa papan kekunci PC berorientasikan Windows. Butang menu diwakili oleh ikon menu dengan kursor melayang di atasnya. Fungsi utama butang menu adalah untuk membuka menu konteks di desktop atau aplikasi yang umum dibuka di sistem anda.
Secara umum, orang suka membuka menu konteks dengan mengklik butang tetikus kanan. Tetapi sebenarnya, mereka dapat mengakses menu konteks halaman / aplikasi semasa dengan lebih cepat dan mudah dengan menekan kekunci menu. Menekan butang menu juga merupakan pilihan yang baik apabila butang tetikus kanan tidak berfungsi.
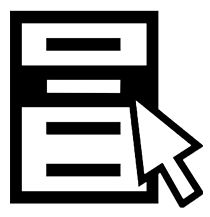
Bagaimana Anda Mengubah Tetapan Tetikus Pada Windows 10?
Di Mana Butang Menu
Pada papan kekunci desktop biasa, anda dapat melihat butang menu di antara butang Alt kanan (yang terletak di sebelah kanan bar ruang) dan butang Ctrl kanan. Mungkin juga antara kekunci Windows kanan dan kekunci Ctrl kanan. Ringkasnya, ia akan diletakkan di sebelah kiri kekunci Ctrl kanan anda.
Walau bagaimanapun, butang menu atau kekunci menu tidak terdapat pada beberapa papan kekunci yang lebih kecil seperti papan kekunci mudah alih dan komputer riba untuk menjimatkan ruang.
Kekunci menu tiada di Papan Kekunci.
Hai Komuniti, saya mempunyai soalan kecil. Baru-baru ini saya telah membeli komputer riba Windows 10 yang tidak mempunyai 'Menu Key' di atasnya. Untuk lebih jelas mengenai apa yang saya bicarakan, berikut adalah pratonton kunci yang hilang (Kekunci yang ditandai dengan garis merah hilang). Beginilah rupanya papan kekunci saya.
Adakah terdapat fungsi yang hanya dapat digunakan oleh kunci itu? Bagaimana saya menggunakan menu penggunaan yang diberikan oleh kekunci ini pada papan kekunci saya? (Contoh - Saya ingin memuat semula desktop tanpa menggunakan tetikus dan tanpa menekan F5. Bagaimana saya boleh melakukannya?) Satu lagi soalan, tidak mempunyai kunci pada papan kekunci mempunyai kekurangan untuk pengguna Windows 10?
- tanya Chetan + di Komuniti Microsoft
Cara Menambah Kekunci Menu ke Papan Kekunci
Apabila anda tidak dapat mencari butang menu di papan kekunci anda, anda boleh membuka menu konteks dengan:
- Menggunakan butang tetikus kanan
- Menekan Shift + F10
Namun, anda juga mempunyai pilihan lain: menambahkan kunci menu ke papan kekunci PC.
 Apa Yang Dilakukan Kekunci Fungsi (F1 ~ F12) Pada Windows 10
Apa Yang Dilakukan Kekunci Fungsi (F1 ~ F12) Pada Windows 10Terdapat banyak kekunci fungsi pada Windows 10, termasuk F1 hingga F12. Adakah anda tahu apa yang boleh mereka lakukan untuk anda?
Baca LagiWindows 10 Tambah Papan Kekunci
Nasib baik, anda boleh membuat kunci menu secara manual jika anda tidak dapat menemukannya di papan kekunci anda. Bagaimana untuk melakukan ini? Anda boleh memetakan fungsi Menu ke kekunci lain dengan bantuan PowerToys. (Microsoft PowerToys Kini Tersedia Untuk Windows 10.)
- Muat turun percuma Microsoft PowerToys dan pasangkannya dengan betul pada Windows 10 anda.
- Lancarkan PowerToys untuk mendapatkan Tetapan PowerToys tingkap.
- Pilih Pengurus Papan Kekunci di panel kiri.
- Klik pada Buat semula kunci butang di panel kanan.
- Tetingkap Papan Kekunci Remap akan muncul. Sekarang, anda harus klik pada + butang di bawah Kekunci.
- Buat keputusan mengenai kunci mana yang ingin anda gunakan sebagai kunci menu dan pilih dari menu drop-down Taip Kekunci di bawah Kunci.
- Pilih Menu dari menu lungsur di bawah Dipetakan Ke dan kemudian klik okey .
- Klik pada Terus Bagaimanapun butang di tetingkap prompt untuk mengesahkan perubahan.

Bagaimana cara membuang kunci menu baru yang anda tetapkan?
Jalankan PowerToys -> pilih Pengurus Papan Kekunci -> klik Buat semula kunci -> klik pada ikon tong sampah setelah pemetaan kunci Menu -> klik okey .

![Inilah 3 Kaedah Teratas untuk Anda Menetapkan Semula Kilang Windows 7 dengan Mudah [Petua MiniTool]](https://gov-civil-setubal.pt/img/backup-tips/95/here-are-top-3-ways.jpg)



![[Diselesaikan] Tidak Dapat Menjalankan Prompt Perintah sebagai Pentadbir Windows 10 [Berita MiniTool]](https://gov-civil-setubal.pt/img/minitool-news-center/39/cant-run-command-prompt.png)

![Cara Mengosongkan Sampah Di Mac & Menyelesaikan Masalah Sampah Mac Tidak Akan Kosong [Petua MiniTool]](https://gov-civil-setubal.pt/img/data-recovery-tips/71/how-empty-trash-mac-troubleshoot-mac-trash-wont-empty.png)
![[Selesai!] Bagaimana untuk Membetulkan Video Pelesenan Ralat TV YouTube?](https://gov-civil-setubal.pt/img/blog/39/how-fix-youtube-tv-error-licensing-videos.png)








![Mengklik Pemulihan Pemacu Keras Sukar? Sama sekali tidak [Petua MiniTool]](https://gov-civil-setubal.pt/img/data-recovery-tips/33/clicking-hard-drive-recovery-is-difficult.jpg)

