Latar Belakang Desktop Windows 11 Terus Berubah – 5 Cara
Windows 11 Desktop Background Keeps Changing 5 Ways
Latar belakang desktop Windows 11 terus berubah dan setiap kali anda menyesuaikan tetapan kertas dinding, Windows 11 akan mengembalikan perubahan tersebut. Itu menjengkelkan dan artikel ini mengenai Laman Web MiniTool akan membentangkan beberapa kaedah yang telah terbukti berguna untuk anda.Dalam forum Microsoft, sesetengah pengguna mengadu bahawa latar belakang desktop Windows 11 mereka terus berubah. Latar belakang boleh ditukar dan disimpan selama beberapa minit tetapi ia akan kembali kepada gambar asal kemudian.
Isu ini sering dicetuskan oleh fail Windows yang rosak, tetapan yang salah konfigurasi, perubahan kemas kini Windows yang rosak, dsb. Jadi, kaedah berikut akan menyasarkan pencetus yang mungkin untuk menyelesaikan masalah satu demi satu.
Sebelum itu, beberapa usaha adalah berkaitan dengan mengubah suai editor pendaftaran atau memadam fail; kedua-dua langkah ini boleh menyebabkan kehilangan data, malah sistem ranap teruk. Dengan cara ini, anda boleh melakukan a sandaran data dengan MiniTool ShadowMaker dahulu.
MiniTool ShadowMaker ialah a Perisian sandaran PC , yang membenarkan sistem sandaran , fail & folder, dan sekatan & cakera. Dengan perisian ini, data anda boleh dilindungi dengan lebih baik selepas sandaran dan setiap bahagian yang anda pilih akan dipulihkan dengan cepat. Cuba perisian ini dan anda boleh mencubanya selama 30 hari secara percuma.
Percubaan MiniTool ShadowMaker Klik untuk Muat Turun 100% Bersih & Selamat
Tukar Tetapan Latar Belakang Desktop
Ciri Tayangan Slaid boleh menjadikan Windows 11 terus menukar latar belakang desktop. Jika anda mempunyai didayakan Tayangan Slaid , anda boleh bertukar kepada pilihan lain dalam tetapan Pemperibadian.
Langkah 1: Buka tetapan dan pergi ke Pemperibadian tab.
Langkah 2: Pilih Latar belakang dan kembangkan menu lungsur di sebelah Peribadikan latar belakang anda . Kemudian pilih Gambar atau Warna pepejal daripada senarai.
Matikan Ciri Penyegerakan
Apabila anda menghidupkan ciri Penyegerakan, perubahan pada desktop latar belakang mungkin disegerakkan ke peranti lain yang dipautkan oleh akaun Microsoft. Anda boleh cuba mematikan tetapan penyegerakan.
Langkah 1: Buka tetapan dan pergi ke Akaun > Windows sandaran .
Langkah 2: Cari Ingat rujukan saya dan matikannya untuk menghalang Windows daripada menyegerakkan sebarang data.
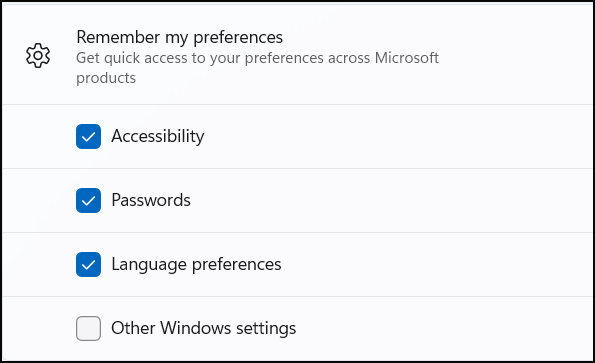
Padamkan Fail Tema
Apabila fail tema rosak, latar belakang desktop terus berubah dalam Windows 11. Anda boleh cuba memadamkan fail tema yang rosak tersebut dan menghentikan Windows 11 daripada menukar kertas dinding secara automatik.
Langkah 1: Buka Lari kotak dialog dengan menekan Win + R .
Langkah 2: Salin dan tampal arahan ini dan tekan Masuk .
%USERPROFILE%\AppData\Roaming\Microsoft\Windows\Themes\
Langkah 3: Pilih untuk memadam semua kandungan dalam folder itu. Jika anda tidak dapat mengesannya, klik Lihat > Tunjukkan > Item tersembunyi dalam File Explorer untuk menunjukkan item tersembunyi.
Bina Semula Cache Ikon Anda
Anda boleh memadam semua cache ikon lama anda dan kemudian cuba menukar kertas dinding desktop anda untuk membina semula cache ikon anda.
Langkah 1: Buka File Explorer dan tunjukkan item tersembunyi anda.
Langkah 2: Pergi ke C:\Users\bj\AppData\Local\Microsoft\Windows\Explorer . Kemudian ganti bj dengan nama pengguna anda untuk mencari folder.
Langkah 3: Apabila anda melihat fail tersebut dengan nama bermula dengan iconcache dan berakhir dengan .db , sila padamkan kesemuanya. Kemudian mulakan semula PC anda untuk mencuba menukar kertas dinding .

Kunci Tetapan Latar Belakang Desktop
Kaedah lain yang boleh anda gunakan apabila latar belakang desktop terus berubah dalam Windows 11 ialah mengunci tetapan latar belakang desktop.
Kaedah ini memerlukan anda tukar Registry Editor , jadi lebih baik anda membuat sandaran pendaftaran atau buat titik pemulihan pertama sekiranya ralat sistem dicetuskan oleh perubahan yang tersilap.
Langkah 1: Buka Lari dan taip regedit untuk masuk.
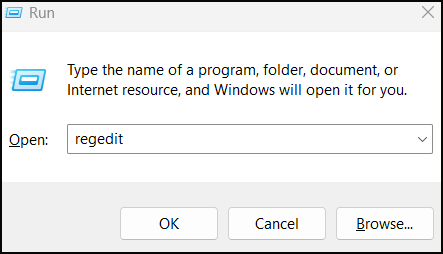
Kemudian ikuti laluan ini dalam Registry Editor.
Komputer\HKEY_CURRENT_USER\SOFTWARE\Microsoft\Windows\CurrentVersion\Policies
Langkah 2: Klik kanan pada Polisi dan pilih Baharu > Kunci untuk menamakannya ActiveDesktop .
Langkah 3: Klik kanan pada ActiveDesktop kunci untuk dipilih Baharu > Nilai DWORD (32-bit). . Namakan nilai TiadaTukarWallPaper .
Langkah 4: Kemudian klik dua kali pada nilai untuk memasukkan 1 dalam Data nilai dan klik okey .
Pokoknya:
Ramai pengguna mendapati latar belakang desktop Windows 11 sentiasa berubah secara automatik. Isu ini berlaku kerana tetapan tersalah konfigurasi atau fail rosak. Kaedah di atas telah disenaraikan untuk menyelesaikan masalah ini dan anda boleh mencubanya satu persatu.
![Apa yang Harus Dilakukan Semasa Menghadapi Kiraan Sektor Belum Selesai Semasa? [Petua MiniTool]](https://gov-civil-setubal.pt/img/backup-tips/76/what-do-when-encountering-current-pending-sector-count.png)

![Aplikasi Foto Kerosakan Pada Windows 10, Cara Memperbaiki [Berita MiniTool]](https://gov-civil-setubal.pt/img/minitool-news-center/38/photo-app-crashing-windows-10.png)


![Naik Taraf Di Tempat Windows 10: Panduan Langkah demi Langkah [Berita MiniTool]](https://gov-civil-setubal.pt/img/minitool-news-center/23/windows-10-place-upgrade.png)




![Kod Ralat Netflix UI3010: Perbaikan Pantas 2020 [Berita MiniTool]](https://gov-civil-setubal.pt/img/minitool-news-center/91/netflix-error-code-ui3010.png)

![10 Cara Membuka Pengurus Peranti Windows 10 [Berita MiniTool]](https://gov-civil-setubal.pt/img/minitool-news-center/76/10-ways-open-device-manager-windows-10.jpg)



![Bagaimana untuk Melumpuhkan Berita dan Minat dalam Windows 11 Widget? [4 Cara]](https://gov-civil-setubal.pt/img/news/66/how-disable-news.png)

