Kemas kini Windows Menghidupkan Semula - Cara Memperbaiki [Berita MiniTool]
Windows Update Turns Itself Back How Fix
Ringkasan:
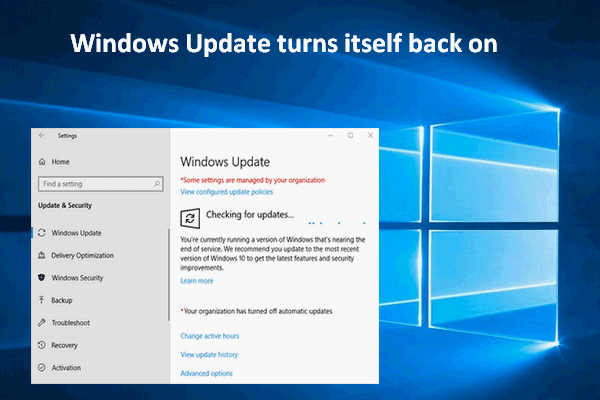
Baru-baru ini, saya dapati banyak orang melaporkan masalah bahawa Pembaruan Windows terus dihidupkan semula walaupun setelah mematikannya. Apa yang berlaku? Yang paling penting, orang ingin tahu bagaimana menyelesaikan masalah dengan betul - hentikannya agar tidak dihidupkan secara automatik. Di sini, saya memberikan beberapa penyelesaian.
Tidak dapat dinafikan, Kemas kini Windows sangat penting, jadi anda tidak dinasihatkan untuk mematikannya secara umum. Namun, terdapat peningkatan jumlah pengguna yang bosan dengan kemas kini yang kerap, membosankan dan tidak berkesudahan. Menurut carian, lebih daripada separuh pengguna Windows ingin mematikan kemas kini automatik; mereka lebih suka memasang kemas kini secara manual bila perlu.
Betulkan Kemas kini Windows Menghidupkannya semula
Sekarang, inilah persoalannya, bagaimana jika Kemas kini Windows dihidupkan semula ? Masalah ini berlaku sekarang dan seterusnya dan telah mengganggu banyak pengguna. Menyedari hal ini, saya memutuskan untuk memberikan beberapa penyelesaian praktikal untuk menghentikan perkhidmatan Windows Update.
Pengguna mengatakan bahawa Pembaruan Windows 10 mengaktifkannya sendiri walaupun telah mematikannya. Inilah cara untuk mengatasi masalah ini.
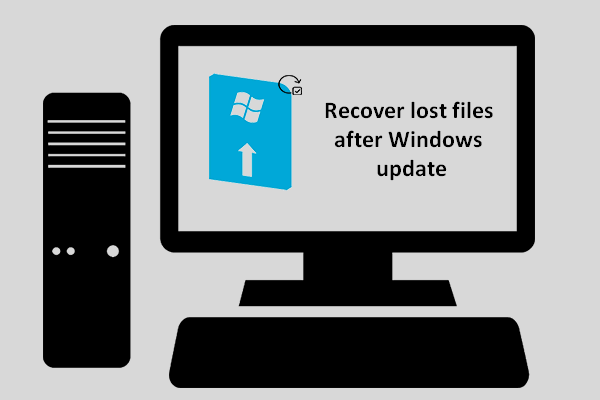 Bagaimana Anda Boleh Memulihkan Fail Yang Hilang Selepas Kemas Kini Windows
Bagaimana Anda Boleh Memulihkan Fail Yang Hilang Selepas Kemas Kini Windows Anda mesti bersemangat untuk mengetahui cara memulihkan fail yang hilang setelah kemas kini Windows jika anda mendapati fail yang diperlukan hilang setelah kemas kini selesai.
Baca LagiTukar Akaun Log Masuk
Salah satu peningkatan utama dalam Windows 10 adalah memastikan bahawa perkhidmatan wuauserv akan diaktifkan semula dengan sendirinya. Sekiranya demikian, perkhidmatan akan dihidupkan secara automatik walaupun telah dilumpuhkan oleh pentadbir. Kelayakan Pentadbir akan digunakan untuk memastikan bahawa Windows 10 dapat mengaktifkan semula Pembaruan Windows setiap kali dalam keadaan kurang upaya.
Di sini, saya ingin menunjukkan kepada anda cara mematikan perkhidmatan Windows Update sepenuhnya dengan menukar kelayakan akaun.
- Buka Jalankan tingkap dengan cara yang anda suka (misalnya, dengan menekan Win + R secara serentak).
- Jenis msc ke dalam kotak teks.
- Klik pada okey butang atau tekan Masukkan dalam papan kekunci.
- Tatal ke bawah untuk mencari Kemas kini Windows
- Klik kanan padanya dan pilih Hartanah .
- Klik pada butang Berhenti untuk menghentikan perkhidmatan.
- Beralih ke Log masuk
- Pilih Akaun ini di bawah Log masuk sebagai (beri nama dan kosongkan kata laluan).
- Klik pada Memohon butang.
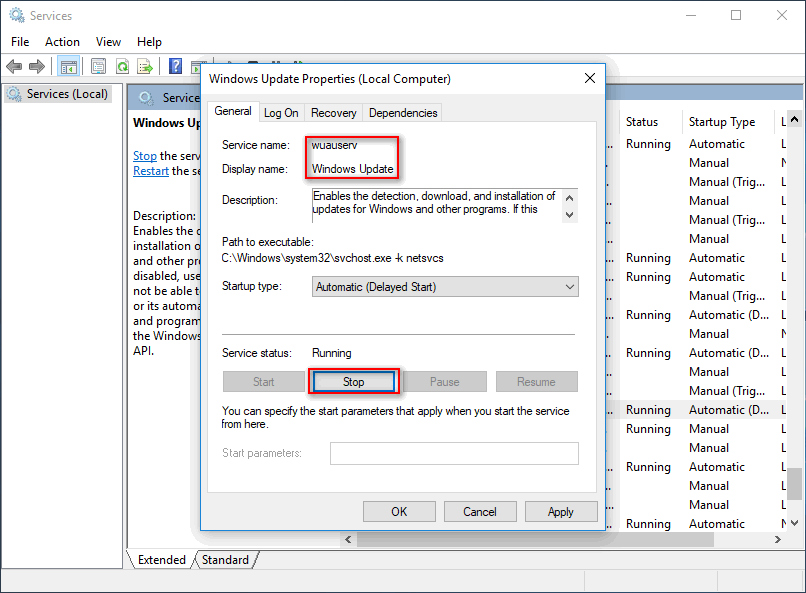
Lumpuhkan Tetapan Pencetus Penjadual Tugas
Selagi penjadual tugas yang relevan mencetuskan pengaktifan semula kemas kini tetingkap setelah anda menghentikannya, anda akan mendapati Pembaruan Windows terus menyala kembali.
Di sini, saya ingin menunjukkan kepada anda cara menonaktifkan Windows Update dengan mematikan tetapan pencetus penjadual tugas.
- Ulangi langkah-langkah dalam kaedah di atas untuk menghentikan perkhidmatan Windows Update.
- Tekan Menang + R pada papan kekunci.
- Jenis msc dalam kotak dialog Jalankan dan tekan Masukkan .
- Kembangkan Perpustakaan Penjadual Tugas untuk mencari Microsoft
- Kembangkan folder Microsoft untuk mencari subfolder Windows.
- Kembangkan subfolder sekali lagi untuk mencari Kemas kiniOrchestrator
- Pilih UpdateOrchestrator dan anda akan melihat senarai pencetus di panel sebelah kanan.
- Klik kanan pada mereka satu persatu dan pilih Lumpuhkan .
- Klik pada okey butang di tetingkap prompt untuk mengesahkan.
- Kemudian, tatal ke bawah untuk mencari Kemas kini Windows folder dan sekali lagi mematikan semua pencetus.
- Keluar dari tetingkap penjadual tugas.
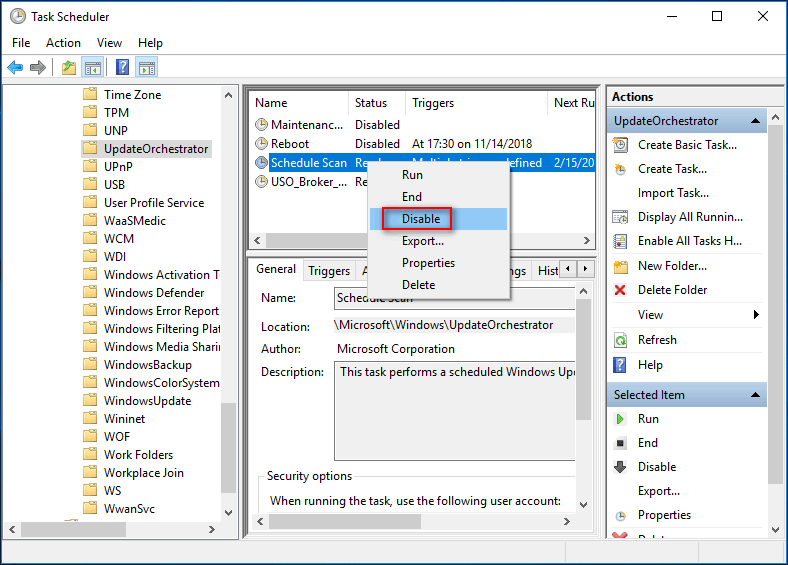
Padamkan Wuauserv dari Registry
Cara lain yang langsung dan berkesan untuk mematikan Windows Update sepenuhnya adalah dengan menghapus persediaan wuauserv (Windows Update Agent User Service).
- Anda juga perlu membuka Jalankan kotak dialog
- Jenis regedit dan klik pada okey butang untuk membuka Registry Editor.
- Kembangkan HKEY_LOCAL_MACHINE folder di bawah Komputer.
- Kembangkan SISTEM
- Kembangkan Set SemasaKontrol
- Kembangkan Perkhidmatan
- Tatal ke bawah untuk memilih wuauserv .
- Klik kanan padanya dan pilih Padam .
- Pilih Ya di dalam Sahkan Hapus Kunci tingkap.
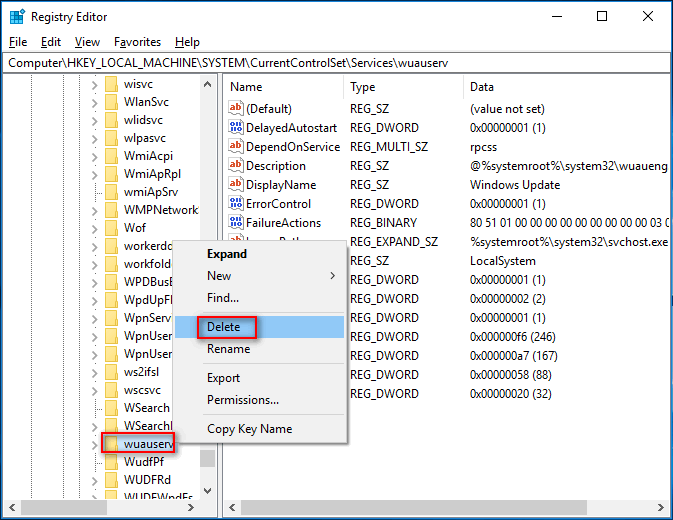
Penyelesaian ini telah terbukti berguna oleh orang lain. Anda boleh mencuba sendiri untuk menyelesaikan masalah secara langsung apabila mendapati Pembaruan Windows menghidupkannya semula.
Sekiranya anda menjumpai fail hilang dari Windows 10 , sila ambil tindakan untuk memulihkannya sekaligus!


![Apa yang perlu dicadangkan pada PC? Fail Apa yang Perlu Saya Sandarkan? Dapatkan Jawapan! [Petua MiniTool]](https://gov-civil-setubal.pt/img/backup-tips/11/what-back-up-pc.png)
![[ASK] Kemas Kini Windows Tidak Dapat Memeriksa Kemas Kini Buat Sekarang [Petua MiniTool]](https://gov-civil-setubal.pt/img/backup-tips/84/windows-update-cannot-currently-check.jpg)



![[Selesaikan] Bagaimana Memperbaiki OS Chrome Adakah Hilang atau Rosak? [Berita MiniTool]](https://gov-civil-setubal.pt/img/minitool-news-center/42/how-fix-chrome-os-is-missing.jpg)




![Bagaimana Anda Boleh Memperbaiki Penghantaran ke Penerima Mel Tidak Berfungsi? [Berita MiniTool]](https://gov-civil-setubal.pt/img/minitool-news-center/88/how-can-you-fix-send-mail-recipient-not-working.png)

![Cara Mengatasi Kesalahan Kad Mikro SD yang Tidak Diformat - Lihat Di Sini [Petua MiniTool]](https://gov-civil-setubal.pt/img/data-recovery-tips/99/how-deal-with-micro-sd-card-not-formatted-error-look-here.png)


![Bagaimana untuk Memasangkan/Menyambung Papan Kekunci ke iPad Anda? 3 Kes [Petua MiniTool]](https://gov-civil-setubal.pt/img/news/85/how-to-pair/connect-a-keyboard-to-your-ipad-3-cases-minitool-tips-1.png)

